
Se você é um usuário do Google Agenda Como planejar um ano inteiro no Google Calendar Como planejar um ano inteiro no Google Calendar Um ano é muito tempo para atingir suas metas. O Google Agenda pode ser a ferramenta de planejamento mestre por um ano inteiro. Essas dicas de gerenciamento de tempo mostram como. Leia mais, então você provavelmente está familiarizado com o recebimento de notificações de eventos. Mas há várias maneiras de personalizar, ajustar e alterar esses alertas úteis.
Na Web, no seu dispositivo móvel Android ou iOS, e no Chrome, confira estas maneiras rápidas e fáceis de lidar com as notificações do Google Agenda.
Personalize os tempos de notificação por calendário
Se você tiver vários calendários conectados ao Google Agenda, poderá personalizar facilmente as notificações de cada um deles. Por exemplo, você pode preferir receber uma notificação por e-mail para um calendário compartilhado Como otimizar o Google Agenda com configurações personalizadas Como otimizar o Google Agenda com configurações personalizadas Você ajustou as configurações padrão do Google Agenda para atender às suas necessidades? Apenas alguns cliques podem ajudar você a ser mais organizado e economizar tempo. Consulte Mais informação . Por outro lado, você pode ter acesso ao calendário do seu cônjuge, mas não deseja notificações para eventos.
Se você quiser simplesmente alterar as notificações de um calendário na Web, clique no ícone de roda dentada no canto superior direito e selecione Configurações . Em seguida, clique na guia Calendários . À direita da agenda que você deseja alterar, clique no link Editar notificações .
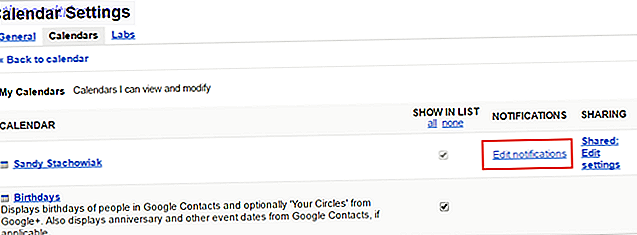
Você pode então ajustar o método e o tempo para suas notificações. Você também pode configurar alertas para eventos de dia inteiro e criar mais de uma notificação padrão para que você seja alertado várias vezes. Certifique-se de clicar no botão Salvar depois de fazer qualquer alteração.

Para remover completamente as notificações, siga os mesmos passos acima na web para chegar à página de detalhes do calendário desejado. Em seguida, clique no link remover para excluir a notificação e aperte o botão Salvar .

Ajustar as configurações de notificação padrão no celular
Tempos de notificação padrão
Um bom recurso do Google Agenda é sua capacidade de sincronizar com dispositivos móveis, oferecendo sua agenda aonde quer que você vá.
As notificações de eventos padrão que você configura na Web são transferidas para o aplicativo do Google Agenda em seu dispositivo Android ou iOS e vice-versa. Você pode alterar essas configurações padrão na Web ou em dispositivos móveis e elas serão sincronizadas imediatamente.
Você ajusta as configurações no Android e no iOS basicamente da mesma maneira. No Android, abra o Google Agenda e, em seguida, no menu à esquerda, toque em Configurações . No iOS, você selecionará o ícone de roda dentada no menu à esquerda do aplicativo.
Em seguida, nos dois dispositivos, toque em Eventos no calendário que você deseja alterar. Você pode então ajustar as notificações padrão para eventos cronometrados e durante todo o dia, além de criar eventos adicionais.

Estilos de notificação padrão
Para ativar, desativar ou ajustar o modo como você recebe notificações no seu dispositivo móvel, ele é diferente do Android para o iOS.
No seu dispositivo Android, você fará essas alterações no aplicativo Google Agenda. Mais uma vez, navegue até suas configurações no menu do aplicativo. Em seguida, toque em Geral . Quando você rolar para baixo, verá opções para ativar ou desativar notificações, usar um tom de alerta padrão ou diferente e ativar ou desativar a vibração.

No seu dispositivo iOS, você fará essas alterações nas configurações do dispositivo, em vez das configurações do aplicativo . Abra as Configurações do dispositivo, toque em Notificações e role para baixo e toque em Google Agenda . Você pode ativar ou desativar notificações, escolher um ícone de aplicativo de crachá, escolher um estilo de alerta e ativar a exibição da tela de bloqueio, assim como faz com seus outros aplicativos instalados.

Alterar seu estilo de notificação na área de trabalho
Dependendo da sua situação de trabalho Como tornar a colaboração no Google Agenda ainda mais inteligente Como tornar a colaboração no Google Agenda ainda mais inteligente Há muitas maneiras de tornar o Google Agenda mais inteligente. Aqui estão oito ferramentas para fazer com que sua programação funcione melhor para você com o mínimo esforço de sua parte. Leia Mais ou simplesmente sua preferência, você pode receber notificações do Google Agenda na sua área de trabalho de duas formas diferentes.
Primeiro, você pode usar um Alerta Interromper que aparecerá no seu navegador. Como o nome indica, possivelmente poderia interromper o que você está fazendo na web, mas você pode mudar isso rapidamente.

Em vez disso, você pode usar um alerta do navegador, que irá abrir uma notificação na sua área de trabalho que, opcionalmente, pode reproduzir um som. Depois de ver, basta clicar no X para fechá-lo ou no próprio alerta para abrir o evento do Google Agenda no seu navegador.

Para ativar o tipo de notificação que você deseja, abra o Google Agenda na Web, clique no ícone de roda dentada no canto superior direito e selecione Configurações . Em seguida, verifique se você está na guia Geral e role para baixo até Notificações . Selecione o botão para ativar a opção desejada e clique em Salvar quando terminar.
Editar notificações de eventos individuais
Editar eventos criados por você
Para alterar o tipo de notificação na Web para um evento que você criou, clique no evento e, em seguida, em Editar evento . Role para baixo até a área de Notificações, faça seus ajustes e clique em Salvar quando terminar.
No seu dispositivo móvel, toque no evento e, em seguida, no ícone de lápis . Você pode ajustar a notificação ou adicionar outra. Certifique-se de tocar em Salvar quando terminar.

Editar eventos do Gmail
O Google Agenda oferece um recurso útil para que determinados tipos de eventos sejam adicionados automaticamente ao seu calendário no Gmail. Combine isso com suas notificações e você terá a certeza de chegar ao aeroporto, restaurante ou outra reserva a tempo.

Infelizmente, o Google Agenda ainda não suporta notificações baseadas em localização. No entanto, você pode ajustar alertas para eventos do Gmail da mesma maneira que faz para aqueles que cria a partir do zero, conforme descrito acima.

Crie notificações com a extensão do Chrome
O Chrome tem uma extensão super prática que você pode usar para criar um evento com uma notificação, o Google Agenda (do Google). Depois de instalar essa ferramenta, basta clicar no botão na barra de ferramentas e, em seguida, no sinal de adição para adicionar um novo evento. Escolha o calendário conectado na caixa suspensa e adicione o nome do evento e a notificação inteligente.
Por exemplo, você pode inserir "Almoço com a mãe amanhã ao meio-dia" ou "Reunião com o novo cliente às 14h em 5/1/17". Clique em Adicionar e o evento, junto com sua notificação, será exibido diretamente no Google Agenda.

Ajustar essas notificações como você as quer
Com essa variedade de maneiras de personalizar e estilizar as notificações do Google Agenda, você deve estar coberto em qualquer lugar, a qualquer momento. Além disso, se você conectar vários calendários 9 Recursos do Google Agenda que você deve usar 9 Recursos do Google Agenda que você deve usar O Google Agenda tem mais truques na manga do que você imagina. Nossas dicas ajudarão você a organizar eventos e reduzir o tempo que gasta gerenciando sua agenda. Leia mais, você pode ajustar as notificações para que elas sejam convenientes, úteis e não atrapalhem.
Se você tem dicas adicionais para usar o Google Calendar Como usar o Google Calendar como uma ferramenta visual Motivacional Como usar o Google Calendar como uma ferramenta visual motivacional Ainda estamos usando calendários para nos lembrar de coisas, mas há tantos outros usos, agora que eles foram digitais. Aqui estão algumas possibilidades únicas como uma ferramenta motivacional visual. Leia Mais notificações que você gostaria de sugerir, nós gostaríamos de ouvi-las. Seja para web, mobile ou até mesmo para o seu navegador, deixe um comentário abaixo!



