
O MacOS realmente não precisa de um Menu Iniciar, mas algumas pessoas preferem ter um, no entanto. Ter uma lista de aplicativos que você pode consultar e examinar é útil, especialmente se você estiver vindo do Windows. Além disso, a pasta Aplicativos é uma bagunça de tudo instalado em sua máquina.
Hoje nós vamos olhar para adicionar dois itens úteis para o seu dock Faça o seu Mac encaixar novamente com estes 5 atalhos Faça o seu Mac Dock novamente com estes 5 atalhos Por que ficar com a confusão de ícones que veio com o dock do seu Mac quando você pode trocar -los por um monte de atalhos super úteis? Leia mais: um Menu Iniciar do Mac de itens escolhidos inteiramente por você e uma pilha recente de documentos para encontrar rapidamente o que você estava trabalhando por último.
1. Adicionar um menu Iniciar ao seu Mac Dock
O Menu Iniciar que criaremos hoje é pouco mais que uma pasta comum que você fixa no encaixe como um atalho. A primeira decisão é escolher onde você deseja armazenar o menu Iniciar do seu Mac. Para facilitar, estaremos usando a pasta Documentos.
Em uma nova janela do Finder, localize a pasta Documentos e crie uma nova pasta usando Arquivo> Nova Pasta . Para os propósitos deste artigo, nomearemos nosso Início - lembre-se de não excluí-lo!
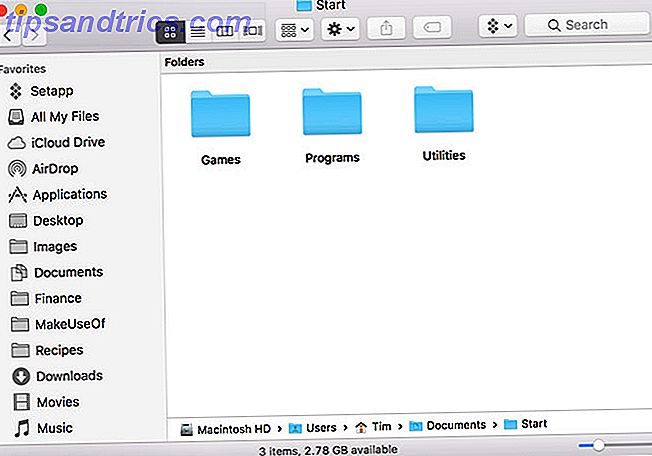
Dentro desta pasta, você pode começar a criar novas pastas com base em como você deseja organizar o Menu Iniciar no seu Mac. É provavelmente uma boa ideia incluir apenas os aplicativos que você mais usa, já que a pasta MacOS Applications já dificulta encontrar o que você está procurando.
Eu criei três pastas: jogos, utilitários e programas . Você pode querer criar pastas para outros usos, como Trabalho, Aplicativos Steam, Ferramentas do Sistema e assim por diante. Clique e arraste sua pasta Iniciar recém-criada até o final do encaixe, perto da lixeira . Clique com o botão direito do mouse e especifique as seguintes opções:
- Ordenar por: tipo
- Exibir como: pasta
- Visualizar conteúdo como: lista
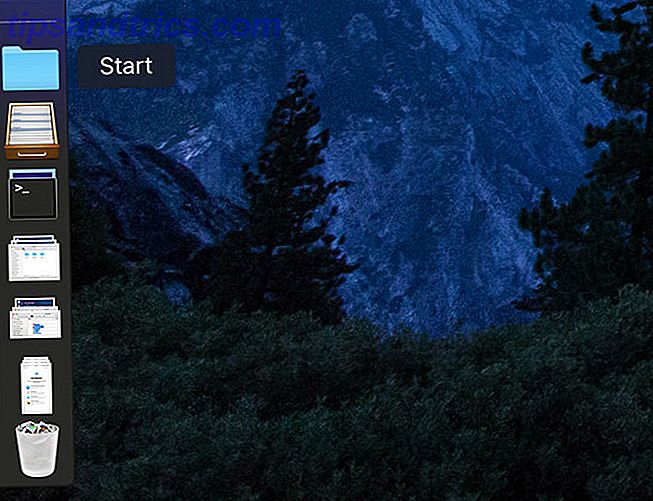
Quando você tiver concluído a estrutura básica, é hora de começar a adicionar atalhos aos seus aplicativos.
2. Crie Aliases e Organize Seu Menu
Usaremos aliases para criar uma lista de aplicativos. Os aliases são arquivos minúsculos que representam outros arquivos, como um atalho no Windows. Diferentemente de um atalho do Windows, no entanto, os aliases ainda serão vinculados ao objeto de destino, mesmo que sejam movidos.
Há todos os tipos de usos criativos para aliases no macOS, além de preencher uma lista de aplicativos favoritos. Existem duas maneiras de criar um alias no macOS:
- Realce um item, clique com o botão direito e selecione Make Alias ; ou use o atalho de teclado Cmd + L.
- Clique e arraste um item, segure as teclas Cmd + Option e solte para criar um alias no local de destino.
A última técnica é mais útil aqui, uma vez que você pode destacar vários itens, clicar e arrastar todos eles, então segure Cmd + Option e solte para criar vários aliases. Isso é feito melhor com duas janelas do Finder lado a lado.
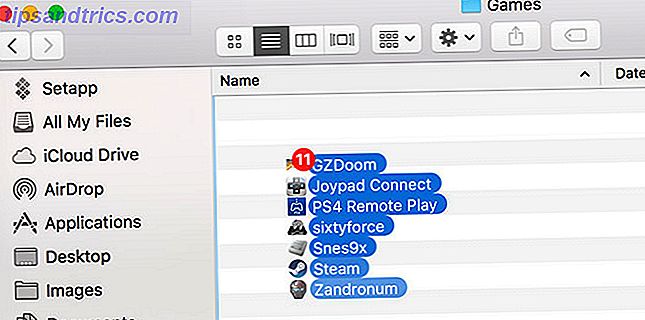
Realce e crie aliases para quaisquer pastas relevantes. Seus aliases usarão os mesmos ícones e nomes que os objetos de destino, exceto que você verá uma pequena seta de "atalho" no canto inferior esquerdo do ícone. Você pode alterar os nomes e ícones de seus aliases, e eles ainda funcionarão bem.
Por diversão, adicionei um alias ao Terminal chamado Run e um alias de Preferências do Sistema chamado Painel de Controle na pasta raiz do Start .
Nota: Você pode, alternativamente, arrastar um alias de toda a pasta Aplicativos ou Utilitários, se quiser uma lista de tudo instalado.
3. Alterar o ícone para se adequar
Para diferenciar a pasta do menu Iniciar do seu Mac dos outros fixados no seu encaixe, você precisará de um ícone distinto. A Pesquisa de Imagens do Google ajudará você a encontrar variações no tema Iniciar da Microsoft ou poderá optar por um logotipo da Apple de algum tipo, se quiser pensar um pouco diferente. Eu escolhi este Vista Orb no DeviantArt.
Navegue até o diretório que contém sua pasta Iniciar . Clique com o botão direito do mouse na pasta e escolha Obter informações . Arraste o arquivo de imagem sobre o ícone da pasta padrão no canto superior direito e observe a alteração. Para remover seu ícone personalizado, clique nele e pressione a tecla Delete .
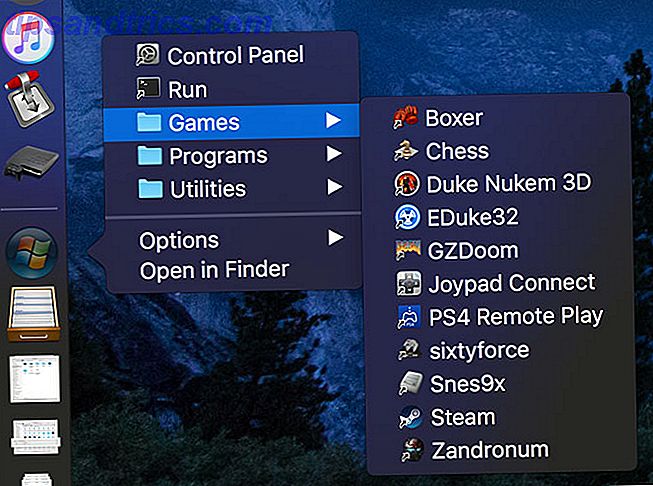
Se o seu ícone não for exibido no encaixe, clique com o botão direito nele e escolha Exibir como> Pasta .
4. Adicionar uma pasta de documentos recentes
Infelizmente, as pesquisas salvas não se expandem automaticamente em pastas fixadas. Isso significa que você não pode aninhar uma “pasta” de itens Recentes no seu novo Menu Iniciar. No entanto, você pode adicionar uma pasta recente ao dock, onde ela ficará ao lado do menu Iniciar e realizará basicamente a mesma tarefa.
Você pode personalizá-lo de modo que apenas os documentos relevantes sejam exibidos, definir seu próprio intervalo, excluir arquivos e aplicativos e impor qualquer outro critério possível por meio do MacOS Smart Folders 8 Pastas inteligentes necessárias no seu Mac e como configurá-las 8 pastas inteligentes Necessidade no seu Mac e como configurá-los As pastas inteligentes recebem uma consulta de pesquisa predefinida de sua escolha e os filtros para arquivos relevantes, tornando-os um dos recursos mais subutilizados e genuinamente úteis do Mac OS X. Leia mais.
Opção 1: Pilha de Documentos Recentes Usando o Terminal
Isso é simples, mas você não terá tanto controle sobre o que é exibido usando esse método. Você pode usá-lo para exibir aplicativos, documentos, servidores e volumes e itens favoritos recentes.
- Inicie o Terminal e cole o seguinte comando seguido por Enter :
defaults write com.apple.dock persistent-others -array-add '{"tile-data" = {"list-type" = 1;}; "tile-type" = "recents-tile";}'; killall Dock - Aguarde até que o encaixe desapareça e recarregue e encontre a nova pilha de aplicativos recentes ao lado da lixeira.
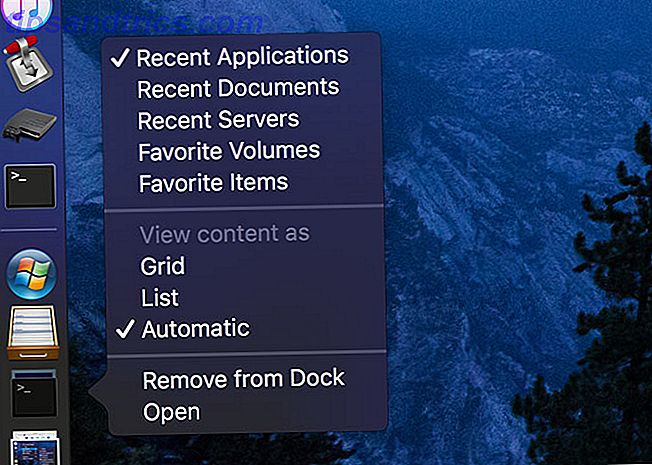
Você pode clicar com o botão direito do mouse nessa pilha e escolher o conteúdo a ser exibido e como exibi-lo. Você também pode executar esse comando várias vezes para adicionar a mesma pilha ao seu encaixe.
Opção 2: pasta de documentos recentes com uma pesquisa inteligente
Inicie o Finder e selecione Arquivo> Nova Pasta Inteligente . Você verá uma pequena barra aparecer na parte superior da janela do Finder. Deixe este Mac selecionado e clique no ícone de mais ( + ).
No menu suspenso, escolha Data da última abertura e especifique um intervalo em dias. Eu fui para 30, mas você poderia deixá-lo em uma semana ou menos, se você passar por muitos documentos no seu Mac. Neste ponto, você verá os resultados da sua pesquisa abaixo:
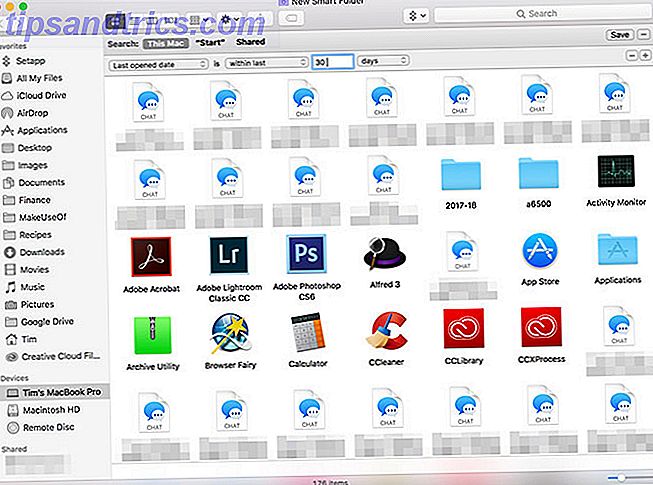
Neste exemplo, há três itens que desejo remover da minha pesquisa: aplicativos, pastas e registros de bate-papo. Nenhuma delas é uma adição particularmente útil para uma lista recente de documentos, portanto, podemos definir regras para excluí-las.
Segure a tecla Option em seu teclado, observe o ícone de mais ( + ) mudar para reticências (…) e, em seguida, clique nele. Na próxima linha abaixo, escolha Nenhum dos seguintes são verdadeiros, o que nos permitirá especificar exclusões à regra.

Na próxima linha, selecione Kind no primeiro menu suspenso e Application no segundo. Clique no botão de adição ( + ) novamente para adicionar outra exclusão e especifique Kind na primeira caixa e Folder na segunda. Os arquivos e pastas do aplicativo desaparecerão dos seus resultados.
Para excluir logs de bate-papo, clique no primeiro menu suspenso e escolha Outro . É aqui que você pode adicionar todos os tipos de critérios personalizados. Estamos procurando o tipo de entrega nesta instância. verifique e clique em OK . Agora, especifique o Tipo de entrega em sua pesquisa e digite iMessage no campo personalizado. Adicione outra regra de tipo de entrega e digite SMS no campo personalizado.
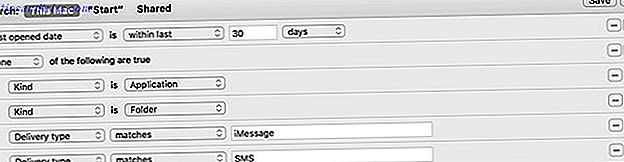
Você pode continuar refinando seus resultados até ficar feliz. Quando terminar, clique em Salvar e coloque sua pasta inteligente em algum lugar onde possa encontrá-la. Por fim, arraste sua pasta inteligente para a área de encaixe próxima à Lixeira. Você pode clicar com o botão direito do mouse e classificar por Última Abertura, além de escolher entre as visualizações Pasta e Pilha e Lista e Grade .
Spotlight Master para Mac Proficiency
Criar um menu Iniciar do Mac oferece a opção de criar um shortlist para seus aplicativos e locais favoritos. Você pode adicionar servidores remotos, documentos usados com freqüência ou suas próprias automações de AppleScript. O recente menu de documentos é útil também, especialmente se você não consegue lembrar em que você estava trabalhando.
Mas para a maioria das tarefas, a ferramenta de pesquisa integrada do seu Mac Spotlight é uma maneira mais rápida de trabalhar Pesquisar mais eficientemente no Mac OS X Com nossas principais dicas Spotlight Mais eficiente no Mac OS X Com nossas principais dicas Spotlight Spotlight tem sido um recurso matador do Mac por anos, com Cupertino regularmente educando Redmond na arte da busca no desktop. Aqui estão algumas dicas para ajudá-lo a encontrar mais no seu Mac. Consulte Mais informação . Você pode invocar o Spotlight a qualquer momento acessando o Cmd + Space . Comece a digitar um nome de aplicativo e pressione Enter para iniciá-lo. Você pode até mesmo usar linguagem natural para consultas de pesquisa 5 maneiras de usar a linguagem natural no seu Mac para fazer as coisas 5 maneiras de usar a linguagem natural no seu Mac para fazer as coisas Você sabia que o seu Mac pode entender o que você está dizendo, mesmo que você usa linguagem natural? Leia mais, assim como a pasta inteligente que fizemos anteriormente.



