
Toda vez que você liga o Mac, vários aplicativos e serviços são iniciados automaticamente em segundo plano. Comumente referido como itens de login, eles podem ser realmente úteis e convenientes.
Mas ter muitos itens de login pode aumentar o tempo de inicialização do seu Mac e diminuir seu desempenho. Isso faz com que seja necessário entender como ajustar as preferências de inicialização para otimizar o desempenho do seu Mac.
Hoje, veremos como adicionar, remover e atrasar aplicativos que são iniciados no seu Mac.
Como impedir que aplicativos do Mac sejam executados na inicialização
Se o seu Mac inicializa lentamente Como fazer o seu Mac inicializar mais rápido Como fazer o seu Mac inicializar mais rápido Seu Mac está demorando para sempre? Veja como acelerar isso. Leia mais, é um possível indicador de que você precisa otimizar seus itens de login. Felizmente, o macOS oferece uma maneira nativa e prática de impedir que os aplicativos sejam executados quando o seu Mac é inicializado. Veja como fazer isso.
Abra as Preferências do Sistema e clique em Usuários e Grupos> Itens de Login . Os itens exibidos são definidos para serem iniciados automaticamente quando o seu Mac é iniciado. Para remover um aplicativo, basta selecionar o aplicativo e clicar no ícone " - " menos .
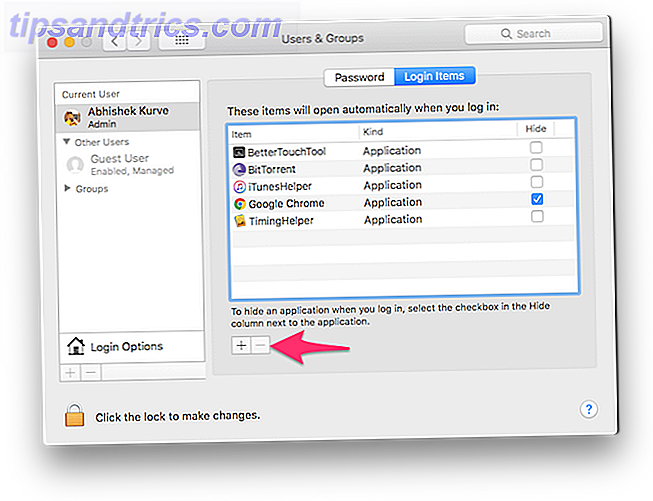
Se você deseja que um aplicativo seja iniciado automaticamente, mas gostaria de iniciá-lo silenciosamente em segundo plano, marque a caixa Ocultar . Por exemplo, você pode querer iniciar automaticamente seu cliente de torrent favorito para que ele possa concluir sua propagação, mas você não quer necessariamente que sua janela apareça ativamente quando seu Mac inicializar.
É uma boa idéia manter os itens de inicialização no nível mínimo para otimizar o desempenho do seu Mac Acelerar um antigo Mac com esses truques [Mac OS X] Acelerar um Mac antigo com esses truques [Mac OS X] Com o tempo, o desempenho de qualquer computador tenderá a degradar - até mesmo os Macs (suspiro!). Anos de desinstalação inadequada de aplicativos podem deixar sua unidade repleta de arquivos de preferências e recursos que não são mais necessários .... Leia Mais.
Como desativar temporariamente os itens de login no seu Mac
É possível evitar que itens de login sejam executados automaticamente em uma base temporária por login. Isso pode ser especialmente útil se você precisar fazer o login muito rapidamente ou se estiver solucionando problemas no Mac para solucionar problemas de inicialização Solucionar problemas do Mac com estas 9 combinações de teclas de inicialização Solucionar problemas do seu Mac com estas 9 combinações de teclas de inicialização Seu Mac tem um número surpreendente de opções de inicialização para solução de problemas. Essas 9 combinações de teclas de inicialização do Mac podem poupar muita dor de cabeça. Consulte Mais informação .
Quando você vir a janela de login, insira suas credenciais, mantenha pressionada a tecla Shift e clique no botão Login . Solte a tecla quando o Dock aparecer. Se você não vir a janela de login, reinicie o Mac e mantenha pressionada a tecla Shift quando vir a barra de progresso.
Seu Mac agora será iniciado sem iniciar nenhum item de login.
Como atrasar a inicialização de itens de login no seu Mac
Se você tiver vários aplicativos que iniciam automaticamente com seu Mac, o desempenho do seu sistema provavelmente será afetado. Você pode desativá-los, mas seria cansativo iniciar cada aplicativo manualmente. Insira o início de atraso.
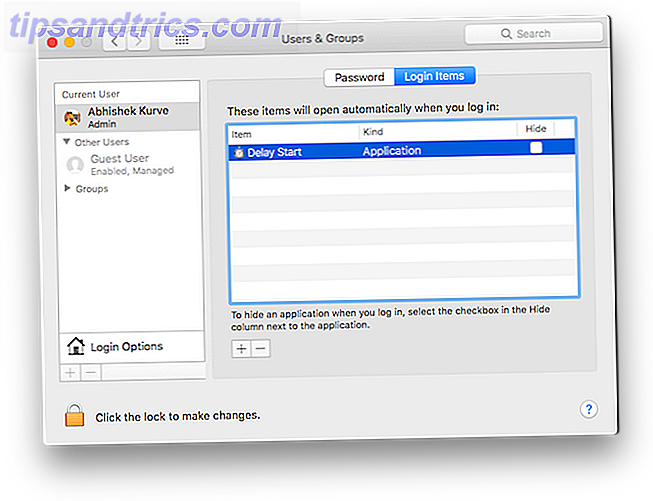
Este simples aplicativo para Mac permite que você controle o que os aplicativos abrem e quando. Ele permite que você distribua o tempo de seus itens de lançamento para reduzir a carga no seu Mac. Veja como começar.
- Remova itens de lançamento existentes das Preferências do Sistema> Usuários e Grupos> Itens de Login . Selecione todos os aplicativos e clique no ícone “ - ” menos .
- Clique no ícone “ + ” e acrescente Delay Start à lista.
- Agora, inicie o Delay Start . Clique no ícone " + " para adicionar aplicativos que você deseja iniciar automaticamente no seu Mac.
- Digite o tempo em segundos na caixa Time Setting . Seu Mac atrasará o lançamento desse aplicativo específico no horário definido acima.
Repita as duas últimas etapas e configure o tempo de atraso para quantos aplicativos você quiser.
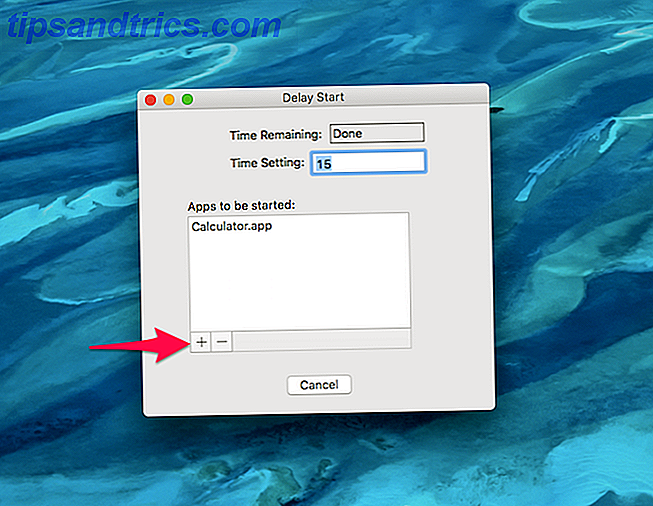
Como iniciar automaticamente aplicativos na inicialização do seu Mac
Se você lida com aplicativos específicos diariamente, a configuração automática desses aplicativos pode ajudar você a economizar algum tempo. Veja como você pode fazer isso.
- Abra as Preferências do Sistema e clique em Usuários e Grupos> Itens de Login .
- Para adicionar um aplicativo, clique no ícone " + " e selecione o aplicativo que você deseja iniciar automaticamente.
- Repita conforme necessário para qualquer aplicativo adicional. Você pode ocultá-los usando a caixa de seleção Ocultar .
Se você conseguir manter o número de itens de inicialização sob controle, esse truque pode ajudar a aumentar a produtividade no seu Mac.
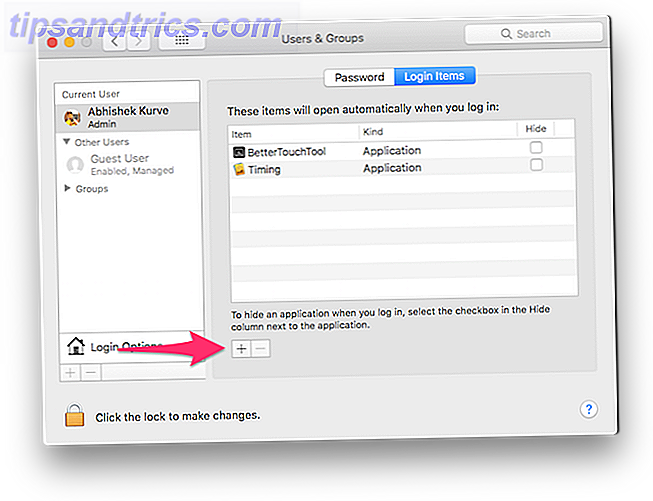
Como detectar itens de login maliciosos no seu Mac
Ao contrário da crença popular, Macs podem se infectar com malware também 5 Maneiras fáceis de infectar seu Mac com malware 5 Maneiras fáceis de infectar seu Mac com malware Você pode pensar que é muito difícil infectar seu Mac com malware, mas sempre há exceções. Aqui estão cinco maneiras de sujar seu computador. Consulte Mais informação .
O KnockKnock é um aplicativo gratuito para Mac que oferece uma visão geral de tudo que está sendo iniciado no seu Mac e também verifica possíveis malwares O Guia Completo de Remoção de Malware O Guia Completo de Remoção de Malware O malware está em todos os lugares atualmente e erradicar malwares de seu sistema processo, exigindo orientação. Se você acha que seu computador está infectado, este é o guia que você precisa. Leia mais usando o VirusTotal.
Inicie o KnockKnock e clique em Start Scan . A digitalização deve ser concluída em um ou dois minutos. Após a conclusão da verificação, ela exibirá os resultados classificados em várias seções.
Por exemplo, a categoria Itens de lançamento exibirá todos os aplicativos que iniciam automaticamente com o seu Mac. A categoria Extensões do Kernel exibirá módulos instalados que possivelmente estão no kernel e assim por diante.
Depois de selecionar uma categoria, você verá informações do VirusTotal no lado direito. Se o Item de Lançamento estiver infectado, você pode clicar em Mostrar para localizar o arquivo no Finder e excluí-lo.
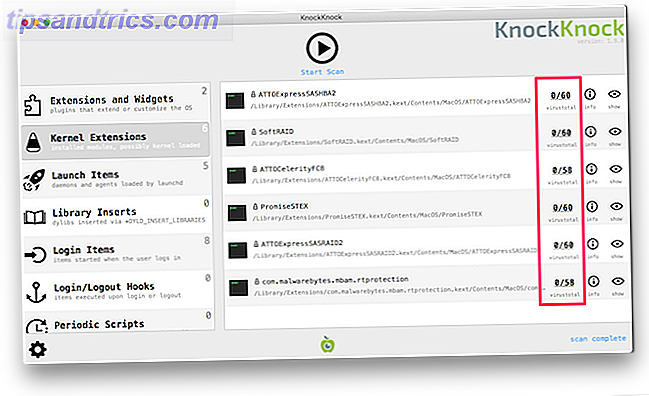
O KnockKock também pode ajudá-lo a determinar se um determinado item de lançamento pertence à Apple ou se pertence a um fornecedor de software de terceiros.
Você deve ver um pequeno ícone de cadeado ao lado do nome de um item. Um cadeado verde indica que o item está assinado pela Apple. Itens assinados de terceiros são indicados por um cadeado preto fechado. Itens não assinados são denotados por um cadeado laranja aberto. Um cadeado aberto não significa necessariamente que o item é malicioso, mas você ainda deve ser cauteloso com isso.
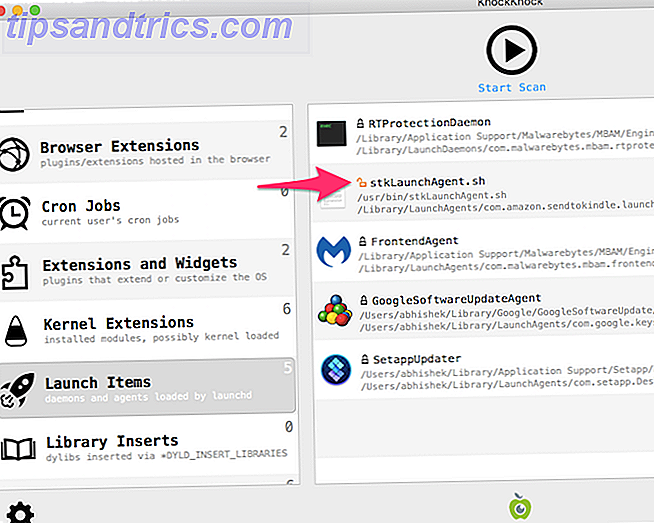
Assuma o controle completo dos itens de login do seu Mac
Use o KnockKnock para detectar qualquer item de inicialização mal-intencionado que seu Mac possa ter. Exclua todos os aplicativos infectados imediatamente. Em seguida, você pode definir aplicativos úteis para execução automática e remover programas irritantes que se adicionam automaticamente. Melhor ainda, você pode atrasar o lançamento de aplicativos para reduzir a pressão sobre os recursos do seu Mac.
Você pode usar as dicas acima em conjunto para otimizar os programas de inicialização no seu Mac. Com um pouco de ajustes com essas configurações e um pouco de paciência, o seu Mac deve inicializar mais rapidamente e parecer mais rápido do que nunca.



