
Então você comprou um novo Mac… e agora? É hora de configurá-lo e pronto para o rock. Na maioria das vezes, tudo que você precisa está pronto. Mas há algumas coisas que você deve fazer antes de começar a usar seu Mac regularmente.
Embora todas essas tarefas sejam opcionais, recomendamos que você passe por todas elas para garantir que você obtenha o máximo do seu novo computador. Vamos começar com o básico e assumir que este é o seu primeiro Mac.
Se você estiver substituindo um Mac antigo, provavelmente desejará restaurar seu backup do Time Machine e continuar como estava. Como restaurar dados de backups do Time Machine Como restaurar dados de backups do Time Machine É muito fácil configurar o Time Machine, o software de backup que acompanha cada Mac - mas como você recupera seus arquivos quando as coisas dão errado? Consulte Mais informação .
Ajustar rolagem
Uma das coisas mais estranhas sobre Macs 8 Mac OS X Annoyances (Sim, eles existem!) Resolvido 8 Mac OS X Annoyances (Sim, eles existem!) Resolvido Mac OS X computadores são o próprio modelo de simplicidade e usabilidade. Leia mais é o recurso "rolagem natural" da Apple. Na maioria dos casos, a barra de rolagem segue seus dedos no trackpad ou na roda de rolagem do mouse. Com rolagem natural, é o oposto: a página segue sua rolagem. É exatamente o oposto do que você esperaria. Ele imita a rolagem em um smartphone, mas pode parecer estranho em um computador.

Se você quiser alterar isso, vá para o menu Apple no canto superior esquerdo da tela e clique em Preferências do Sistema e Trackpad . Na seção Rolagem e Zoom, desmarque “Direção de rolagem: natural” para parar isso em um Macbook. No painel Preferências do sistema, selecione Mouse e desmarque a opção para garantir que a roda de rolagem se comporte como você deseja.
Agora que temos essa configuração, podemos entrar nas porcas e parafusos para deixar tudo pronto.
Executar atualizações
Provavelmente, você será solicitado a fazer isso quando acionar seu Mac pela primeira vez, mas não é difícil verificar novamente. Clique no menu Apple no canto superior esquerdo da tela e, em seguida, clique em App Store . Na seção Atualizações da janela exibida, você verá um selo com um número se houver atualizações que ainda não foram executadas.
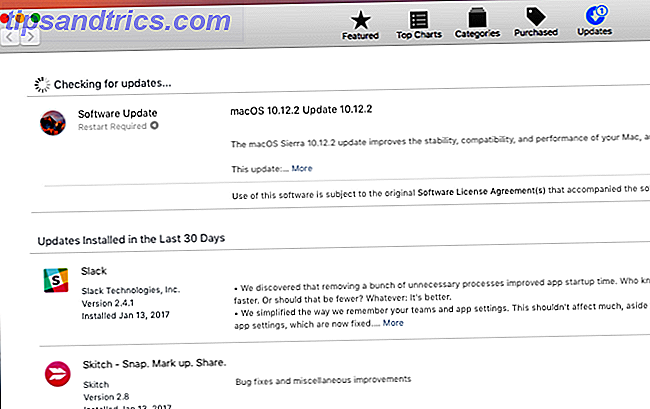
Por que você deve executar uma atualização imediatamente? Se você está por trás de uma versão do macOS, não terá todos os melhores recursos que ele oferece. Patches de segurança, correções de bugs e outras pequenas atualizações também vêm com atualizações do sistema. É melhor executar essas atualizações assim que você as vir.
Se você quiser fazer essas coisas automaticamente, vá para o menu Apple e selecione Preferências do Sistema e Loja de Aplicativos . Selecione os tipos de atualizações que você deseja baixar e instalar automaticamente.
Configurar backups
Você precisa fazer backup do seu computador. Pode parecer um aborrecimento, e você pode pensar que não tem nada substituível nele, mas confie em mim. Mesmo se você acabou de comprar um novo computador e carregou um pouco de música nele, fazer tudo isso de novo é uma dor após a sua unidade de estado sólido falhar 5 sinais de aviso de que seu SSD está prestes a quebrar e falhar 5 sinais de aviso de que seu SSD é Prestes a quebrar e fracassar Preocupado que o seu SSD irá funcionar mal e quebrar e levar todos os seus dados com ele? Estes são os sinais de alerta a serem observados. Consulte Mais informação .
Se você estiver usando o seu Mac para armazenar documentos de trabalho, fotos ou qualquer outra coisa importante, convém ter a certeza de obter backups em execução.
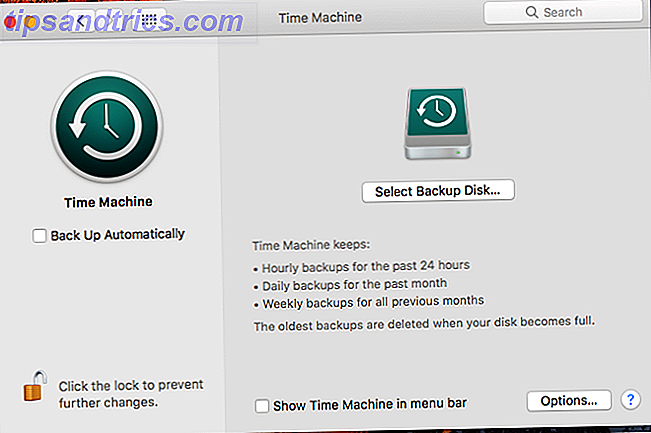
O seu Mac vem com uma solução de backup simples chamada Partição do Time Machine e disco rígido do Time Machine para armazenar arquivos particionados e o disco rígido do Time Machine para armazenar arquivos também Se o disco rígido do seu Mac for pequeno e o disco rígido do Time Machine for grande pode valer a pena usar a unidade para fins de backup e armazenamento. Leia mais, o que será suficiente para a maioria dos usuários. Existem muitas opções de backup local 5 Soluções de backup de Mac local que não são Time Machine 5 Soluções de backup de Mac local que não são Time Machine Há muitas opções de backup de Mac por aí, e muitos deles têm recursos que o aplicativo de backup padrão da Apple simplesmente não pode competir com. Leia mais e pelo menos tantos provedores de backup na nuvem. Estou usando o CrashPlan há muitos anos e dou a ele minha recomendação sincera. É fácil de configurar e você não precisará tocá-lo por anos, a menos que precise recuperar arquivos antigos.
Você também deve considerar o backup em pelo menos dois lugares A solução de backup triplo final para o seu Mac [Mac OSX] A solução de backup triplo final para o seu Mac [Mac OSX] Como o desenvolvedor aqui no MakeUseOf e como alguém que ganha toda a sua renda trabalhando on-line, é justo dizer que meu computador e os dados são muito importantes. Eles estão perfeitamente preparados para a produtividade com ... Leia Mais… apenas no caso!
Configure o seu trackpad
Se você estiver em um Macbook, verifique se o trackpad está se comportando como deseja. Existem muitas opções diferentes que você pode ativar, então vamos dar uma rápida olhada nelas aqui. Os fundamentos estão na janela Trackpad> Point & Click das Preferências do Sistema .
Aqui, você pode habilitar Force Click se tiver um Mac mais recente, ajustar como clica com o botão direito do mouse (toque com dois dedos ou toque em um canto inferior) e mude a força necessária para clicar e a velocidade de rastreamento de seu cursor.
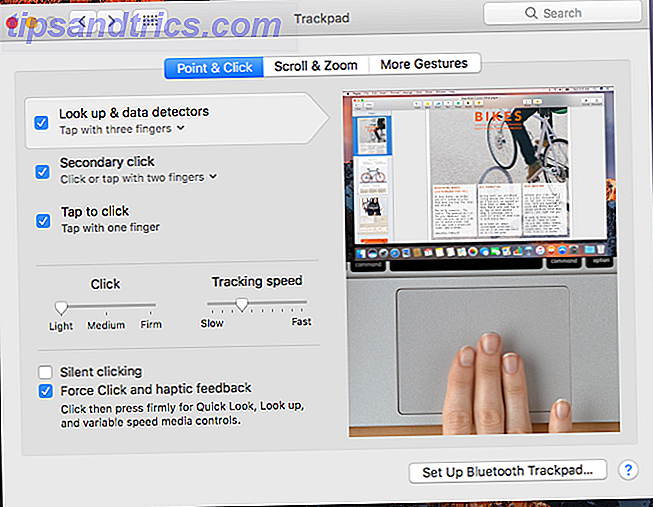
A maioria das opções é bastante autoexplicativa e, se não forem, os vídeos acompanhantes deixarão claro o que você está ajustando. Os painéis Scroll & Zoom e mais gestos oferecem muito mais opções de como você pode interagir com o trackpad. Isso economiza seu tempo, e até mesmo os iMacs e Mac Pros da área de trabalho se beneficiam da adição de entrada por toque Por que o OS X funciona melhor com um trackpad Por que o OS X funciona melhor com um trackpad Embora a Microsoft tenha se concentrado em levar a tecnologia touchscreen ao desktop? continuou a otimizar a abordagem mais tradicional baseada em ponteiro. Consulte Mais informação .
Personalize essas opções e você poderá interagir melhor com vários tipos de arquivos e imagens diretamente do seu trackpad. Estes podem ser muito úteis para tornar processos complicados muito mais rápidos.
Configurar segurança
Se você teve uma tela de bloqueio e senha no passado ou não, você definitivamente deve definir um agora. Se alguém tirar o seu Mac de uma mesa em um café ou deixá-lo no bolso de um avião, você não vai querer dar a quem quer que tenha acesso gratuito a tudo no seu computador.
Felizmente, adicionar uma senha ao seu computador é realmente fácil. Até mesmo um desktop deve ser protegido por senha.
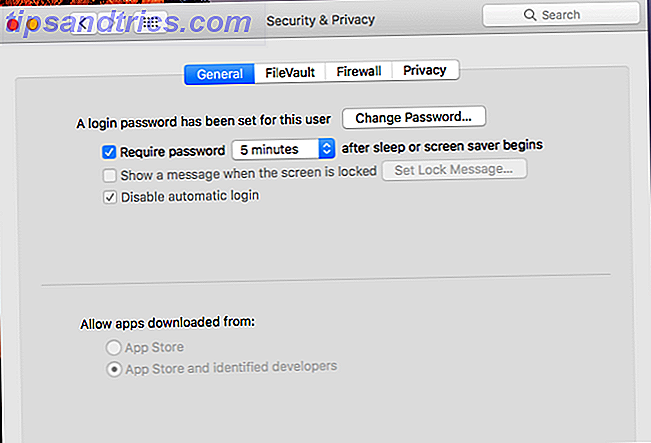
Vá para Preferências do Sistema> Segurança e Privacidade e selecione “Requer senha 5 minutos após o repouso ou a proteção de tela começar”. Você pode alterar o número de minutos se desejar um pouco mais ou menos tempo. Depois disso, você precisará digitar sua senha de usuário (que você definiu quando abriu o computador pela primeira vez) para desbloquear o seu Mac.
Enquanto estiver na tela Segurança e Privacidade, clique na guia Firewall e verifique se o seu firewall está ativado também.
Sincronize seu iPhone ou iPad
Se você tem um iPhone ou iPad, você vai querer sincronizá-lo mais cedo ou mais tarde, só para ter certeza de que está tudo pronto para quando você quiser usá-lo. Na maior parte, é tão simples quanto conectar seu dispositivo ao computador e abrir o iTunes. Você pode ter que digitar sua senha para permitir a sincronização.
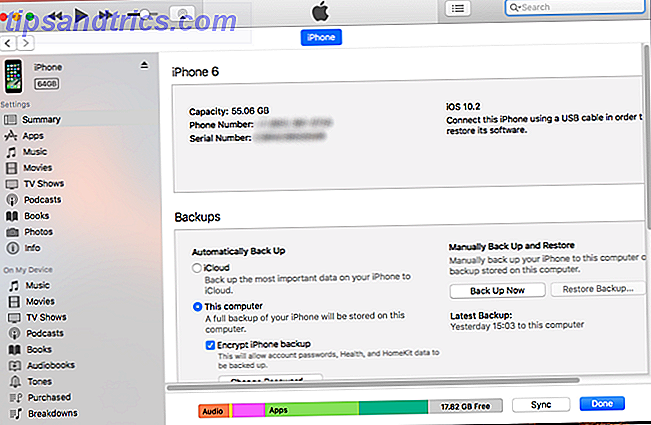
Quando o seu dispositivo aparecer no iTunes, clique no ícone na barra superior. Clique em “Este computador” em “Backup automático” para fazer backup do seu telefone Tudo o que você precisa saber Sobre backup e restauração do seu iPhone no iTunes Tudo o que você precisa saber Sobre backup e restauração do seu iPhone no iTunes A maioria dos usuários do iPhone que o conteúdo de seu iPhone é feito em backup sem fio para sua conta do iCloud, mas ainda é útil saber como restaurar seu iPhone a partir do iTunes. Leia mais sobre o seu novo Mac. Agora clique em Sincronizar abaixo. Seu telefone fará backup e todos os outros arquivos que você tiver solicitado ao iTunes para sincronizar serão transferidos.
Se você deseja que o dispositivo sincronize sem fio, deixe-o conectado e selecione Sincronizar com este iPhone (ou iPad) por Wi-Fi, na parte inferior da janela do iTunes.
Adicione contas da Internet
Este é um passo opcional, e se você fizer isso depende de quão sincronizado você deseja que seu Mac e suas várias contas online sejam. Se você quiser ver seu Google Agenda no aplicativo Google Agenda ou nos contatos do LinkedIn no aplicativo Contatos, adicione essas contas ao macOS.
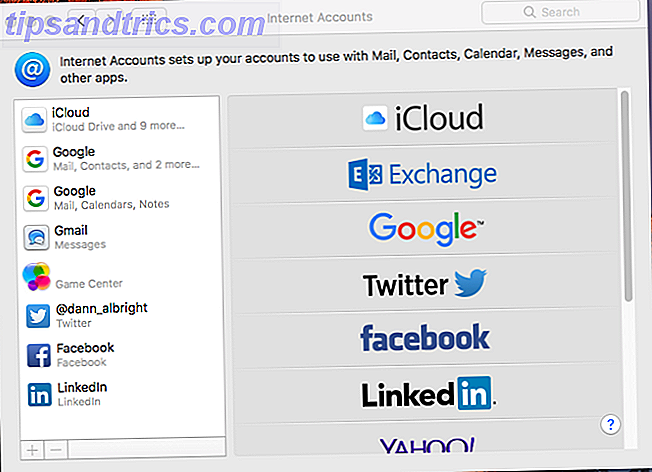
Para fazer isso, vá para Preferências do Sistema> Contas da Internet . Clique no tipo de conta que você deseja adicionar, insira suas credenciais e clique em Avançar . As caixas de diálogo orientarão você pelo processo. Isso é sempre algo que você pode mudar mais tarde, então não se preocupe muito agora.
Baixar Apps Essenciais
Agora que você tem tudo isso fora do caminho, é hora de começar a parte divertida: baixar aplicativos! A Mac App Store é um ótimo lugar para começar. Clique no menu da Apple, selecione App Store e comece a procurar por seus aplicativos favoritos. Recomendamos estes importantes aplicativos de instalação obrigatória, Comprados com o seu primeiro Mac? Instalar estes 15 aplicativos imediatamente comprou seu primeiro Mac? Instale estes 15 aplicativos imediatamente Depois que você terminar de admirar seu exterior elegante e brilhante, é hora de começar a trabalhar com a instalação de aplicativos em seu novo Mac. Leia mais, mas todo mundo tem suas próprias preferências.
Pegue alguns jogos (embora provavelmente não da App Store Por que você deve evitar comprar jogos da Mac App Store Por que você deve evitar comprar jogos da Mac App Store A Mac App Store não segura uma vela na mesma loja usada por Usuários de iPhone e iPad para engordar aplicativos, jogos e compras no aplicativo Ler mais), algumas ferramentas de produtividade 15 Aplicativos indispensáveis para quem passa o dia todo em um Mac 15 aplicativos essenciais para quem passa o dia todo em um Mac Nossa lista dos melhores aplicativos Mac já atende a todos os tipos de usuários, mas hoje temos um conjunto de aplicativos voltados diretamente para aqueles que estão colados aos seus MacBooks e iMacs todos ... Leia Mais, seu serviço de escuta de música preferido e um antivírus. Você terá uma boa ideia dos aplicativos de que precisa e, agora que o seu Mac está pronto para o rock, você pode sair e pegá-los.
Para uma grande lista de aplicativos Mac essenciais para uma série de usos, confira nossa grande lista de softwares recomendados para Mac. Os melhores aplicativos para Mac Os melhores aplicativos para Mac De clientes de e-mail a utilitários do sistema, economia de tempo e benefícios de produtividade; Nesta página, você encontrará o melhor software Mac usado pelos funcionários e leitores do MakeUseOf. Consulte Mais informação .
O que mais você precisa fazer?
Depois de passar por essas oito etapas, seu novo Mac estará pronto para funcionar. Ele foi personalizado de acordo com o seu gosto, está fazendo backup de seus arquivos, é seguro e tem alguns softwares novos para você começar. Isso deve ser tudo que você precisa para o uso do dia-a-dia. E se você precisar de mais do que isso, provavelmente já sabe onde encontrá-lo.
Se você está vindo do Windows, você pode encontrar nosso guia de usuários do Mac para Windows. Um guia rápido para usar um Mac para usuários do Windows Um guia rápido para usar um Mac para usuários do Windows Há momentos na vida em que você precisa usar algo diferente de sua primeira escolha por necessidade. Isso também vale para os sistemas operacionais de computadores. Leia mais também.
O que mais você precisa para preparar o seu Mac? Há algum aplicativo ou configuração que você recomende? Compartilhe suas dicas e dúvidas nos comentários abaixo!



