
Ao longo da campanha de marketing gigantesca da Microsoft para o lançamento do Windows 10, ouvimos muito sobre as mudanças empolgantes que a empresa havia feito em seu sistema operacional principal. No entanto, se você usa seu PC para trabalhar, recursos como sua presença expandida no jogo, clique aqui. Como o jogo funcionará com o Windows 10 A Microsoft está trazendo os jogos para PC e o Xbox One juntos . Descubra o que esperar quando o Windows 10 chegar. Leia mais talvez não esteja no topo da sua lista de desejos.
Felizmente, a Microsoft não ignorou as necessidades funcionais dos usuários no desenvolvimento do Windows 10. Muito trabalho foi feito para garantir que o Windows 10 o ajude a ser melhor organizado e mais produtivo do que nunca.
Aqui estão alguns dos recursos que você não vai querer perder se quiser usar o Windows 10 para sobrecarregar seu fluxo de trabalho.
Calendário
A Microsoft fez várias alterações no aplicativo Calendário para o Windows 10, e o resultado é uma ferramenta organizacional bastante robusta. Com uma estética limpa e um uso brilhante do espaço, vale a pena tentar como uma alternativa para qualquer programa que você esteja usando no momento.
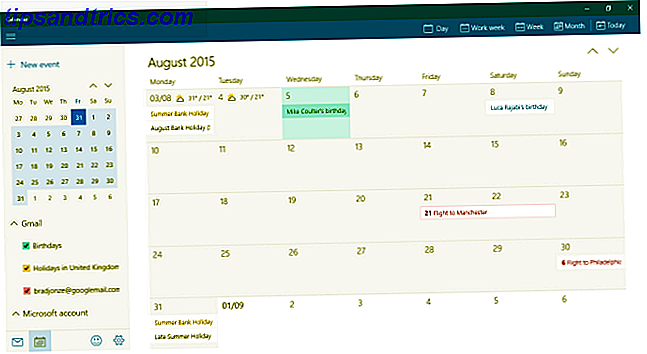
A maior mudança que foi feita é a adição de suporte para o Google Agenda Como tornar a colaboração no Google Agenda ainda mais inteligente Como tornar a colaboração no Google Agenda ainda mais inteligente Há muitas maneiras de tornar o Google Agenda mais inteligente. Aqui estão oito ferramentas para fazer com que sua programação funcione melhor para você com o mínimo esforço de sua parte. Consulte Mais informação . Agora, você poderá importar seus eventos com a mesma facilidade com que um calendário é reunido no Outlook. É particularmente fácil usar as caixas de seleção para ativar e desativar a exibição de vários calendários no aplicativo, o que será muito útil para quem mantém calendários de trabalho e domésticos separados.
No entanto, o maior ponto de venda do novo aplicativo do Google Agenda é simplesmente quanto de informações ele apresenta, sem nunca se sentir confuso. Detalhes úteis, como uma previsão do tempo de cinco dias, realçam substancialmente a experiência, e o apoio sem complicações para eventos guardados em seus e-mails, como reservas e planos de viagem, preenche o Google Agenda automaticamente. Tudo somado, é simples, mas poderoso.
Cortana
Durante todo o marketing de pré-lançamento da Microsoft para o Windows 10, Cortana assistente virtual Como configurar Cortana e removê-la no Windows 10 Como configurar Cortana e removê-la no Windows 10 Cortana é a maior ferramenta de produtividade da Microsoft desde o Office. Mostraremos como começar a usar o assistente digital do Windows 10 ou como desativar a Cortana para melhorar a privacidade. Leia mais foi colocado frequentemente frente e no centro. Esse tipo de tecnologia se tornou muito popular entre os usuários de smartphones, por isso, é de pouca surpresa que a empresa esteja interessada em levar sua funcionalidade popular do Windows Phone para uma gama mais ampla de dispositivos.

Os assistentes virtuais podem ser atingidos e errados, com problemas desde a compreensão da sua voz até a sua própria lista de respostas, impedindo sua capacidade de realmente ajudar de alguma forma significativa. No entanto, Cortana parece ser uma das melhores ofertas por aí Cortana Talks Voltar: Rir, Chorar e Amar Com Assistente Digital do Windows Phone Cortana Talks Voltar: Rir, Chorar e Amar Com Assistente Digital do Windows Phone Entediado com ninguém para conversar? Por que não iniciar uma conversa com o seu Windows Phone? Essas sugestões farão Cortana falar. Leia mais - isto é, se você conseguir passar pela sensação desagradável de conversar com seu computador.
Você pode chamar a atenção de Cortana clicando no ícone em sua barra de pesquisa ou na barra de tarefas, usando o atalho Tecla do Windows + S ou Windows + Q ou ativando um comando de voz como o padrão "Ei, Cortana". faça perguntas ou dê instruções. Para produzir os resultados, eu simplesmente disse: "Envie um e-mail para Mary", e a Cortana encontrou o endereço correto antes de me pedir uma linha de assunto e a própria mensagem.
Tudo funciona muito bem e, em alguns casos, é realmente mais fácil pedir a Cortana para fazer algo, em vez de executar a tarefa sozinho. Por exemplo, configurar um evento no seu calendário pode ser um pouco mais rápido com os comandos de voz do que abrir o aplicativo para você. Isso é impressionante o suficiente, mas se torna realmente poderoso, se você tiver um Windows Phone e seu Desktop executando da mesma conta da Microsoft.
Centro de Ação
O Centro de Ação é o lugar para acessar imediatamente suas notificações no Windows 10. Você pode abri-lo facilmente clicando no ícone de notificação no canto inferior direito da sua Barra de Tarefas, deslizando a partir da direita se você tiver uma tela sensível ao toque, ou pressionando a tecla Windows + A. O Centro de Ação está colocando um fim ao problema de notificações "perdidas" Gerenciando Notificações no Windows 8 Gerenciando Notificações no Windows 8 A nova plataforma de aplicativos do Windows 8 fornece um sistema de notificação integrado para aplicativos Modernos. Os aplicativos do estilo do Windows 8 podem usar vários tipos diferentes de notificações - notificações tradicionais do sistema, notificações da tela de bloqueio e blocos dinâmicos. Todos os ... Leia mais que podem causar problemas para alguns usuários na versão anterior do Windows.

No entanto, há mais nessa funcionalidade do que apenas notificações. Na parte inferior do painel, você encontrará links para várias áreas comumente usadas do aplicativo Configurações. Você pode personalizar quais ações rápidas são exibidas na Central de Ações, navegando para Configurações > Sistema > Notificações e Ações .
Exibição de tarefa
Um recurso frequentemente solicitado introduzido no Windows 10 é o Task View, um novo método de implementação e organização de desktops virtuais. Você pode acessar a Visualização de Tarefas através do novo ícone colocado à direita da barra de pesquisa da Cortana por padrão, deslizando da esquerda para a tela sensível ao toque ou pressionando o atalho de teclado do Windows + Tab .

Quando você abre o Modo de Exibição de Tarefa, verá todas as janelas abertas no momento, e não ao contrário de um comando Alt + Tab. No entanto, as coisas se tornam muito mais úteis quando você clica em Novo desktop no canto inferior direito, pois você verá uma área de trabalho completamente nova que pode ser usada para executar um conjunto completamente diferente de tarefas.
Isso pode ser muito útil se o seu computador servir mais de uma finalidade - por exemplo, se você estiver trabalhando em um projeto, mas quiser fazer uma pausa. Você pode diferenciar completamente um do outro, mas continuar a usar os mesmos programas, por exemplo, usando o seu navegador normal, mantendo o outro conjunto de guias que você abriu intacto. Você pode arrastar e soltar aplicativos de uma área de trabalho para outra ou simplesmente clicar com o botão direito do mouse em um processo para oferecer a opção de abri-lo em uma área de trabalho própria.
Se você deseja usar vários desktops, lembre-se dos seguintes atalhos: Tecla do Windows + Ctrl + D adicionará uma nova área de trabalho e a tecla Windows + Ctrl + Esquerda / Direita permitirá que você navegue rapidamente pelos que você abriu. Tecla do Windows + Tab levará você diretamente para o modo de exibição de tarefas.
Atalhos são seus amigos
Com uma série de novas funcionalidades, o Windows 10 também vem com vários novos atalhos Navegando pelo Windows com atalhos de teclado sozinho Navegando pelo Windows com atalhos de teclado sozinho Você pode conhecer muitos atalhos de teclado, mas sabia que poderia navegar pelo Windows sem o mouse? Veja como. Leia mais, e alguns deles podem economizar muito tempo. Uma das mais importantes é a tecla do Windows + A para o Centro de Ação, seguida pela tecla do Windows + I, que inicia o aplicativo Configurações.
Aprenda os novos atalhos do Windows 10 que você considera mais valiosos e confira também nossos atalhos de teclado do Windows Guia 101 Atalhos de teclado do Windows 101: O melhor guia Atalhos de teclado do Windows 101: O melhor guia Os atalhos de teclado podem economizar horas de tempo. Domine os atalhos de teclado universais do Windows, os truques de teclado para programas específicos e algumas outras dicas para acelerar o seu trabalho. Consulte Mais informação .
Você tem uma dica para manter as coisas organizadas com o Windows 10? Você encontrou um ótimo uso para desktops virtuais? Deixe-nos saber sobre isso na seção de comentários abaixo.



