
São dois dias antes de seus impostos serem devidos. Você tem uma grande caixa de recibos, recibos de pagamento, faturas e formulários. E você não quer pagar outra taxa atrasada para apresentação após o prazo. O que você faz?
Você poderia gastar centenas ou milhares de dólares em uma sessão de imposto de emergência com um contador. Ou você pode aproveitar o poder do Excel para colocar tudo em ordem.
Usando o VLOOKUP para tabelas de impostos
A função VLOOKUP possui um operador opcional muito útil; se esse operador estiver definido como FALSE, a função retornará um erro se o valor que você pesquisou não aparecer. Se estiver definido como TRUE, no entanto, ele retornará o próximo número menor. Isso é perfeito para tabelas de impostos. Aqui está uma tabela hipotética de impostos:
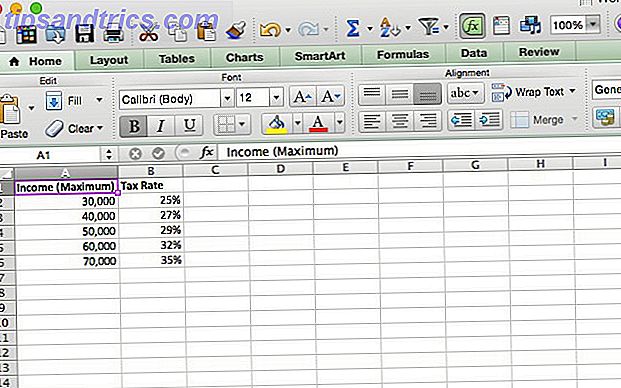
Digamos que você precise obter informações fiscais para três pessoas diferentes. Isso significa que você precisará fazer o mesmo cálculo em três rendas diferentes. Vamos usar o VLOOKUP para acelerar o processo. Aqui está a sintaxe que vamos usar:
= VLOOKUP (A2, A1: B6, 2, VERDADEIRO)
A2 é o valor da renda, A1: B6 é o intervalo de células que contém as taxas de imposto, 2 indica que queremos valores da segunda coluna retornada e TRUE informa a função que deve ser arredondada para baixo se não encontrar um valor exato partida.
Eis o que acontece quando o rodamos em células que incluem US $ 37.000, US $ 44.000 e US $ 68.000 para valores de renda:

Como você pode ver, ele retornou a taxa de imposto adequada para todos os três. Multiplicar a taxa de imposto pelo rendimento total é simples e dar-lhe-á o montante do imposto que deve a cada quantia. É importante lembrar que o VLOOKUP é arredondado para baixo se não encontrar o valor exato que está procurando. Por causa disso, se você configurar uma tabela como a que eu tenho aqui, você precisa ter o máximo de intervalos aplicáveis, e não os mínimos.
O VLOOKUP pode ser extremamente poderoso; Confira o artigo de Ryan sobre Excel fórmulas que fazem coisas loucas 3 Crazy Excel fórmulas que fazem coisas surpreendentes 3 Crazy Excel fórmulas que fazem coisas surpreendentes O poder do Microsoft Excel está em suas fórmulas. Deixe-me mostrar as maravilhas que você pode fazer com fórmulas e formatação condicional em três exemplos úteis. Leia mais para ter um vislumbre do que é capaz!
A função IF para vários limites
Alguns créditos fiscais dependem de quanto dinheiro você fez; neste caso, aninhando instruções IF e outros operadores booleanos Mini Excel Tutorial: Use lógica booleana para processar dados complexos Mini Excel Tutorial: Use lógica booleana para processar dados complexos Operadores lógicos SE, NOT, AND e OR podem ajudá-lo a obter do Excel Novato ao usuário avançado. Nós explicamos os fundamentos de cada função e demonstramos como você pode usá-los para resultados máximos. Leia mais pode tornar mais fácil descobrir exatamente o quanto você pode reivindicar. Nós usaremos o Earned Income Credit (EIC) para criar um exemplo. Eu destaquei a parte relevante da tabela da EIC aqui (as quatro colunas mais à direita são para os casais que se registram em conjunto, e as quatro à esquerda são para os arquivadores únicos):

Vamos escrever uma declaração que determine o quanto podemos reclamar via EIC:
= SE (AND (A2> = 36800, A2 = 36850, A2 = 36900, A2 = 36950, A2 <37000), 1113, "verificação dupla"))))
Vamos quebrar isso um pouco. Nós vamos ter apenas uma única declaração que se parece com isso:
= SE (AND (A2> = 36800, A2 <36850), 1137, 0)
O Excel primeiro analisa a instrução AND. Se ambos os operadores lógicos na instrução AND forem verdadeiros, retornará TRUE e retornará o argumento [value_if_true], que neste caso é 1137. Se a instrução AND retornar false (se A2 = 34.870, por exemplo), function retorna o argumento [value_if_false], que neste caso é 0.
Em nosso exemplo real, usamos outra instrução IF para o [valor_se_falso], que permite que o Excel continue executando as instruções IF até que uma delas seja verdadeira. Se a sua renda passar pela declaração final sem estar em nenhuma dessas faixas, ela retornará a string “double check” para lembrá-lo de que algo está errado. Aqui está o que parece no Excel:
Em muitos casos, você pode usar o VLOOKUP para acelerar esse processo. No entanto, entender as instruções IF aninhadas pode ajudá-lo em muitas situações com as quais você provavelmente se deparará. E se isso é algo que você faz com freqüência, você pode criar um modelo de planilha financeira. 10 Modelos úteis de planilhas para ajudar a gerenciar suas finanças 10 Modelos úteis de planilhas para ajudar a gerenciar suas finanças Não seria ótimo se você soubesse onde estava seu dinheiro? vezes? Leia mais com esses tipos de funções incorporadas para reutilização.
Calculando Juros Pagos com o ISPMT
Saber quanto interesse você pagou em um empréstimo pode ser valioso quando você está fazendo seus impostos, mas se seu banco ou credor não lhe der esta informação, pode ser difícil descobrir. Felizmente, fornecer um pouco de informação ao ISPMT calculará isso para você. Aqui está a sintaxe:
= ISPMT ([taxa], [período], [nper], [valor])
[taxa] é a taxa de juros por período de pagamento, [período] é o período para o qual os juros serão calculados (por exemplo, se você acabou de efetuar seu terceiro pagamento, isso será 3). [nper] é o número de períodos de pagamento que você levará para pagar o empréstimo. [valor] é o valor do empréstimo.
Digamos que você tenha uma hipoteca de US $ 250.000 com uma taxa de juros anual de 5% e que pague em 20 anos. Veja como calcularemos quanto você pagou após o primeiro ano:
= ISPMT (0, 05, 1, 20, 250000)
Quando você executa isso no Excel, você obtém um resultado de US $ 11.875 (como você pode ver, configurei isso como uma tabela e selecionei os valores de lá).
Se você usar isso para pagamentos mensais, converta a taxa de juros anual em uma taxa mensal. Por exemplo, encontrar o valor dos juros pagos após o terceiro mês de um empréstimo de um ano de US $ 10.000 e uma taxa de juros de 7% usaria a seguinte fórmula:
= ISPMT ((. 7/12), 3, 12, 10000)
Transformando Juros Nominais em Juros Anuais com EFEITO
Calculando a taxa de juros anual real de um empréstimo é uma grande habilidade financeira para ter. Quando você recebe uma taxa de juros nominal que se acumula várias vezes ao longo do ano, pode ser difícil saber exatamente o que você pagará. EFEITO irá dizer-lhe.
= EFFECT ([nominal_rate], [nper])
[nominal_rate] é a taxa nominal de juros e [nper] é o número de vezes que o interesse é composto ao longo do ano. Usaremos o exemplo de um empréstimo com taxa de juros nominal de 7, 5% composta trimestralmente.
= EFEITO (.075, 4)
O Excel nos dá 7, 71%, a taxa de juros anual efetiva. Essas informações podem ser usadas com várias outras funções que usam as taxas de juros para determinar quanto você pagou ou quanto você deve. Também pode ser útil se você estiver usando o Excel para configurar um orçamento pessoal Fazer um orçamento pessoal no Excel em 4 etapas fáceis Fazer um orçamento pessoal no Excel em 4 etapas fáceis Você tem tantas dívidas que levará décadas para pagar fora? É hora de fazer um orçamento e aplicar alguns truques do Excel para ajudá-lo a pagar sua dívida mais cedo. Consulte Mais informação .
Depreciando Ativos com DB
O Excel inclui várias funções de depreciação diferentes, mas daremos uma olhada no DB, o método de saldo decrescente fixo. Aqui está a sintaxe:
= DB ([custo], [salvamento], [vida], [período])
O argumento [cost] representa o custo inicial do ativo, [salvage] é o valor do ativo no final do período de depreciação, [life] é o número de períodos durante os quais o ativo será depreciado e [period] é o número do período para o qual você deseja obter informações.
Interpretar os resultados da instrução DB pode ser um pouco complicado, por isso vamos olhar para uma série de dados. Tomaremos um ativo com um custo inicial de US $ 45.000 que será depreciado para US $ 12.000 ao longo de oito anos. Aqui está a fórmula:
= DB (45000, 12000, 8, 1)
Vou repetir essa fórmula oito vezes, então o argumento final será 1, 2, 3, 4, 5, 6, 7 e 8 em linhas consecutivas. Aqui está o que acontece quando fazemos isso:
O número na coluna Depreciação é o valor que foi perdido. Portanto, para ver o valor do investimento no final do ano, você precisará subtrair o número na coluna Depreciação do valor do investimento no início daquele ano. Para obter o valor no final do primeiro ano, subtraímos $ 6.840 de $ 45.000 e recebemos $ 38.160. Para obter o valor no final do segundo ano, subtraímos $ 5.800, 32 de $ 38.160 e recebemos $ 32.359, 68. E assim por diante.
Excel em fazer impostos
Essas cinco funções estão entre o grande número disponível e devem ajudá-lo a começar bem o uso do poder do Excel para obter seus impostos. Se você não é fã do Excel, também pode usar as ferramentas de gerenciamento de dinheiro no Google Drive 10 Ferramentas de gerenciamento de dinheiro dentro do Google Drive que você deve usar hoje 10 Ferramentas de gerenciamento de dinheiro dentro do Google Drive que você deve usar hoje O problema com o dinheiro é que você não consegue, você acaba sem isso. Que tal algumas ferramentas úteis de gerenciamento de dinheiro para ajudar você a começar diretamente dentro de sua conta do Google Drive? Consulte Mais informação . E não se esqueça que existem muitos outros grandes recursos por aí, incluindo algumas ferramentas úteis do IRS 7 Ferramentas do site do IRS que poderiam economizar seu tempo e dinheiro 7 Ferramentas do site do IRS que poderiam economizar tempo e dinheiro algumas ferramentas de IRS on-line para os cidadãos dos EUA se esmerando diligentemente sobre seus impostos. Eles facilitam muito o seu trabalho. Não desista ainda. Leia mais e uma ampla gama de programas Excel para download Top 3 sites para download de programas Excel úteis e gratuitos Top 3 sites para download de programas Excel úteis e gratuitos Leia mais.
Se você usa o Excel para fazer seus impostos, por favor, compartilhe suas dicas abaixo! Adoraríamos saber quais funções você mais usa. E se você quiser usar o Excel para impostos e não tiver certeza de como fazer algo, deixe um comentário com uma pergunta e faremos o melhor para responder.



