
Office 2016 chegou Atualizar para o Office 2016 gratuitamente hoje com sua atualização de assinatura do Office 365 para o Office 2016 gratuitamente hoje com sua assinatura do Office 365 O Microsoft Office 2016 para Windows pousou e traz muitos novos recursos inteligentes. Se você tiver uma assinatura do Office 365, poderá obtê-la agora gratuitamente e mostraremos como você está abaixo. Leia mais sobre nossos desktops não muito tempo atrás, recebendo críticas amplamente positivas em toda a esfera da tecnologia. Com razão; Ele atualizou uma série de recursos importantes 13+ Razões para atualizar para o Microsoft Office 2016 13+ razões para atualizar para o Microsoft Office 2016 O Microsoft Office 2016 está aqui e é hora de você tomar uma decisão. A questão da produtividade é - você deveria atualizar? Nós damos a você os novos recursos e as novas razões para ajudá-lo ... Leia mais, e acrescentou mais ao já popular pacote de escritório Um Microsoft Office 2016 Preview: Mudanças inteligentes e sutis Um Microsoft Office 2016 Preview: Mudanças inteligentes e sutis O Office 2016 para Mac acaba de ser lançado e a versão do Windows será lançada no outono. Mostramos a você o novo visual e os recursos do pacote de produtividade mais popular do mundo. Você vai atualizar? Consulte Mais informação . Por outro lado, outros argumentaram que, apesar da falta de novos recursos, a Microsoft simplesmente atualizou a estética do Office e esperou para descontar uma introdução ao Office 365: você deve comprar o novo modelo de negócio do Office? Uma introdução ao Office 365: você deve comprar o novo modelo de negócios do Office? O Office 365 é um pacote baseado em assinatura que oferece acesso ao mais recente conjunto de aplicativos para desktops, Office Online, armazenamento em nuvem e aplicativos móveis premium. O Office 365 fornece valor suficiente para valer o dinheiro? Consulte Mais informação .
Este guia está disponível para download como PDF gratuito. Baixe o guia completo do conversor de arquivos do Microsoft Office agora . Sinta-se à vontade para copiar e compartilhar isso com seus amigos e familiares.Se você usou qualquer iteração do Office por qualquer período de tempo, você provavelmente amaldiçoou quando percebeu que seu formato não tinha suporte e precisou rastrear a Internet em busca de um conversor. Na verdadeira tradição do MakeUseOf, achamos melhor bloquear um de nossos autores em uma pequena sala sem janelas, surgindo apenas quando o guia do Microsoft Office File Converter estava completo. Vá em frente e encontre o conversor dos seus sonhos O Guia Mega para Ferramentas de Conversão de Arquivos de Mídia no Windows O Guia Mega para Ferramentas de Conversão de Arquivos de Mídia no Windows Quer saber como converter melhor esse arquivo de mídia? Este é o seu guia fora da selva de arquivos de mídia. Nós compilamos as ferramentas de conversão de arquivos de mídia mais relevantes e mostramos como usá-las. Leia mais, aqui e agora.
Não perca as gemas ocultas na última seção deste guia, incluindo o Office Lens, a remoção de dados ocultos dos arquivos do Office e o pacote de compatibilidade do Microsoft Office.
Navegação: PDF para o Office | Escritório para PDF | Word para PDF, JPEG e EPUB | Excel para Office, PDF, HTML e JSON | Outlook para PDF, XPS e Excel | PowerPoint para PDF, Vídeo, OneNote e Sway | OneNote para o Office, manuscrito para texto e Evernote para o OneNote | Gemas diversas de conversão de escritório
PDF para o Office
Um número substancial de serviços on-line oferece conversões gratuitas de PDF para Word, e muitos deles são excelentes. No entanto, se você tiver que converter qualquer coisa de natureza confidencial, seja ela pessoal ou comercial, você realmente não deve carregar nada em um site de terceiros. Para um trabalho desafiador, você pode até querer recorrer a uma ferramenta profissional paga, como o Adobe Acrobat Pro.
PDFMate
Formatos : Word, texto, EPUB, HTML, SWF, JPEG
Simples, gratuito e cobrindo um punhado de formatos úteis, o PDFMate também vem com algumas ferramentas adicionais úteis, como a criptografia de documentos. Quão seguros são seus documentos no Google Drive? Quão seguros são seus documentos no Google Drive? Leia mais, conversões em lote, suporte a vários idiomas e várias outras configurações personalizáveis.
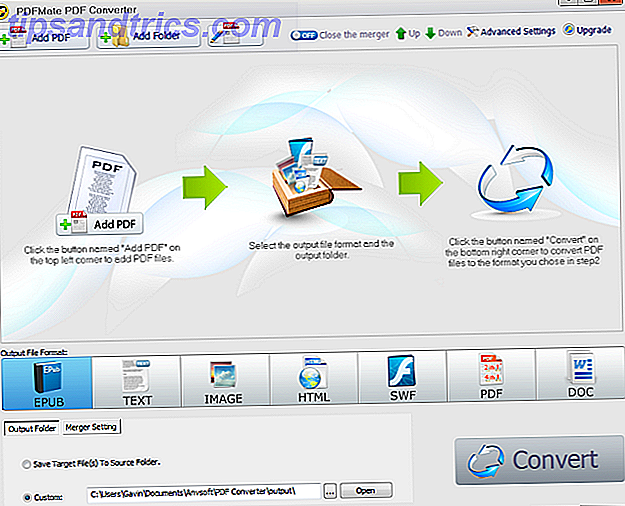
WinScan2PDF
Formatos: Word
O WinScan2PDF é um pequeno scanner portátil em PDF. Com apenas 30 KB, é um programa muito básico, mas faz o seu trabalho. As opções são Selecionar origem, Digitalizar, Cancelar e Várias páginas . Apontá-lo em qualquer documento do Word que você gostaria de transformar em um PDF, e você vai.
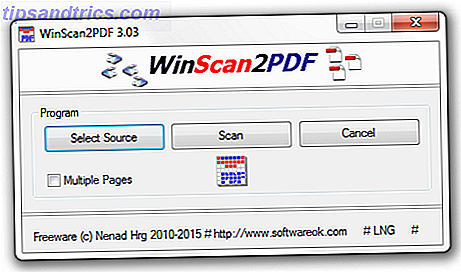
PDFTables
Formatos: Excel, CSV, XML, HTML
PDFTables é um serviço online de conversão de PDF para Excel. É muito rápido e muito fácil. Depois de carregar o arquivo, você verá várias opções, incluindo a abertura da tabela de dados recém-extraída no Office Online. Você também pode escolher uma versão CSV ou XML, e o PDFTables tem sua própria API para usuários avançados darem uma olhada.
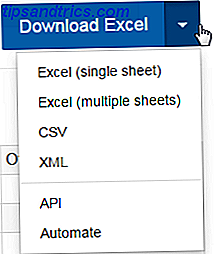
O PDFTables também oferece um serviço automatizado de conversão e / ou coleta de dados, além de uma conta premium para usuários regulares.
Smallpdf
Formatos : Word, PowerPoint, Excel, JPEG, HTML
Seu slogan é "Nós fazemos PDF fácil", e acredito que os desenvolvedores Mathis, Manuel e Lino estão certos. Smallpdf pode lidar com uma série de conversões convenientes em PDF, incluindo PDF para PowerPoint, Excel e Word, bem como suporte para JPEGs. Você também pode mesclar vários PDFs 10 Dicas para fazer mais com seus arquivos PDF no Google Drive 10 Dicas para fazer mais com seus arquivos PDF no Google Drive Do gerenciamento de seus arquivos à colaboração no Documentos, o Drive é uma suíte de escritório com funcionamento total. O que muitas pessoas não percebem é sua capacidade de fazer muito mais do que apenas visualizar PDFs. Leia Mais em um único arquivo, divida PDFs em vários arquivos ou use o recurso de desbloqueio para remover qualquer senha básica (advertência: documentos realmente criptografados permanecerão assim!).
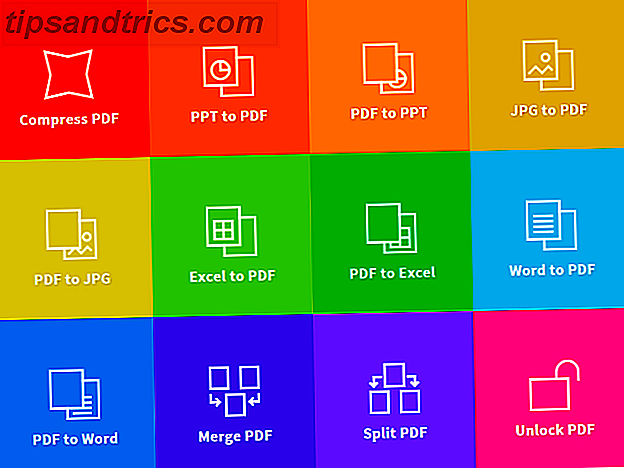
CloudConvert Beta
Formatos : muitos para listar todos eles.
O CloudConvert Beta marcou várias caixas para mim. Ele suporta 206 formatos em áudio, vídeo, documentos, ebooks, arquivos, planilhas e muito mais, até mesmo suportando conversão de arquivos CAD. Veja abaixo um pequeno trecho da lista. No entanto, a quantidade de conversão que você pode concluir gratuitamente de uma só vez é limitada.
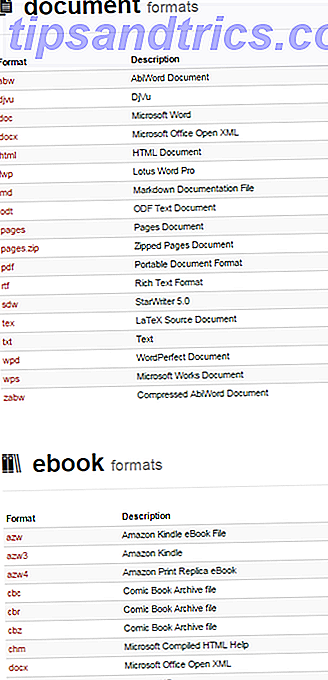
Você tem 10 minutos de conversão por dia, com um tamanho de arquivo máximo de 100 MB. A inscrição no CloudConvert eleva esse teto para 25 minutos por dia, com um tamanho máximo de arquivo de 1 GB. Para mais alguma coisa, você precisará comprar uma assinatura ou comprar um número pré-pago de minutos de conversão.
Esses minutos vêm com bônus adicionais, como conversões simultâneas ilimitadas e tamanho de arquivo ilimitado. Mas se você estiver simplesmente convertendo um PDF em um documento do Word ou outro tipo de arquivo do Microsoft Office, é improvável que você precise de mais do que o pacote de conversão de 25 minutos.
Por fim, você pode adicionar arquivos diretamente do seu Dropbox, do Google Drive, do OneDrive, diretamente de um URL ou simplesmente soltar um dos seus arquivos diretamente na página.
Escritório para PDF
O único formato de documento mais popular fora do Office é o PDF e a Microsoft finalmente pegou. Agora, a maioria dos aplicativos do Office tem um "Exportar para PDF Como extrair imagens de um documento do Office ou PDF Como extrair imagens de um documento do Office ou PDF Inserir uma imagem em um documento é um pedaço de bolo - mas extraí-lo não é bem tão fácil. Aqui estão as soluções para Word, PowerPoint e PDFs. Leia mais ”como padrão. Dependendo da sua versão do Office, você precisará ir para Arquivo> Exportar . Aqui, você deve identificar a opção Criar documento PDF / XPS . Selecione isto e você vai.
Observe que o Outlook não possui essa opção de exportação, mas incluímos uma solução um pouco mais abaixo na página, no Outlook para PDF .
Palavra
Usando o Word para converter arquivos é totalmente sensato. Ele já existe no seu computador, você tem acesso instantâneo e não há necessidade de introduzir nenhum outro software ao seu sistema. Além disso, é rápido, fácil de atualizar 10 Simples Microsoft Word Hacks que todos podem fazer 10 simples Microsoft Word Hacks que todos podem fazer Nosso conhecimento sobre o Microsoft Word é testado toda vez que um documento é processado. Cada pequena dica aprendida ao longo do caminho ajuda. Como cerca de dez truques para a sua produtividade diária? Leia mais, e cada programa individual dentro do pacote Office pode ser usado de forma semelhante.
A alteração do tipo de arquivo do seu documento do Word ocorre durante o processo de salvamento. Quando estou trabalhando em um documento, tenho auto-save convertido “até 11” 10 Configurações padrão do Microsoft Word que você pode otimizar 10 Configurações padrão do Microsoft Word que você pode otimizar Algumas etapas simples de otimização podem ampliar sua produtividade com o Microsoft Word. Oferecemos dez configurações rápidas e fáceis para suas tarefas diárias. Leia mais (ou a cada dois minutos), mas isso não significa que você deva negligenciar boas práticas de poupança. Você nunca sabe o que pode estar a caminho.
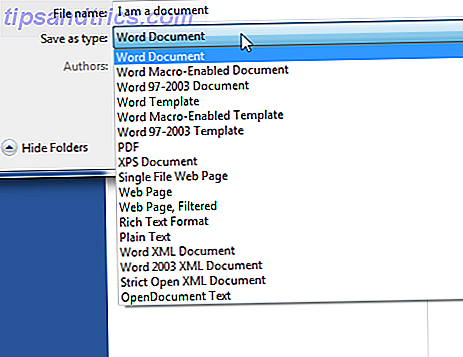
Quando você fizer o primeiro salvamento manual, você encontrará uma caixa de diálogo perguntando pelo seu local de salvamento preferido. Alterar o tipo Salvar como fornece uma lista de tipos de arquivos alternativos, de versões anteriores do Word, para documentos de texto simples, para Abrir Documento e XML.
Word para PDF
Salvar um documento do Word em PDF é um processo fácil, obtido sem deixar os limites seguros do Word e sem a necessidade de softwares de terceiros. Supondo que você tenha o Word aberto, vá para Arquivo> Exportar> Criar documento PDF / XPS .
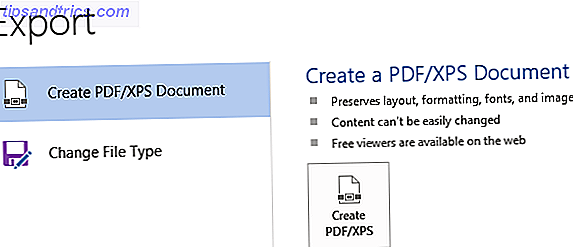
Você entrará então no gerenciador de arquivos. Navegue até o local desejado para salvar. Observe o botão Opções . As opções incluem a seleção do intervalo de páginas, o intervalo de publicação, a inclusão de informações não impressas e outras opções de PDF, como conformidade com a ISO 19005-1 (PDF / A), substituição de texto de bitmap quando as fontes não podem ser incorporadas e criptografia de documentos.
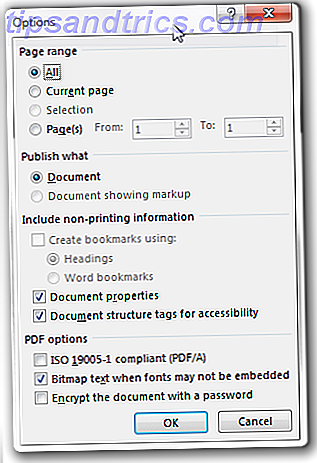
Quando estiver pronto, clique em Publicar e você é de ouro!
Word para JPEG
Você pode converter o Word para JPEG usando o OneNote, mas esse método é extremamente longo e, em última análise, em uma época em que a maioria das pessoas tem acesso à Internet, é mais fácil ir para um site de conversão 10 Tarefas comuns da Web que você pode fazer sem Inscrição 10 Tarefas comuns da Web que você pode fazer sem se inscrever Inseguranças de segurança como o Heartbleed deixam claro que seus logins e senhas não são seguros. Mas e se você pudesse usar a Web para tarefas comuns sem se inscrever em uma conta? Consulte Mais informação . Neste caso, estou usando o site de conversão de arquivos on-line gratuito Como converter qualquer formato de arquivo on-line com ferramentas gratuitas Como converter qualquer formato de arquivo on-line com ferramentas gratuitas Se você precisar converter um arquivo, aqui está a lista final de sites para. Leia mais Zamzar.com, que tenho certeza que muitos de vocês já encontraram antes. Eles convertem um enorme intervalo de arquivos; Felizmente para nós, .doc ou .docx para .jpeg é um deles.
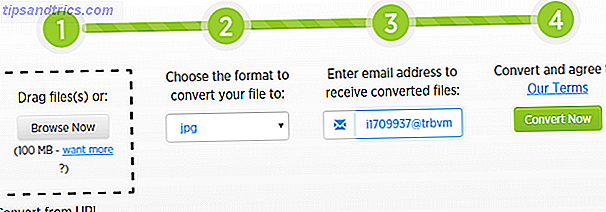
Vá para o site. Verifique se você selecionou a entrada e a saída corretas nas listas suspensas e, em seguida, arraste o arquivo ou use o gerenciador de arquivos para navegar até ele. Quando estiver pronto, você será solicitado a digitar seu endereço de e-mail para receber seus arquivos convertidos. Eu costumo usar uma conta de 10 Minutos como eu não quero o spam, mas você pode fazer o que quiser.
Quando tudo estiver pronto, pressione Converter Agora e espere o arquivo convertido aparecer em sua caixa de entrada.
Word para EPUB
Você pode usar o site de conversão Zamzar mencionado anteriormente para essa tarefa, mas não encontro as conversões de texto em um formato legível totalmente útil. Eu usei o Caliber por um longo tempo, e você pode usá-lo para gerenciar toda a sua coleção de e-books, bem como fazer uso do útil conversor embutido.
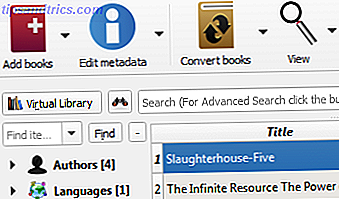
Vá para Calibre-Ebook.com e baixe o software. Ele vem em muitos sabores, e até tem uma versão de 64 bits, o que é legal. Uma vez baixado, instale o Caliber e abra-o.
Use o botão Adicionar livros para adicionar seu documento ao Caliber como um livro. Agora selecione Converter livros . Isto irá abrir uma nova caixa de diálogo com inúmeras opções no lado esquerdo. No canto superior direito, você deve identificar o formato de saída . Certifique-se de que o EPUB esteja selecionado.
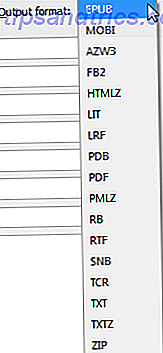
Na coluna de opções à esquerda, selecione Configurar página . Aqui você pode escolher entre uma série de perfis de saída predefinidos, projetados para facilitar a sua experiência de leitura em muitos e-readers populares. Qual é a diferença entre um e-reader e um tablet? Qual é a diferença entre um e-reader e um tablet? Consulte Mais informação . Quando estiver satisfeito com as configurações, pressione OK e deixe a conversão ocorrer.
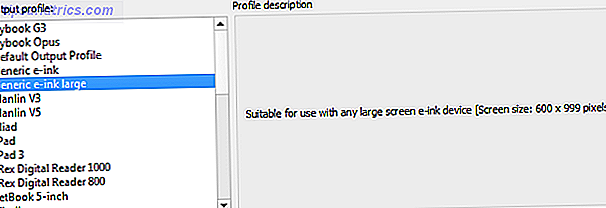
Excel
Você pode exportar arquivos para vários formatos diferentes usando apenas o Excel. Vá para Arquivo> Exportar> Alterar tipo de arquivo. Isso mostrará uma nova lista de possíveis formatos de arquivo, incluindo .xls, .ods, .csv e .txt. Se você usar a função Salvar como você pode salvar sua pasta de trabalho como .xml, como HTML ou .slk, entre outros.
Excel para o Office (copiar e colar)
As tabelas do Excel são exportadas muito bem em todo o espectro do Office. Se a sua tabela se encaixa no documento, você pode facilmente copiar e colar os dados, e o Office geralmente cuida do resto. E por “ajustar o documento Como imprimir uma planilha do Excel em uma única página Como imprimir uma planilha do Excel em uma única página Uma planilha muito bem trabalhada perde todo o seu apelo quando é impressa em nove folhas de papel, com metade delas vazia. Nós mostramos a você como tudo fica bem em uma única página. Leia mais ”Quero dizer literalmente encaixar a página que você está usando; não seria bom copiar e passar de 25.000 entradas do Excel para um único slide do PowerPoint (quero dizer, você poderia, mas por quê? ).
Excel para o Office (Incorporar)
O primeiro método copia e cola, mas esse método incorpora a planilha no documento, o que significa que o documento inteiro pode existir em outra faceta do Office. Para incorporar uma planilha em um documento do Word, vá para Inserir> Objeto> Criar do Arquivo . Clique em Procurar e use o gerenciador de arquivos para localizar a planilha a ser incorporada. Uma vez encontrado, clique em Inserir . Sua planilha agora deve se materializar no Word. O processo é semelhante para outros softwares do Office.
Excel para PDF
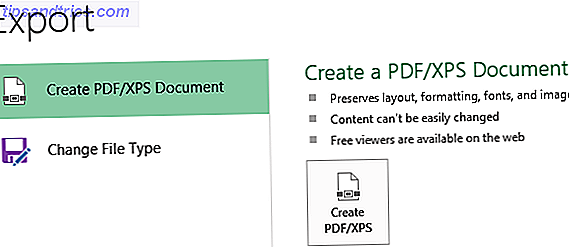
Salvar uma pasta de trabalho em PDF é um processo fácil e completo que você pode concluir no Excel, sem a necessidade de softwares de terceiros. Vá para Arquivo> Exportar> Criar documento PDF / XPS . Você entrará então no gerenciador de arquivos. Navegue até o local desejado para salvar. Você pode observar o botão Opções . Você pode inserir o intervalo de páginas, o intervalo de publicação, as informações não impressas e se deseja que seu PDF seja compatível com ISO 19005-1 (PDF / A).
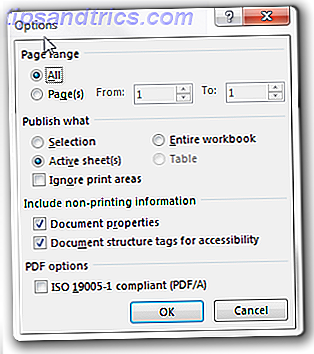
Quando estiver pronto, clique em Publicar .
Excel para HTML
O Excel também nos permite exportar uma seleção de nossa pasta de trabalho para HTML, em vez de todo o documento. Para fazer isso, destaque uma seção da sua tabela de dados e vá para Arquivo> Salvar como . Altere o Salvar como tipo para página da Web (* .htm; * .html) . Duas novas opções devem aparecer. Em Salvar, selecione Seleção . Deve indicar os dados que você destacou anteriormente. Quando estiver pronto, clique em Publicar .
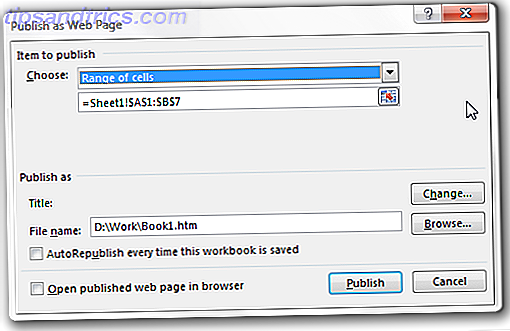
Isso abrirá uma segunda caixa de diálogo intitulada Publicar como página da Web . Verifique se sua seleção está correta e se você está publicando apenas um intervalo de células . Use a caixa suspensa se sua seleção for diferente. Mais uma vez, quando estiver pronto, clique em Publicar . Dependendo do tamanho da sua mesa, isso pode ser em minutos ou minutos.
Excel para JSON
Esta é uma conversão menos usada que o comum, mas no MakeUseOf nós pretendemos agradar, e isso significa cobrir todas as bases!
Para esta conversão funcionar, você precisará habilitar as Ferramentas de Desenvolvimento do Excel, das quais você pode não estar ciente - ainda! Vá até Arquivo> Opções> Personalizar Faixa de Opções . Na coluna da direita, verifique se Desenvolvedor está marcado. Pressione OK .
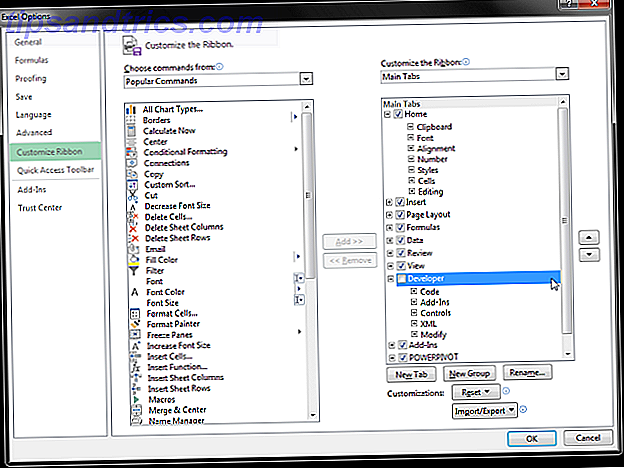
Agora, você deve identificar uma nova guia " Desenvolvedores" . Abra isso e vá para Source > XML Maps . Navegue até o seu arquivo XML. Neste ponto, o Excel pode perceber que seu arquivo de origem XML não se refere a um esquema. Isso é bom e funciona bem para o tipo de conversão. O Excel criará um esquema com base nos dados de origem, que você verá na janela Origem de XML.
Você pode arrastar e soltar os campos um a um ou clicar com o botão direito do mouse em cada campo e selecionar o elemento Map . Quando terminar de mapear seus campos, podemos exportar nossos novos dados XML para seu próprio arquivo XML válido para conversão. Volte para a guia Desenvolvedor e clique em Exportar .
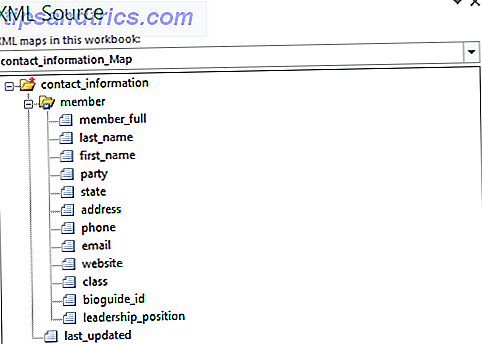
Você pode então acessar o codebeautify.org onde eles hospedam uma série de ferramentas úteis de conversão, como XML para JSON, Excel para HTML e JSON para HTML. Usaremos o primeiro da lista, o conversor XML para JSON. Navegue até o arquivo XML que você criou e abra . Ele irá traduzir instantaneamente seu XML para JSON.
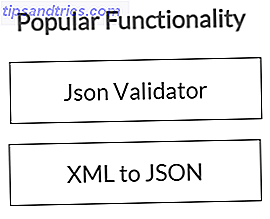
Menção Honrosa: O Sr. Data Converter recebe uma menção honrosa aqui, pois nunca o usei pessoalmente, mas vários amigos o fizeram, e eu fui informado de maneira confiável sobre seus méritos.
Outlook
Microsoft Imprimir para PDF
A impressão interna não é novidade no mundo da tecnologia. Muitos de nossos leitores terão usado o Adobe Acrobat Reader como uma ferramenta de impressão em PDF Como imprimir em PDF a partir de qualquer plataforma Como imprimir em PDF a partir de qualquer plataforma Precisa imprimir um arquivo em PDF? É mais fácil do que você imagina, não importa qual dispositivo você está usando. Nós resumimos todas as suas opções. Leia mais, ou pelo menos tenha o seu próprio favorito Software para impressão em PDF 7 Melhores ferramentas para imprimir em PDF 7 Melhores ferramentas para imprimir em PDF Nem uma única versão do Windows vem com uma solução nativa de impressão em PDF. Então, qual é a melhor alternativa? Verificamos 8 das opções mais populares para descobrir. Leia mais para quando o momento surgir. Um dos recursos mais úteis do Windows 10 foi um dos mais desconhecidos: suporte nativo de impressão para PDF.
Impressão do Outlook para PDF (Windows 10)
Abra o Outlook e localize o email ou a pasta que você deseja converter. Quando estiver pronto, vá para Arquivo> Imprimir . Deve haver uma impressora chamada "Microsoft Print para PDF". Uma vez selecionada, você pode enviar seu e-mail para esta impressora, onde você será solicitado a salvar a saída como um novo PDF brilhante.
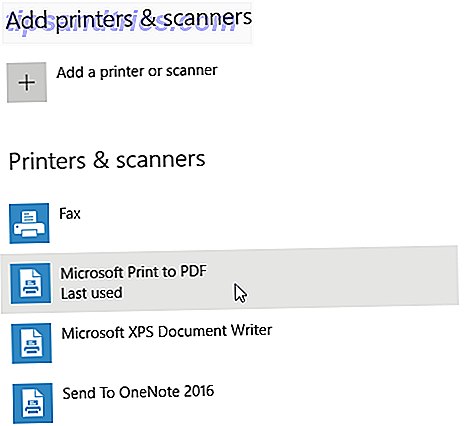
Se a impressora não aparecer na sua lista de dispositivos, poderá ser necessário ativá-la. Para ativar as configurações nativas de impressão para PDF, vá para Configurações> Dispositivos> Impressoras e scanners . O Microsoft Print para PDF deve estar listado. Caso contrário, procure por configuração avançada da impressora. Abra o resultado da pesquisa e selecione A impressora que desejo não está listada, seguida de Adicionar uma impressora local ou impressora de rede com configurações manuais .
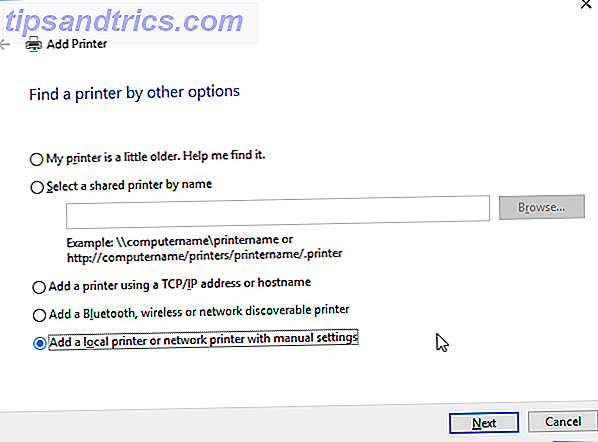
Na próxima janela, selecione Arquivo: (Imprimir para arquivo) no menu suspenso e pressione Avançar. Agora vamos instalar o driver Print to PDF. Na coluna da esquerda, role para baixo e selecione Microsoft. No lado oposto, role para baixo e destaque Microsoft Print para PDF, seguido por Next . O Windows pode detectar um driver pré-instalado. Nesse caso, use o driver atualmente instalado . Pressione Próximo .
Agora você será solicitado a nomear seu novo driver. Sugerimos que mantenha o mesmo para evitar qualquer confusão. Clique em Avançar novamente e pronto.
Impressão do Outlook para PDF (Windows 7, 8, 8.1)
Durante meu último grande trabalho sobre conversores, eu instalei muitos softwares em PDF. O mercado está cheio de opções, todas olhando para roubar seu olhar. Para uma impressora PDF gratuita e muito leve, você pode experimentar o PDFLite. Durante o processo de instalação, Recusar, Rejeitar ou Cancelar qualquer software adicional oferecido. Uma vez instalado, o PDFLite deve aparecer como uma opção de impressão no Outlook. Vá para Arquivo> Imprimir e selecione-o no menu suspenso. Quando você clicar em Imprimir, você será solicitado a salvar seu novo PDF em um local familiar.
Outlook para XPS
Você também pode imprimir seus e-mails para o formato XPS menos usado usando o mesmo método. Depois de selecionar seus e-mails para impressão, vá para Arquivo> Imprimir . No menu suspenso, selecione Microsoft XPS Document Writer . Quando você clicar em Imprimir, uma caixa de diálogo Salvar como será exibida. Selecione sua localização e você está pronto para ir.
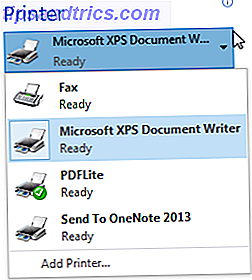
Contatos do Outlook para o Excel
Podemos exportar nossa lista de contatos do Outlook para o Excel Um Guia Rápido para Importar e Exportar Contatos de E-mail Um Guia Rápido para Importar e Exportar Contatos de e-mail Perder seus contatos de e-mail seria um pesadelo? Melhor apoiá-los! Mostraremos como funciona o Outlook, o Gmail e o Thunderbird. O processo de backup de contatos deve ser semelhante para outros clientes. Consulte Mais informação . Ok, isso não é realmente uma conversão, mas ainda é uma coisa útil para fazer. Vá para Arquivo> Abrir e Exportar> Importar / Exportar . Selecione Exportar para um arquivo, seguido por Avançar . Nosso tipo de arquivo é Comma Separated Values . Clique em Next . Navegue até a sua pasta Contatos e clique em Avançar . Por fim, navegue até o local em que deseja salvar sua lista de contatos, seguido por Concluir .
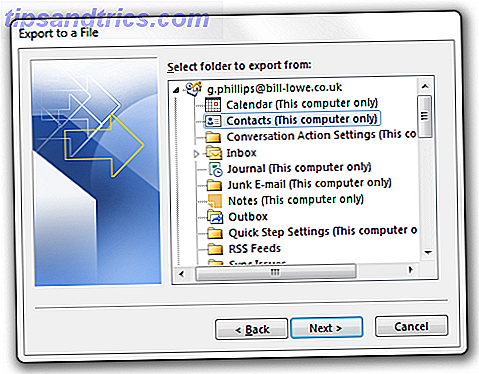
Eu não uso o Outlook para armazenar contatos, mas se você fizer isso, esse processo pode demorar um ou dois minutos. Agora o seu arquivo CSV deve abrir no Excel e você fez o backup da sua lista de contatos.
Power Point
PowerPoint para PDF
A exportação de apresentações do PowerPoint para PDF é tão simples quanto encontrada no Word e no Excel. Vá para Arquivo> Exportar> Criar documento PDF / XPS . Antes de salvar, você pode alternar algumas das Opções, como o intervalo de PDF, o número de slides por PDF, as informações de não impressão incluídas e se o seu PDF será compatível com ISO 19005-1.
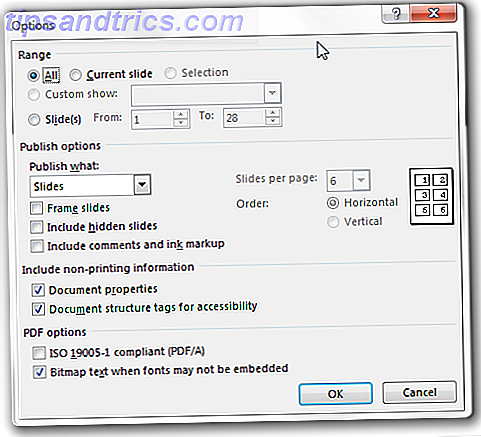
Quando estiver pronto, vá para Publish .
PowerPoint para vídeo
PowerPoint pode ser exportado para vídeo. Quem sabia? Você precisará da sua própria apresentação do PowerPoint para isso. Depois de abrir a apresentação que deseja converter, vá para Arquivo> Exportar> Criar um vídeo Como incorporar um vídeo do YouTube e outras mídias na sua apresentação do PowerPoint Como incorporar um vídeo do YouTube e outras mídias na apresentação do PowerPoint Apresentações típicas são assuntos monótonos, com textos e origens corporativas que oferecem pouco interesse. Arquivos de mídia podem aliviar a experiência. Mostramos a você como incorporar até vídeos. Leia mais . Selecione o seu tipo de visualização e se você gostaria que o conversor lembrasse e registrasse tempos e narrações que você já tenha adicionado. Além disso, lembre-se de editar os segundos gastos em cada contador de slides, se necessário. É definido como 5s por padrão, mas você pode precisar de mais tempo.
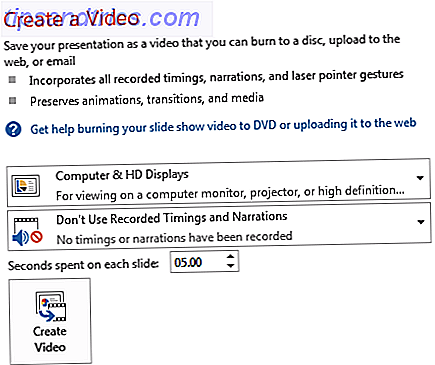
Quando estiver pronto, clique em Criar vídeo . O gerenciador de arquivos oferece duas opções de saída de vídeo: .mp4 ou .wmv. Faça sua escolha e pressione Salvar . Dependendo do tamanho e conteúdo de sua apresentação, isso pode demorar um pouco. Abra a chaleira, faça um chá e volte quando estiver pronto.
Quando terminar, abra seu vídeo recém-criado no seu media player favorito e maravilhe-se com suas próprias habilidades de apresentação.
PowerPoint para o OneNote
Esta é uma conversão um pouco incomum, mas que as pessoas parecem precisar de vez em quando. Assim como em outras conversões como essa, na verdade, estamos imprimindo nossa apresentação no OneNote.
Vá para Arquivo> Imprimir . No menu suspenso da impressora, selecione Enviar para o OneNote . Quando estiver pronto, pressione Imprimir . O OneNote deve abrir automaticamente, confirmando a chegada da sua apresentação. Você pode então anotar e contornar sua apresentação sem perturbar o conteúdo real.
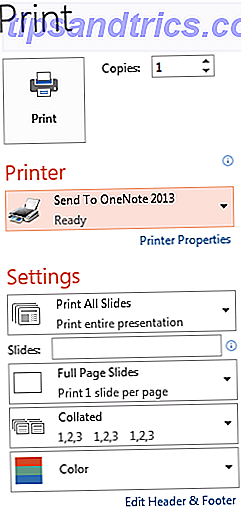
PowerPoint para balançar
Outra conversão um pouco incomum, mas apenas porque a maioria das pessoas ainda não ouviu falar de Sway, um dos recém-chegados ao Microsoft Office. Projetado como um designer de site local de apresentação de ferramenta de implantação rápida Crie apresentações baseadas em nuvem com o Destroyer de PowerPoint da Microsoft Crie apresentações baseadas em nuvem com o Microsoft Sway Destroyer da Microsoft O Microsoft Sway é uma nova ferramenta para criar apresentações baseadas em nuvem. O Sway oferece uma experiência de design rápida e uma tela para suas ideias. Os balanços são rápidos de criar e fáceis de compartilhar. Leia mais, você definitivamente pode ser perdoado por não ter ouvido falar dele. Lançado para o final de 2014 para testes, o Sway agora faz parte da instalação básica do Office 2016 9 Dicas para Aprender sobre o Office 2016 9 Dicas para Aprender sobre o Office 2016 O Microsoft Office 2016 está entre nós. Como você está dominando a versão mais recente em prol da sua produtividade? Damos-lhe dicas sobre os melhores links para o aprendizado do Office. Roube uma marcha com estes ... Leia Mais.
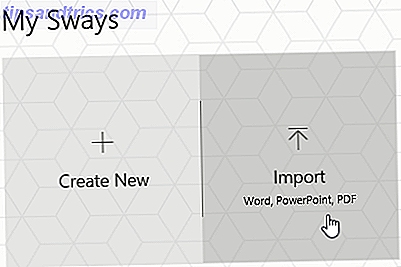
Uma conversão do PowerPoint para o Sway na verdade ocorre no ambiente Sway, onde você encontrará um enorme botão Importar para ajudá-lo no seu caminho. Navegue até a sua apresentação e abra -a. E lá vai você - é tão fácil quanto isso. Agora você pode mover tudo ao redor ou apenas clicar em Remix até ficar feliz.
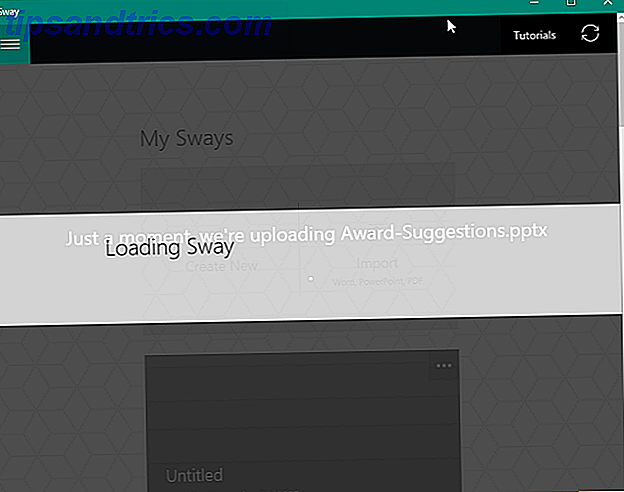
Note que com Sway, você pode ir de uma maneira (importar para), mas não da outra (exportar de). Tudo o que você cria exclusivamente no Sway está atualmente bloqueado. Pode valer a pena criar uma apresentação para importar ou mesmo planejar seu documento no Word e importar. Atualmente, não há cronograma publicado para nenhum recurso de exportação do Sway, incluindo PDFs e OneNote, uma ação que está provavelmente matando a plataforma Sway.
Uma nota
Escrita manual do OneNote para texto
Você pode usar o OneNote para escrever anotações em vez de digitá-las. Útil para quando você está tomando notas em sala de aula, ou apenas geralmente não quer usar o teclado (ou o uso de um teclado alto, clunking pode ser considerado de má forma).
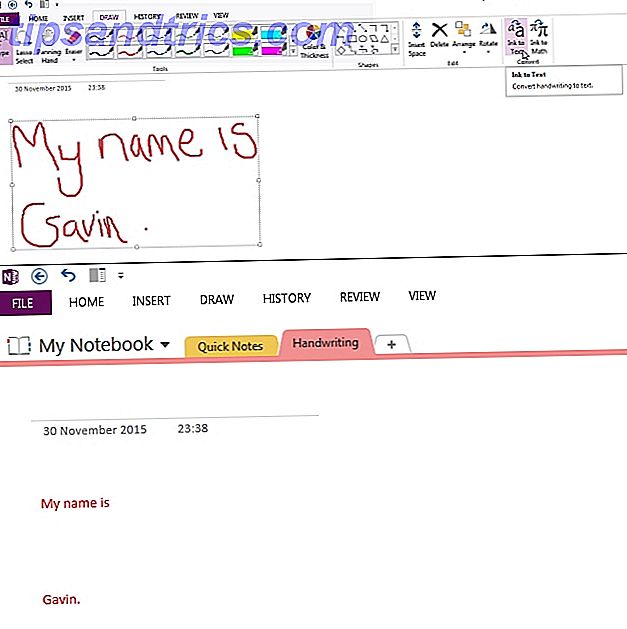
Abra a aba Draw e selecione sua cor favorita. Use o mouse ou a caneta para escrever alguma coisa. Eu tenho ido para o cativante "Meu nome é Gavin." Depois de terminar de escrever sua nota, clique no botão Tipo, também localizado na guia Desenhar. Realce seu texto manuscrito. Volte para o Draw e selecione Ink to Text . Seu rabisco deve se tornar texto digital legível. Magia!
Evernote para o OneNote
Como o OneNote se tornou gratuito, o OneNote já está realmente livre com mais recursos do que antes O OneNote já está realmente livre, com mais recursos do que antes O Evernote já não rege mais o recurso de anotações. A Microsoft anunciou recentemente que o OneNote seria mais livre do que nunca. Deixe-nos mostrar o que isso significa em termos de recursos e funcionalidade. Leia mais, a Microsoft viu um aumento no apoio. A maior integração do OneNote com outros aplicativos do Office o torna uma ferramenta de anotações relativamente atraente e um vinculador de pensamentos entre o horário da mesa. Primeiro, você precisará baixar a ferramenta Evernote2Onenote aqui. Depois de baixado, descompacte e execute.
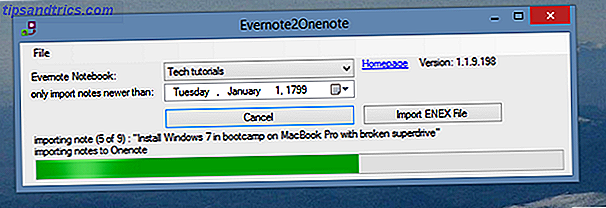
Você pode converter apenas um notebook por vez Como migrar do Evernote para o OneNote, e por que você deve migrar do Evernote para o OneNote, e por que você deve Você acha que o Microsoft OneNote é melhor que o Evernote? Ou talvez, apenas se adapte ao seu estilo de gerenciamento de projetos. De qualquer maneira, veja como você pode migrar todas as suas anotações do Evernote para o OneNote com facilidade. Leia mais, que dependendo da sua anotação pode ser uma tarefa terrível. O notebook recém-convertido aparecerá imediatamente no OneNote.
OneNote para o Office
O OneNote é uma ponte útil entre alguns programas do Office. Você pode exportar do OneNote em vários formatos diferentes do Office. Vá para Arquivo> Exportar e você verá a lista de exportação. Faça sua seleção, pressione Exportar e você sairá.
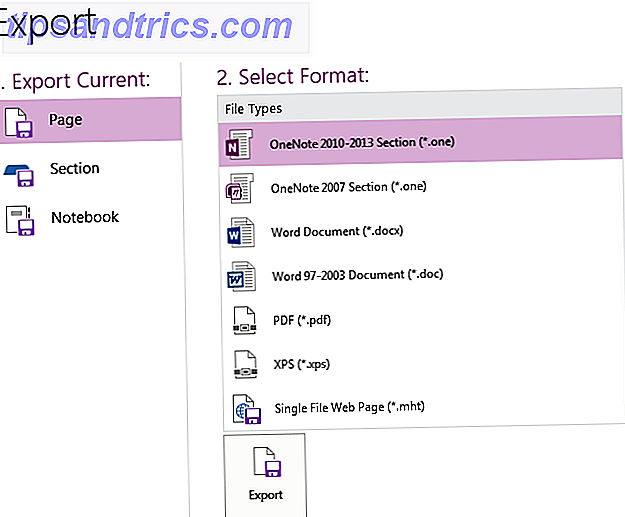
Outros conversores úteis do Office
Lente de Escritório
A Office Lens já está sob o radar há algum tempo, desde o lançamento da primavera de 2014. Office Lens é um scanner de imagens móveis Microsoft incentiva as ferramentas de produtividade entre plataformas A Microsoft está alimentando as ferramentas de produtividade entre plataformas A coleção de aplicativos de produtividade da Microsoft está sempre crescendo. Nós compilamos uma visão geral dos aplicativos que o mantêm trabalhando sem problemas. Também exploramos como novas adições aprimorarão o conjunto atual. Leia mais para o OneNote. Você pode usá-lo para tirar fotos de quadros brancos, quadros negros, recibos, menus, pastas de trabalho, cartões de visita e muito mais.
Ao contrário de tirar uma foto tradicional com o aplicativo da câmera, o Office Lens organiza as imagens à medida que elas chegam na pasta do OneNote, cortando e aparando as bordas, endireitando os ângulos estranhos que todos gostamos e alterando o equilíbrio de luz para garantir cada imagem ainda é legível ao longo da linha. O Office Lens também pode ser usado para converter suas imagens existentes. Basta acionar o aplicativo em seu telefone e você pode digitalizar imagens existentes.
O melhor recurso do Office Lens é a integração do Office. Leva apenas alguns instantes para obter um snap de quadro branco, cortar o Office Lens e alterar a cor e fazer o upload para o OneNote. Uma vez no OneNote, sua imagem pode ser importada para o Word, PowerPoint, Sway ou qualquer outro local compatível.
Páginas para Word
O formato de documento .pages da Apple aparecerá em sua vida em algum momento. Páginas, o processador de texto padrão 5 Processadores Mac Word para ajudá-lo a escrever esse papel da faculdade 5 Processadores Mac Word para ajudá-lo a escrever esse papel da faculdade Encontrar fontes para citar é fácil. Planejar um trabalho é fácil. Sentando e escrevendo a coisa? Muito mais difícil - faça um favor a si mesmo e obtenha a ferramenta certa para o trabalho. Leia mais para usuários da Apple, suporta nativamente documentos do Word - obrigado, Apple. Você também pode salvar seu documento .pages em vários formatos do Word compatíveis, facilitando o compartilhamento de arquivos entre os sistemas operacionais.
No entanto, se você não puder voltar ao arquivo original ou entrar em contato com o criador do arquivo, poderá usar este método rápido e fácil de conversão, sem nenhum software adicional.
Para que isso funcione, precisaremos ter acesso às extensões de arquivo que o Windows mantém ocultas. Faça isso indo para Painel de Controle> Opções de Pasta> Exibir . Role para baixo e encontre Ocultar extensões para tipos de arquivos conhecidos e desmarque-os. Em seguida, pressione Aplicar . Agora você deve conseguir ver as extensões de arquivo para cada arquivo em seu computador. Você sempre pode alterar essa configuração após a conversão do arquivo.
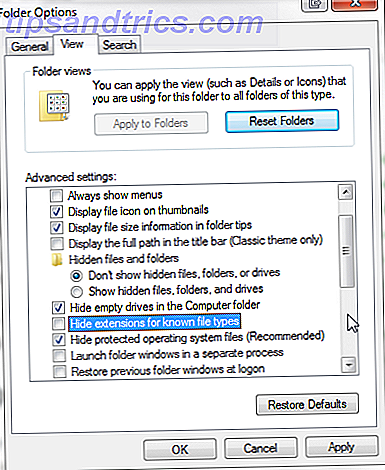
Primeiro, faça uma cópia do arquivo .pages para conversão para segurança, no caso de um erro imprevisto. Em seguida, clique com o botão direito do mouse no documento em questão e selecione Renomear . Exclua a extensão .pages, substitua por .zip e pressione Enter para salvar a alteração. Clique duas vezes no arquivo .zip que você acabou de criar. Ele abrirá a pasta compactada, permitindo que você examine o conteúdo. Você deve ter um arquivo chamado Quick Look, no qual você encontrará um PDF do documento .pages.
Ok, então um PDF nem sempre é útil, mas é melhor do que não poder abrir o documento, e se você combiná-lo com uma das ferramentas úteis acima, você terá seu documento em pouco tempo. .
Conversor de Arquivos do Microsoft Works 6–9
O Microsoft Works está se tornando menos comum à medida que a gama de soluções alternativas gratuitas do Office se expande, mas sei que precisei converter alguns documentos para membros da família nos últimos anos. Na época, gostaria de saber sobre esse pequeno conversor brilhante produzido pela Microsoft.
Uma vez instalado, você poderá visualizar documentos do Works no ambiente padrão do Word e, em seguida, converter para .docx.
Visualizador do Excel
Na mesma linha do Conversor de Arquivos do Microsoft Works 6-9 descrito acima, o Visualizador do Excel é um minúsculo software que permite a exibição de pastas de trabalho antigas, a cópia de dados em uma nova versão ou a impressão da pasta de trabalho existente. No entanto, você não pode editar os dados no Excel Viewer nem criar uma nova pasta de trabalho.
O Excel Viewer não precisa de uma instalação básica do Excel para ser executado, por isso pode ser muito útil para aqueles sem acesso a qualquer versão do Microsoft Office 5+ Alternativas do Excel entre plataformas para quando você estiver fora do escritório 5+ Alternativas do Excel entre plataformas para quando Você está fora do escritório Preocupado com seus arquivos do Excel ao trabalhar em casa ou ao fazer a troca do Windows para um sistema operacional alternativo? Relaxar! Aqui estão suas alternativas do Excel para várias plataformas. Consulte Mais informação .
Suplemento do Office 2003 / XP: Remover Dados Ocultos
Esta ferramenta remove dados ocultos armazenados Como ocultar e proteger seus dados no Windows Como ocultar e proteger seus dados no Windows Nada é particular, a menos que você faça isso. Você pode simplesmente ocultar seus dados da visualização simples ou aplicar senhas ou técnicas de criptografia para uma proteção mais séria. Nos deixe mostrar como. Leia mais em seus documentos do Office. Por exemplo, um documento do Word pode conter comentários, alterações controladas, anotações e números de versão. Além disso, seu documento do Word pode conter texto oculto, dados XML personalizados e informações identificáveis, como as propriedades do documento. Leia mais sobre dados ocultos em arquivos do Office aqui.
Essa ferramenta funciona com o Word 2003, o Excel 2003 e o PowerPoint 2003. Ela foi substituída pelo recurso Inspetor de Documentos no Office 2007 em diante.
Pacote de Compatibilidade do Microsoft Office
O Microsoft Office Compatibility Pack para formatos de arquivos do Word, Excel e PowerPoint oferece suporte a formatos de documentos do Office em versões mais antigas do Office, como 2003, 2002, 2000 ou 1997. O pacote com o nome atraente permite abrir documentos, alterar alguns recursos e salve seus documentos modernos nesses formatos relacionados a versões anteriores do Office, conforme necessário. Você também pode ler este documento para obter mais informações sobre as versões e compatibilidades do Microsoft Office.
Formato OpenDocument
Não há mais necessidade de um conversor OpenDocument Format de terceiros. A Microsoft começou a oferecer suporte para arquivos OpenDocument Format com o Office 2013 e um dos principais atrativos do Libre e do OpenOffice Qual pacote Office é melhor para você? Qual pacote de aplicativos é melhor para você? Você será pressionado a encontrar uma ocupação que não exija processamento de palavras ou números de algum tipo. E você pode se perguntar, o Microsoft Office é realmente a melhor solução? Aqui estão suas opções. Leia mais tem sido o suporte dos formatos de documentos do Microsoft Office.
O Big MakeUseOf Office Converters Roundup
Eu realmente espero que tenhamos arranhado seu desejo de converter qualquer coisa e todo o Office em algo novo. A família Microsoft Office continua a crescer É assim que você pode obter o Microsoft Word gratuitamente É assim que você pode obter o Microsoft Word gratuitamente Você realmente quer o conjunto completo do Microsoft Office? Se tudo que você precisa é do Word sem os recursos sofisticados, você pode obter o Microsoft Word gratuitamente. Aqui está como. Leia mais, oferecendo-nos mais opções de produtividade 5 Plug-ins e aplicativos do Microsoft Office para impulsionar sua produtividade 5 Plug-ins e aplicativos do Microsoft Office para impulsionar sua produtividade O Microsoft Office oferece suporte a plug-ins e pode tornar sua vida melhor. Nós compilamos uma seleção de aplicativos úteis de produtividade, principalmente para o Microsoft Word. Eles são fáceis de instalar no Office 2010 e superiores. Leia mais com cada iteração. Felizmente, a Microsoft atualiza continuamente seu suporte nativo para muitos dos formatos mais populares, então importar e exportar de / para o Office não é mais o fardo que conhecemos em vidas passadas.
Se houver algo grande que tenhamos perdido, avise-nos e veremos como adicioná-lo à lista!



