
Com que frequência você tira screenshots? Provavelmente não com muita frequência, porque todo o processo de tomar um pode ser muito chato. Não que seja difícil, porque não é, mas às vezes não vale o esforço. Bem, não mais. Com o Greenshot, você poderá tirar e compartilhar capturas de tela com o clique de um botão, seja para destacar uma conversa engraçada de MI, gravar uma falha ou apenas salvar um instantâneo para mais tarde.
A maneira mais comum de tirar uma captura de tela, pelo menos no Windows, é imprimir a tela (que essencialmente copia a tela para a área de transferência) e depois colar a tela capturada em um programa como o Paint. Então, você tem que salvá-lo manualmente. E se você quiser compartilhá-lo, você precisará enviá-lo em algum lugar. O Greenshot consolida todas essas etapas, então, da próxima vez que você quiser fazer uma captura de tela, isso pode ser feito em segundos.
Primeiras impressões
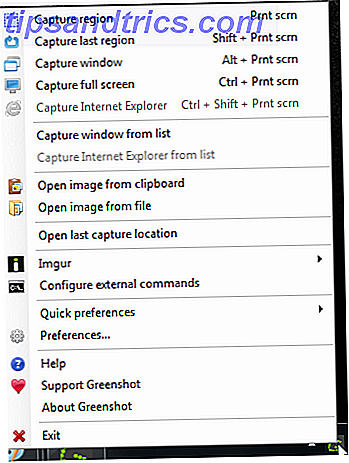
Para ser justo, Greenshot não é o primeiro do tipo que eu usei. Meu programa de captura de tela padrão para o ano passado foi o Puush (nossa revisão: Capture instantâneos e compartilhe-os instantaneamente): Capture instantâneos e compartilhe-os instantaneamente Hospedagem de imagens e sites de compartilhamento de imagem estão hoje em dia, especialmente com a explosão generalizada de popularidade de imagens de Internet macros e memes.Imagens são agradáveis aos olhos e as pessoas são mais ... Leia mais), embora eu tenha mexido um pouco com ShareX (nossa revisão ShareX: captura de tela, carregar e compartilhar tudo envolto em um ShareX : Captura de tela Capture, carregue e compartilhe tudo em um só E se você pudesse fazer uma captura de tela a qualquer momento, em qualquer formato, em qualquer formato, tudo com apenas um clique do mouse ou toque no teclado? você ... Leia mais), que é um pouco mais avançado. Então, sinceramente, eu tinha altos padrões, pois dei um teste a Greenshot e posso dizer que não fiquei desapontado.
A maneira como funciona é que o Greenshot ficará no fundo do seu computador, sem realmente fazer nada até você emitir um comando. Por padrão, os comandos envolverão alguma combinação de Ctrl, Alt e Print Screen, mas você sempre pode alterar as teclas de atalho nas configurações. Existem vários modos de captura de ecrã e o Greenshot pode carregar para um serviço de alojamento de imagens em seu nome.
O Greenshot está disponível apenas no Windows, mas é totalmente gratuito e de código aberto sob a GPL. Eu considero o Greenshot como um recurso completo, pois ele faz o que você espera, mas não muito além disso. É leve em recursos (usa apenas 20MB de RAM quando ocioso), por isso é uma boa escolha para computadores antigos e laptops também.
Tirando uma captura de tela

Quando o Greenshot é instalado, você pode fazer uma captura de tela clicando no ícone da bandeja do sistema e selecionando o tipo de captura de tela desejado. Caso contrário, a maneira mais rápida é simplesmente pressionar a combinação de teclas de atalho para o modo de captura de tela desejado.
- Capture Region. Nesse modo, um cursor aparecerá, permitindo arrastar e selecionar uma região da tela que você deseja capturar. O cursor vem com linhas horizontais e verticais (mais fácil de alinhar com elementos de tela) e uma lupa (para captura de precisão).
- Capture a última região. Se você quiser fazer várias capturas de tela da mesma região, por exemplo, para monitorar as alterações ao longo do tempo, essa fará o que o nome indica: captura a mesma região que você selecionou na última vez.
- Capturar janela. Neste modo, você pode escolher qual janela capturar com um único clique. Este modo é bastante impressionante, pois pode capturar a janela inteira, apenas o conteúdo da janela, ou mesmo apenas a barra de título da janela, dependendo de onde você clicar.
- Capturar janela da lista. Para os casos em que você deseja capturar uma janela sem selecioná-la, esse modo é útil. Devido à natureza do mesmo, não há tecla de atalho. Você precisa clicar na bandeja do sistema e selecionar a janela desejada em uma lista. Todas as janelas abertas estão incluídas na lista.
- Capture tela cheia. Neste modo, todo o conteúdo da tela será capturado. Nota: Se você usar vários monitores, este modo irá capturar apenas o monitor ativo! O monitor ativo é aquele com o cursor do mouse nele.
- Capture o Internet Explorer. Se você usar o Internet Explorer, esse modo fará o screenshot de toda a página da Web aberta no momento no navegador. Muito útil para quando você deseja capturar uma página da web que é muito longa e requer muita rolagem. Infelizmente, outros navegadores não são suportados e não sei se há planos futuros para isso.
Quando uma captura de tela for capturada, um menu pop-up aparecerá no seu cursor perguntando o que você gostaria de fazer com a captura: salvar, descartar, abrir em um editor de imagens, fazer upload em um site de imagem, etc. Really nifty você me pergunta.
Outras características

Além de fazer capturas de tela reais, há algumas outras coisas legais que você pode fazer com o Greenshot:
- Formato e Qualidade. Escolha o formato de saída desejado para a captura: formato GIF, BMP, JPG, PNG, TIFF e Greenshot. Se você selecionar JPG, poderá definir a qualidade e reduzir a paleta de cores para 256 cores, se desejar.
- Salvar e exportar. As capturas de tela podem ser salvas diretamente no computador, copiadas para a área de transferência para serem coladas em outro local, enviadas diretamente para a impressora, inseridas no Microsoft Office, abertas no MS Paint ou carregadas em um serviço de imagens.
- Plugins Ao instalar o Greenshot, você tem a opção de incluir alguns plugins diferentes, cada um dos quais faz interface com um site de hospedagem de imagens popular: Imgur, Box, Dropbox, Flickr, Picasa e Photobucket. Se você quiser enviar imagens instantaneamente para um desses serviços, certifique-se de ativar o plug-in na instalação.
- Modo Interativo. Se você ativar esta opção e usar o modo Capture Window, o Greenshot mostrará dinamicamente qual região da tela será capturada. Isso é imensamente útil para saber exatamente o que você vai conseguir e você verá o quão poderoso o Greenshot pode ser.
- Editor de imagem. O Greenshot tem um editor de imagens embutido que você pode usar para editar capturas de tela capturadas. Os recursos incluem: anotações, realces, ofuscação (para ocultar dados confidenciais), corte, rotações, adição de linhas e formas e até mesmo efeitos visuais, como sombras e inversões de cores.
Conclusão
As capturas de tela não precisam ser difíceis ou inconvenientes. Greenshot cuida de tudo isso, deixando você com nada além de algumas teclas de atalho para pressionar. Outros programas de captura de tela podem ter um monte de flashes e assobios que podem ou não ser úteis, mas se você não estiver interessado em nada disso, o Greenshot é exatamente o que você quer.
Se você precisa de algo mais poderoso do que simples capturas de tela, provavelmente faria bem em procurar ferramentas de screencasting gratuitas. Show, Don't Tell! 3 melhores ferramentas de screencasting grátis para Windows Show, não diga! 3 Melhores ferramentas de screencasting grátis para Windows Dizem que uma imagem vale mais que mil palavras, então um vídeo deve ser inestimável - e há momentos em que um vídeo é mais conveniente e eficaz do que palavras simples. Um screencast, também conhecido ... Leia Mais. Screencasting é uma captura de vídeo gravada da sua tela, então, basicamente, uma captura de tela de vídeo, mas essas ferramentas geralmente têm funções de captura de tela também.
Como você gosta de Greenshot? Se você não usá-lo, que outras ferramentas de captura de tela você usa? Compartilhe seus pensamentos conosco nos comentários!



