
Ortografia adequada é mais que uma cortesia; é também um sinal de inteligência e boa educação.
Hoje em dia, você não precisa saber como soletrar para causar uma boa impressão. Se você for esperto o suficiente, você apenas usará uma das muitas ferramentas gratuitas de verificação ortográfica, algumas das quais também podem corrigir sua gramática. E prestando um pouco de atenção nas correções que essas ferramentas fazem, você também pode melhorar suas habilidades de ortografia nativa. Parar por uma verificação gramatical: 4 áreas onde você pode melhorar sua ortografia e gramática. Ortografia e gramática Ser escritor ou jornalista freelancer não é fácil, especialmente se você escreve em um idioma que não é sua língua materna. No entanto, muitos oradores estrangeiros são tentados a escrever em inglês, porque promete uma maior ... Leia Mais on the go.
A situação no Chrome
O Chrome vem com um corretor ortográfico nativo, que deve estar ativado por padrão. O dicionário é normalmente definido para o idioma do seu sistema operacional, mas você pode adicionar e alternar entre vários idiomas. Esse corretor ortográfico também oferece uma versão avançada que usa a tecnologia de verificação ortográfica da pesquisa do Google. Isso, no entanto, envolve o roteamento de seu texto através dos servidores do Google. Então vamos ver todas as opções em detalhes.
Ativar o verificador ortográfico nativo do Chrome
Para ativar ou desativar a verificação ortográfica, clique no botão do menu do Google Chrome no canto superior direito da barra de ferramentas do navegador. Selecione Configurações e, na parte inferior, clique em Mostrar configurações avançadas . Role para baixo até Idiomas e clique no botão Idioma e configurações de entrada… .
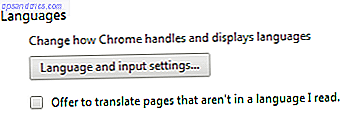
Observe que você também pode ativar ou desativar as traduções da página.
Na parte inferior do menu de configurações Idiomas, você pode marcar uma caixa para Ativar verificação ortográfica . Ao lado dessa opção, há um link para o dicionário ortográfico personalizado, que permite adicionar palavras ao dicionário padrão usado pelo Google Chrome. É aqui que você pode adicionar nomes e coisas que você usa com frequência e sabe como soletrar melhor do que o Google.
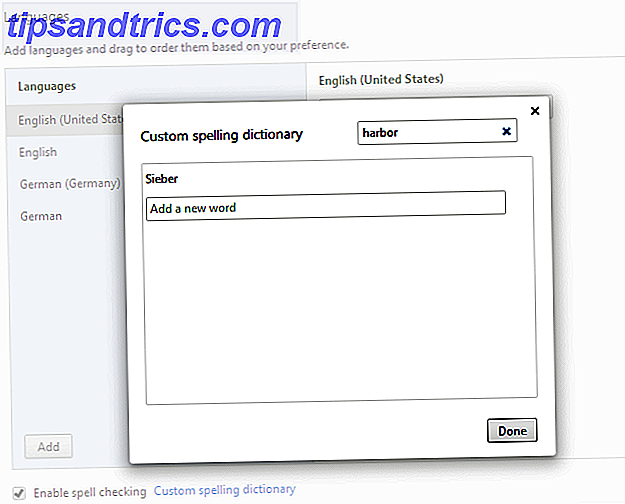
Adicionar outros idiomas ao verificador ortográfico do Chrome
Se você costuma digitar outro idioma além do idioma padrão do sistema operacional ou do Chrome, é possível adicionar diferentes idiomas (dicionários) ao Google Chrome, como inglês (Reino Unido) ou espanhol. Clique no botão Adicionar na parte inferior esquerda da janela de configurações Idiomas, escolha o idioma no menu suspenso e clique em Concluído .
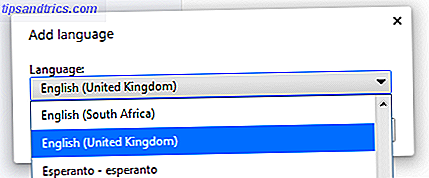
Usando o verificador ortográfico no Chrome
Então agora você habilitou o corretor ortográfico e adicionou os idiomas que você usa. A pergunta é: como o Chrome sabe quando verificar a ortografia e qual idioma usar?
Por padrão, o Google Chrome corrige as palavras em todos os campos de texto. No entanto, é possível desativá-lo de maneira fácil e temporária ou garantir que ele esteja ativado. Ao mesmo tempo, você também pode alterar o idioma (dicionário) que o Chrome está usando. Clique com o botão direito em um campo de texto e escolha as opções do corretor ortográfico no menu. No menu de opções, verifique se a verificação dos campos de texto está marcada e escolha o idioma apropriado.
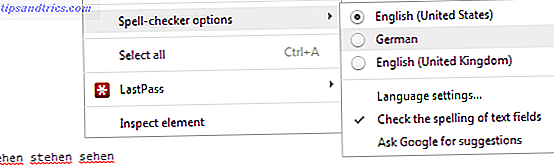
No exemplo acima, digitei algumas palavras em alemão, que foram prontamente marcadas como mal escritas, já que o Chrome estava usando o dicionário em inglês. Depois de definir o Chrome como alemão e clicar na linha de texto, o sublinhado vermelho desapareceu.
Observe que o Chrome (ao contrário do Firefox) não faz a verificação ortográfica automática de textos longos que você abre. Ele irá soletrar tudo enquanto você digita, se a verificação ortográfica estiver ativada. Para processar um texto longo, por exemplo, ao abrir uma postagem no WordPress, você precisa clicar em cada parágrafo para iniciar a verificação ortográfica do Chrome para esse parágrafo.
Encontrando a grafia correta
Quando você vir uma palavra marcada como incorreta e não conseguir pensar na ortografia correta para a vida de você, clique com o botão direito do mouse na palavra e veja o que o Chrome sugere. Na maioria dos casos, isso resolverá o problema. No exemplo abaixo, no entanto, propositadamente escrevi errado a risada como lauhg ; um simples erro de digitação. Infelizmente, as sugestões do Chrome são praticamente inúteis.
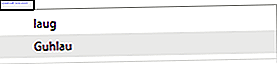
É aqui que os recursos de pesquisa avançada do Google podem ser úteis.
Peça ao Google sugestões
Por meio do menu de opções do corretor ortográfico mostrado acima, você também pode pedir ao Google sugestões, que ativará a tecnologia de verificação ortográfica usada na pesquisa do Google.

As sugestões para o exemplo acima, de repente, são assim:
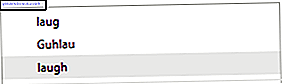
Adicione rapidamente palavras ao seu dicionário personalizado
Como mencionado acima, você tem um dicionário personalizado que pode ser preenchido com palavras que usa com frequência e sabe como soletrar melhor do que o Chrome ou o Google. Em vez de passar pelo menu de configurações, você pode clicar com o botão direito do mouse na palavra e selecionar a opção Adicionar ao dicionário na parte superior do menu.
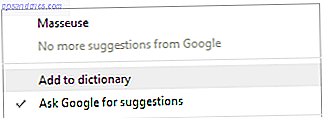
É um pouco desconcertante que a única sugestão do Chrome sobre como "apropriadamente" soletrar MakeUseOf seja Masseuse e o Google não tenha nada a acrescentar a isso. Você pensaria que eles saberiam melhor!
Observe que seu dicionário personalizado está sempre ativado, independentemente do idioma selecionado.
Damas ortográficas alternativas para cromo
Atualização de novembro de 2016: o desenvolvedor não mantém mais essa extensão.
Se você precisa de um ótimo verificador ortográfico para o Gmail, tente o ezAutoCorrect para o Gmail. É melhor que o do Chrome, pois pode corrigir automaticamente a má ortografia enquanto você digita e até corrige coisas como capitalizar palavras após um período. A ferramenta reconhece cerca de 700 erros comuns.
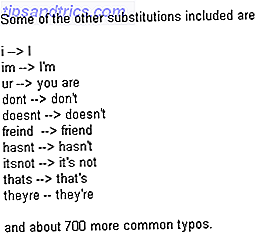
Leia o nosso comentário sobre este addon auto correto para o Chrome Use exAutoCorrect para tornar a verificação ortográfica no Gmail mais rápido e fácil [Chrome] Use exAutoCorrect para tornar a verificação ortográfica no Gmail mais rápido e fácil [Chrome] Uma das melhores coisas sobre a digitação em um processador de texto como o Microsoft Word ou o Apple Pages é que eles corrigem automaticamente erros de ortografia comuns. Enquanto a maioria dos navegadores já percorreu um longo caminho com ... Leia Mais.
Finalmente, há o Ginger, um verificador ortográfico e gramatical Obtenha correções ortográficas e gramaticais aprimoradas com o Ginger [Chrome e Firefox] Obtenha correções ortográficas e gramaticais aprimoradas com o Ginger [Chrome & Firefox] Quer você admita ou não, todos nós ficamos pesados uso do corretor ortográfico do nosso computador. Eles nos salvam de todos os tipos de erros ortográficos e de ortografia horrível. Felizmente, software mais poderoso como ... Leia mais para o Chrome e Firefox, que eu quero mencionar, porque também verifica sua gramática. Em termos de interface e integração, no entanto, o corretor ortográfico nativo do Google Chrome tem a vantagem.
Como você corrige e corrige?
O melhor verificador ortográfico e gramatical será sempre um ser humano, auxiliado pela tecnologia. A tecnologia muitas vezes não é inteligente o suficiente para entender o contexto e, portanto, pode oferecer palavras engraçadas. Pedindo sugestões ao Google, no entanto, você receberá correções perfeitas.
Como você garante ortografia e gramática adequada? Deixe-nos saber nos comentários quais ferramentas ou técnicas você usa!



