
Quando você está ocupado gerenciando um projeto, qualquer dica, truque ou ferramenta que melhore sua produtividade pode ser um grande benefício. E, se você usa o Outlook (não confundir com o Hotmail Hotmail está morto!) Explicação dos serviços de e-mail do Microsoft Outlook O Hotmail está inoperante Explicação dos serviços de e-mail do Microsoft Outlook Pare de procurar pelo Hotmail A terminologia em torno dos vários serviços de e-mail do Microsoft Outlook é confusa. já não sei se é chamado Outlook Web App, Outlook Online, ou outro, vamos explicar.Leia mais) para apenas e-mails, gerenciamento de projetos simples, ou um pouco de ambos, porque não aumentá-lo com ferramentas que podem ajudar?
Esses suplementos úteis do Outlook podem ajudá-lo com e-mails 6 Suplementos gratuitos do Microsoft Outlook para melhores e-mails 6 Suplementos gratuitos do Microsoft Outlook para melhores e-mails Suplementos podem adicionar funcionalidades que o Outlook não possui por padrão. Mostramos seis suplementos gratuitos para aumentar a produtividade e diversão no Outlook. Leia mais, tarefas, tarefas, comunicação, lembretes e gerenciamento geral do projeto. O melhor de tudo é que são gratuitos. Experimente e veja quais aumentam sua eficiência no próximo projeto.
1. Trello
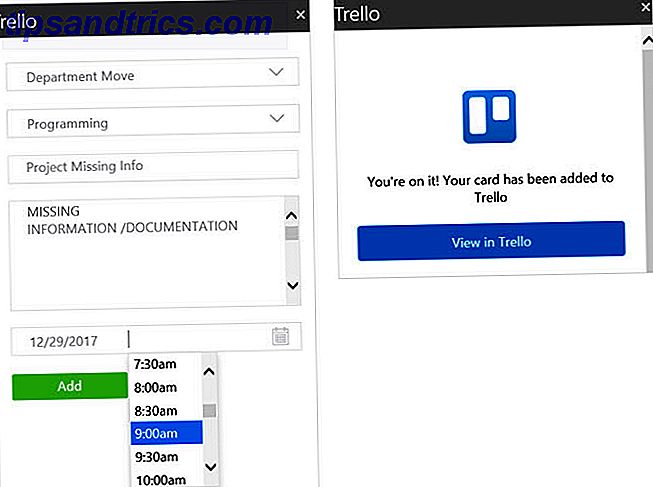
Você pode usar o Trello para projetos Um Guia para o Trello para Vida e Gerenciamento de Projetos Um Guia para o Trello para Vida e Gerenciamento de Projetos O Trello pode ajudá-lo a se organizar. É uma ferramenta gratuita para gerenciar qualquer tipo de projeto. Leia este guia para entender sua estrutura básica, a navegação e como o Trello pode ser útil para você. Leia mais que são grandes ou pequenos, profissionais ou pessoais, mas independentemente disso, é um complemento conveniente. Transforme um email em um cartão Trello sem sair do Outlook. Quando você estiver lendo um e-mail a partir da visualização da caixa de entrada ou da janela de mensagem, basta clicar no botão Trello na guia Início .
Quando a pequena janela se abre à direita, escolha sua placa e lista. O assunto do email será exibido como o nome do cartão e o corpo da mensagem como a descrição. No entanto, você pode editar os dois campos. Você também pode selecionar uma data e hora de vencimento. Quando terminar, clique em Adicionar . Você tem então a opção de visualizar o cartão no Trello que será exibido em uma janela pop-up. Ou você pode simplesmente fechar o add-in.
Não há melhor maneira de adicionar cartões às suas placas Trello a partir dos e-mails do Outlook. Você pode economizar tempo e energia porque leva apenas um minuto.
2. MeisterTask

Se MeisterTask é sua ferramenta de escolha, há um suplemento do Outlook para isso também. Semelhante ao funcionamento da ferramenta Trello, você pode adicionar rapidamente uma tarefa ao MeisterTask a partir da sua caixa de entrada ou da janela de mensagens. Clique no botão na barra de ferramentas e escolha seu projeto e seção na janela lateral. A linha de assunto se torna o nome da tarefa e o corpo da mensagem se torna a descrição, cada um dos quais pode ser editado.
Quando terminar, clique em Criar Tarefa . Você receberá uma confirmação da criação da tarefa e poderá clicar para visualizá-la no MeisterTask. Se você optar por abrir o MeisterTask a partir do link, o navegador padrão será aberto no site, em vez de uma janela pop-up.
Se você quiser sair da MeisterTask e desvincular sua conta por algum motivo, você também pode fazer isso na tela de confirmação da tarefa. Clique no ícone de roda dentada no canto superior direito e clique no botão Efetuar logout e desvincular minhas contas . Apenas lembre-se, na próxima vez que você quiser usar o add-in, você terá que logar novamente no MeisterTask.
3. Wrike

Uma última ferramenta de gerenciamento de projetos baseada na Web com um ótimo complemento para o Outlook é o Wrike. Com isso, você pode transformar um email em uma tarefa ou adicioná-lo como um comentário, o que é muito útil. Se você escolher Converter em Tarefa, verá a linha de assunto como o nome e o corpo da descrição, como os suplementos acima. Mas esse aqui te dá opções adicionais. Você pode marcar um status, atribuí-lo a um membro da equipe, agendá-lo, adicionar um anexo e inserir subtarefas.
Se você já tiver uma tarefa criada e receber um email que deve acompanhá-la, clique no botão Adicionar como Comentário . Você pode então procurar uma tarefa ou escolher uma fora da lista de tarefas recentes. Depois de selecionar a tarefa para adicionar o comentário, você pode ajustá-la como quando cria uma tarefa adicionando mais detalhes.
Uma coisa a ser observada com o complemento do Wrike é que, assim que você seleciona um dos dois botões para tornar o email uma tarefa ou um comentário, isso acontece automaticamente. Se você decidir adicionar um status, uma data de vencimento ou um responsável, isso será atualizado. Embora isso seja conveniente para um criador de tarefas com apenas um clique, lembre-se disso, caso precise remover informações confidenciais.
4. Boomerang

Movendo-se para a produtividade da caixa de entrada, o Boomerang é uma ferramenta que permite agendar ou adiar mensagens. Você também pode verificar os horários das reuniões, receber um recibo de leitura e compartilhar sua disponibilidade. Quando você redige um email, essas opções estão disponíveis na parte superior da seção Boomerang da sua faixa de opções.
Outro recurso fantástico é o lembrete flexível. Você pode ter uma mensagem retornada à sua caixa de entrada em uma data e hora designadas, aleatoriamente ou somente se ninguém responder a ela. Esta é uma ótima maneira de ter certeza de que você nunca esquecerá um acompanhamento. Basta clicar no botão Abrir Boomerang na barra de ferramentas da sua caixa de entrada com o email selecionado ou clicar em Lembrar-me na janela da mensagem.

Mais um recurso que vem a calhar é a Pausa da Caixa de Entrada . Você está tão distraído com os e-mails inundando sua caixa de entrada que você perde a noção do que está fazendo? Ou talvez você se encontre pulando nessas mensagens em vez de esperar? É quando você pode usar a Pausa da Caixa de Entrada. Isso impedirá a entrada de e-mails com o clique de um botão.
Você pode configurar uma resposta automática, configurar exceções de entrega ou agendar mensagens para determinados dias e horários. Você também pode verificar a opção para cancelar a pausa automaticamente se estiver preocupado, pois pode esquecer de desativá-la. Todas essas opções são exibidas quando você clica em Pausa na caixa de entrada da sua barra de ferramentas.
Para manter o foco em seu projeto, obter lembretes para acompanhar sua equipe e compartilhar a disponibilidade para reuniões de status, o Boomerang é uma ferramenta maravilhosa.
5. Evernote

Transforme e-mails em anotações e cole-os diretamente no seu caderno de projetos com o complemento Evernote. Essa ferramenta pode ser simples, mas pode ser inestimável se você usar o Evernote para itens de projeto Como usar o Evernote como uma ferramenta de gerenciamento de projetos Como usar o Evernote como uma ferramenta de gerenciamento de projetos O Evernote oferece mais do que anotações. Não importa o caos, você pode transformar o Evernote em uma ferramenta de gerenciamento de projetos. Vamos ver como você pode usá-lo para ficar no topo de seus projetos. Consulte Mais informação . Na caixa de entrada ou na janela de mensagens, clique em Salvar no Evernote na faixa de opções.
O nome da nota é a linha de assunto do email, que você pode editar, se necessário. Em seguida, escolha um bloco de anotações, adicione uma tag e inclua uma observação, se desejar. Hit Save e é isso.
Se você clicar no ícone de roda dentada no canto superior direito, poderá configurar a seleção de bloco de anotações e as marcações para frente.
6. Moxtra

Qual é uma das partes mais importantes da comunicação com equipes remotas? A resposta é uma ferramenta de comunicação sólida 7 Alternativas livres de folga você vai adorar 7 alternativas livres de folga Você vai adorar Folga é excelente. Isto é. Mas isso não significa que você não deveria comprar uma alternativa. Confira essas sete alternativas que podem atender às necessidades de colaboração da equipe de maneira eficaz. Consulte Mais informação . Quer a sua equipa esteja em todo o mundo ou no futuro, o Moxtra é uma aplicação que ajuda a todos a sentirem-se na mesma sala. E, com o suplemento do Outlook, você pode discutir partes do projeto sem abrir outra ferramenta.
Você pode iniciar um novo bate-papo ou uma reunião do Moxtra clicando no botão na sua faixa de opções. Você verá uma janela pop-up com as informações do contato de e-mail e um botão para Convidá- las. E você pode escolher um fichário da sua lista e conversar sobre esse projeto específico.
O Moxtra é uma ferramenta de comunicação gratuita com integrações e aplicativos para empresas grandes e pequenas. De graça, você pode ter três usuários e cinco participantes por reunião, além de recursos adicionais. Para empresas maiores, dê uma olhada nos planos pro. Lembre-se de que o complemento do Outlook está disponível gratuitamente e simplifica a comunicação da equipe do projeto.
Suplementos Adicionais de Gerenciamento de Projetos do Outlook
Se você já trabalha com um aplicativo específico ou está apenas procurando por mais suplementos do Outlook para ajudá-lo a gerenciar seu projeto, aqui estão vários outros que podem ser úteis:
- Jira por criar e atualizar problemas
- Dropbox para o Outlook para compartilhar arquivos grandes
- Smartsheet for Outlook para organizar projetos
- DocSend para controle de documentos
- Kofax View + para mesclar arquivos de imagem e PDF
- Tarefas em uma caixa para o Outlook para transformar e-mails em tarefas
Você pode usar uma ou mais dessas ferramentas convenientes ou já está preparado para fazer uma tentativa. Há outros suplementos do Outlook que você usa para gerenciar projetos Os 5 melhores dicas de gerenciamento de projetos para iniciantes As 5 melhores dicas de gerenciamento de projetos para iniciantes Se você está assumindo uma função de gerente de projeto pela primeira vez, aqui estão apenas cinco dicas de gerenciamento de projetos para ajudar você a começar. Consulte Mais informação ?
Crédito da imagem: SergeyNivens / Depositphotos



