
Com muitas dicas e truques sobre como melhorar suas habilidades de Photoshop 5 maneiras fáceis de melhorar suas habilidades de Photoshop 5 maneiras fáceis de melhorar suas habilidades de Photoshop Há muitas maneiras fáceis que você pode melhorar suas habilidades de Photoshop. Aqui está uma olhada em cinco dicas simples. Leia mais, um lugar fácil para começar que pode ter alguns resultados realmente impressionantes é criar seus próprios padrões de Photoshop.
Existem várias ferramentas diferentes do Photoshop que você pode usar para criar padrões perfeitos, seja começando do zero com uma tela em branco ou com um ícone que encontrou on-line. Criando seus próprios padrões, você pode criar papel de padrão personalizado. 20 Pacotes de Padrão Digital Grátis que Você Pode Baixar Agora 20 Pacotes de Padrão Digital Grátis que Você Pode Baixar Agora Padrões digitais de alta qualidade são difíceis de encontrar, especialmente se você quiser livre. Aqui estão vários que são ótimos que você provavelmente vai adorar! Leia mais ou seu próprio papel de parede e leve seus projetos para o próximo nível.
Como criar padrões com a ferramenta Lápis
O primeiro passo é criar um novo documento pequeno do Photoshop. Uma imagem quadrada de 8 a 10 pixels de largura é um bom lugar para começar. Ao criar seu documento, certifique-se de selecionar 'transparente' para o conteúdo do plano de fundo. Isso garantirá que você possa usar seu padrão em qualquer segundo plano de cores depois de concluído.
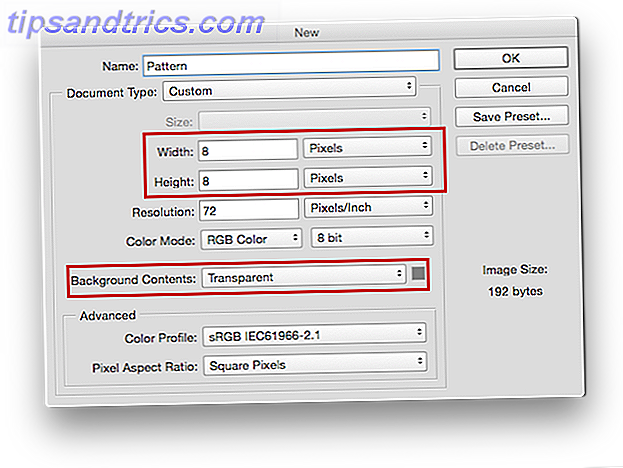 Selecione a cor que você deseja usar para o seu padrão e, em seguida, selecione a ferramenta Lápis (atalho do teclado: B ).
Selecione a cor que você deseja usar para o seu padrão e, em seguida, selecione a ferramenta Lápis (atalho do teclado: B ).

Você vai querer definir o tamanho do lápis para cerca de 1 a 2 pixels.

Também é útil ativar sua grade indo em Exibir> Mostrar> Grade . Dependendo das configurações de grade, talvez ele não apareça. Para ajustar suas configurações de grade, vá para Preferências> Guias, Grades e Fatias . Em Grid, verifique se Gridline está definido como pixels. Escolha uma linha de grade que aparecerá sempre 1 pixel com 10 subdivisões. (Atalho de teclado para preferências é Cmd / Ctrl + K ).

Isso é o que você vai acabar com:

(Se você não consegue ver o Grid use o atalho Ctrl / Cmd + ' ou vá em Exibir> Mostrar> Grade .)
Quando você aumenta o zoom em qualquer lugar de 1.600 a 3.200%, é possível visualizar os pixels individuais à medida que começa a usar o lápis. Você pode então desenhar seu padrão nesse pequeno quadrado. (Se preferir, você pode preencher essa pequena tela da maneira que quiser - não precisa usar o Lápis. Ela é uma maneira fácil de preencher pixels com muita precisão.)
Quando terminar, vá para Edit> Define Pattern . Será aberta uma janela onde você poderá nomear o padrão e ele será salvo na sua Biblioteca de Padrões.

Você pode acessar este e quaisquer outros padrões que você tenha no Photoshop, indo para a ferramenta Paint Bucket . (Atalho de teclado: G )

No menu de opções da ferramenta para o Paint Bucket, certifique-se de que você tenha Pattern, em vez de Foreground, selecionado.

Bem ao lado, você pode selecionar o padrão que deseja usar. Crie seu novo documento, seja qual for o tamanho que você deseja que o padrão ocupe, e clique no ícone do bloco na tela. Você descobrirá que seu padrão ficou lado a lado na página.

Como criar padrões com a ferramenta Shape
Você usa o mesmo método listado acima para criar um padrão usando as ferramentas de forma no Photoshop. Então, digamos que você queira criar um padrão de bolinhas. Você criará um novo documento da mesma maneira como se estivesse usando a ferramenta Lápis, mas o tornará um pouco maior. Crie um novo documento com 50 por 50 pixels com fundo transparente.
Em vez de criar uma grade, você pode usar as Linhas-guia para garantir que você coloque a primeira elipse no centro do documento. Vá para Ver> Novo Guia . Selecione Horizontal para a orientação e insira 50% para a posição. Repita o mesmo passo com a orientação selecionada como Vertical .

Você deve ver duas linhas de grade azuis dividindo o documento.

Selecione a ferramenta Elipse (ou a forma de sua escolha) e passe o mouse sobre o centro do documento onde as linhas de grade se encontram.

Clique em qualquer lugar no documento para criar um círculo de 20 pixels por 20 pixels e verifique se a opção Do centro está marcada para que o círculo seja criado no centro do documento.
 Duplique essa camada clicando com o botão direito do mouse na camada e selecionando, duplicar camada. O próximo passo é ir para Filter> Other> Offset . As configurações aqui devem ser +25 para a horizontal e +25 para a opção vertical. (O Photoshop pode solicitar que você rasterize ou converta a imagem em um objeto inteligente; nesse caso, você deve rasterizá-la.)
Duplique essa camada clicando com o botão direito do mouse na camada e selecionando, duplicar camada. O próximo passo é ir para Filter> Other> Offset . As configurações aqui devem ser +25 para a horizontal e +25 para a opção vertical. (O Photoshop pode solicitar que você rasterize ou converta a imagem em um objeto inteligente; nesse caso, você deve rasterizá-la.)
O próximo passo é ir para Filter> Other> Offset . As configurações aqui devem ser +25 para a horizontal e +25 para a opção vertical. Além disso, certifique-se de que Wrap Around esteja selecionado (dependendo da forma usada, o deslocamento tende a ser metade do tamanho da tela).

O deslocamento divide o círculo em quatro trimestres que aparecerão na borda do documento.

Isso é necessário para fazer esse padrão sem emenda:

Você poderia, alternativamente, apenas usar o círculo para o padrão inteiro, mas você acabará com esse padrão:

Você pode repetir esse método com formas mais complexas, como uma seta, por exemplo, usando configurações semelhantes às acima, com o ícone a seguir, que baixei do Vecteezy. Usei um documento um pouco maior - 100 pixels por 100 pixels e mudei o deslocamento para +50 na vertical e na horizontal.

Isso vai te dar o seguinte padrão:

Com alguns pincéis, o método acima também funcionará com seus pincéis do Photoshop.
Agora que você tem o básico para criar padrões no Photoshop, pode tentar formas e padrões mais complexos. Assista ao vídeo abaixo para saber como criar um padrão mais intrincado e perfeito:
E embora existam algumas coisas que o Photoshop pode fazer, o GIMP não pode O que o Photoshop pode fazer com o GIMP? O que o Photoshop pode fazer com que o GIMP não possa? O GIMP pode fazer muito do que o Photoshop pode fazer, mas há algumas áreas que são insuficientes. Aqui está um resumo das principais diferenças. Leia mais, este não é um deles. Este método deve ser transferível. Assista a este vídeo abaixo para ver como funciona no GIMP:
Como excluir ou renomear padrões
Para excluir um padrão, vá para a ferramenta Lata de tinta, verifique se você selecionou Padrão no menu suspenso. Quando você abre seus padrões, clicando com o botão direito do mouse em qualquer padrão, pode renomeá-lo ou excluí-lo.
Adobe Capture
Se você não se sente à vontade usando o Photoshop, existe uma maneira extremamente fácil de criar padrões a partir de fotos, ícones e muito mais usando apenas o seu telefone ou tablet iOS ou Android. O aplicativo, o Adobe Capture CC, que você pode baixar gratuitamente, permite criar um padrão complexo em minutos.
Enquanto o Adobe Capture é um download gratuito, você terá que se inscrever para uma conta gratuita da Adobe Creative Cloud. Você pode tirar uma foto com o seu dispositivo ou importar uma imagem que encontrou on-line e criar um padrão usando-a. Se você tem um iPad Pro, você pode até desenhar uma imagem para usar como padrão. Você pode ver isso em ação no vídeo do Instagram abaixo:
Hora do planejador! (Você pode ver todos os meus vídeos de planejamento em #gracecalliplanning) Hoje estou experimentando o que chamo de "inserção de títulos". Eles são como divisores de segundo nível? Eu desenhei doodles de comida rápida no Procreate com meu iPad Pro e Apple Pencil com um decalque de @slickwraps. Então eu transferi o arquivo para o Adobe Capture e o transformei em um padrão. Então imprimi o produto final com minha Canon MX 3650, coloquei-o dentro do meu planejador Kikki.k e escrevi nele com uma caneta pincel Tombow? Em seguida, um planejador de refeição ???
Uma postagem compartilhada por Grace Frösén (@gracecallidesigns) em 26/06/2016 às 12:14 am PDT
A coisa realmente boa sobre o Adobe Capture CC é que você pode criar diferentes tipos de padrões com um clique do botão: incluindo triângulos, hexágonos e quadrados.
Para ter uma ideia completa do que você pode fazer com o Adobe Capture CC, assista ao vídeo abaixo:
Como você cria padrões sem emenda no Photoshop? Deixe-nos saber nos comentários.



