
O Microsoft Office 2013 se leva muito a sério.
Relly As versões anteriores do pacote de produtividade tinham ovos de Páscoa. 11 Bugs estranhos e ovos de Páscoa do Windows que você precisa ver 11 bugs e ovos de páscoa estranhos do Windows que você precisa ver Há sempre alguns bugs e ovos de páscoa escondidos em todas as versões do Windows. Importa-se descobrir 11 deles? Leia Mais em abundância e nenhum chefe no mundo pode impedi-lo de se afastar por alguns minutos. A iniciativa Trustworthy Computing absorveu a diversão.
A Microsoft ficou sóbria. É hora de voltar ao trabalho e usar o pacote Office para aumentar nossa produtividade. Nós já demos uma olhada em algumas coisas estranhas que o Excel pode fazer 7 Coisas divertidas e estranhas que você pode criar com o Microsoft Excel 7 Coisas divertidas e estranhas que você pode criar com o Microsoft Excel Imagine o Excel foi divertido! O Excel oferece muito espaço para projetos que vão além do uso pretendido. O único limite é a sua imaginação. Aqui estão os exemplos mais criativos de como as pessoas estão usando o Excel. Leia mais, mas esses maravilhosos “hacks” podem estar além do usuário comum.
Então, vamos fazer algumas coisas cotidianas que nunca pensamos em fazer.
Talvez você não tenha pensado em usar o Microsoft Office sem pagar 6 maneiras de usar o Microsoft Office sem pagar por ele 6 maneiras de usar o Microsoft Office sem pagar por ele Você precisa do Microsoft Office, mas não gosta do preço? Mostramos alternativas gratuitas, incluindo avaliações gratuitas e versões simples ou móveis do pacote do Microsoft Office. Leia mais ou experimente qualquer um dos seus muitos recursos ocultos 10 Recursos ocultos do Microsoft Word que tornarão sua vida mais fácil 10 Recursos ocultos do Microsoft Word que facilitarão sua vida O Microsoft Word é enganosamente simples. Você está bem contanto que você ative um documento e simplesmente digite. Mas o Microsoft Word não seria o canivete suíço sem seus recursos produtivos. Consulte Mais informação . Estes oito nuggets abaixo só podem facilitar nossas vidas.
Alterar mecanismo de pesquisa padrão para o Google
Desde que você tenha reunido a coragem, vamos mergulhar sob o capô e mudar o mecanismo de pesquisa padrão no Office do Bing para o Google. Porque, embora o Bing seja ótimo, o Bing pode superar a Pesquisa do Google por meio da integração com o Windows 10? O Bing pode ultrapassar a Pesquisa do Google através da integração do Windows 10? O Google usa o Bing para o café da manhã. Mas o Bing e a Microsoft são um Phoenix no modo de renascimento completo. Enquanto o Google enfrenta alegações antitruste e a Cortana atende à Barra de Tarefas do Windows 10, a Microsoft poderá virar a mesa em breve. Leia mais, a Pesquisa do Google é apenas um hábito. Como a Microsoft não nos oferece uma maneira fácil de alternar a preferência de pesquisa, temos que hackear o registro do Windows. O que é o Editor do Registro do Windows e como eu o uso? [MakeUseOf explica] O que é o Editor do Registro do Windows e como eu o uso? [MakeUseOf Explains] O registro do Windows pode ser assustador à primeira vista. É um lugar onde os usuários avançados podem alterar uma ampla variedade de configurações que não são expostas em outros lugares. Se você está procurando como alterar algo em ... Leia Mais. É um processo fácil de 5 etapas.
Vá para o menu Iniciar ou pressione a tecla Windows + Q, digite Regedit e pressione Enter para abrir o Registro do Windows com dois painéis. A tela de alerta do UAC pode aparecer. Clique em Sim para ir em frente.
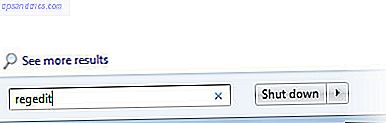
No Editor do Registro, faça uma pesquisa detalhada na hierarquia no painel esquerdo com a seguinte chave:
HKEY_CURRENT_USER \ Software \ Microsoft \ Office \ 15.0 \ Common \ General
Temos que inserir um novo valor para apresentar o Google. Em uma área vazia no painel direito: Clique com o botão direito do mouse em > Clique em Novo > Clique em Valor da string e nomeie-o como SearchProviderName .
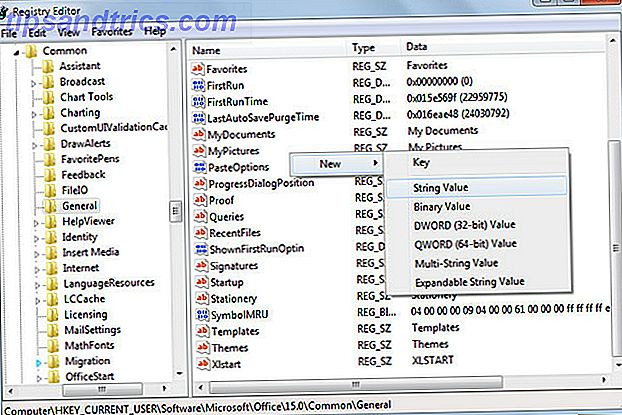
Clique duas vezes em SearchProviderName . Digite o Google na caixa de dados do valor.
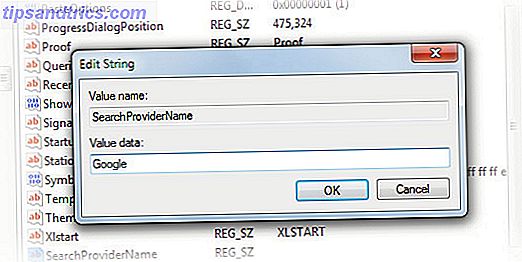
Em seguida, temos que especificar o URL. Clique em New > String Value e nomeie-o como SearchProviderURI (capital i, não URL). Digite o seguinte URL na caixa e clique em OK .
http://www.google.com/search?q=
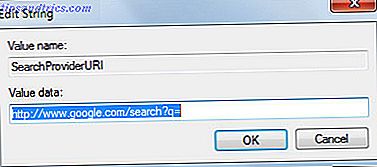
Feche o Editor do Registro e reinicie o Office 2013 para aplicar as alterações. Verifique com uma pesquisa.
Para reverter para o Bing, basta excluir os valores de string mencionados acima.
A Microsoft detalhou todo o processo (com o Office.com como exemplo) em um artigo de suporte. Então, se você gosta de DuckDuckGo 10 útil DuckDuckGo respostas instantâneas que você economize tempo e alguns cliques 10 úteis DuckDuckGo respostas instantâneas que você economize tempo e alguns cliques Instant Answers é uma coleção de guloseimas DuckDuckGo que potencialmente tornar sua vida de pesquisa on-line um pouco mais fácil. Aqui estão dez de uma lista enorme que você pode experimentar neste mecanismo de busca alternativo. Leia mais, então você pode alterar as mesmas entradas do registro para especificar sua escolha.
Faça uma pesquisa contextual com insights para o Office Online
Contexto. Isso é o que todo o entendimento é sobre não é isso! Os mecanismos de pesquisa também estão tentando melhorar o jogo tentando entender a intenção do usuário. Ela está procurando informações sobre Marte, o planeta vermelho, ou Marte, o chocolate marrom escuro?
Esse recurso se torna disponível para usuários de desktop com o próximo Office 2016 Uma visualização do Microsoft Office 2016: Mudanças inteligentes e sutis Uma visualização do Microsoft Office 2016: alterações inteligentes e sutis O Office 2016 para Mac foi lançado e a versão do Windows será lançada no outono. Mostramos a você o novo visual e os recursos do pacote de produtividade mais popular do mundo. Você vai atualizar? Consulte Mais informação . Por enquanto, você pode experimentá-lo no Microsoft Office Online .
O Insights fornece perfeitamente as informações dentro do aplicativo do Office sem precisar abrir uma nova guia no seu navegador para fazer uma pesquisa. Você pode trazer as informações para o documento em que está trabalhando sem se distrair distraindo os resultados de pesquisa em uma página do navegador.
Além disso, o Office Online aproveita o poder do Bing para trazer informações relevantes de fontes como o Bing Snapshot, a Wikipedia, a Pesquisa de Imagens do Bing, o Oxford English Dictionary e a Web ao lado do seu documento. Você pode fazer uma pesquisa rápida ou uma verificação mais completa de fatos e números com a ajuda.
Tente insights. O Insights for Office está disponível no Word Online na Visualização de Edição (View> Editing View) .
Clique com o botão direito do mouse em uma palavra ou grupo de palavras sobre as quais você deseja saber mais. Selecione Insights no menu (ou na guia Revisar> Insights ).
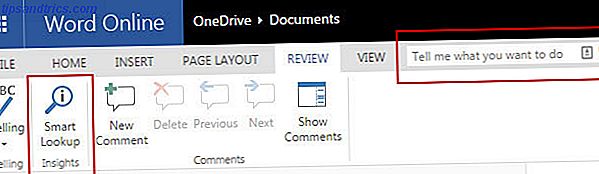
Você também pode usar a caixa Tell Me para digitar o tópico que deseja que o Insights pesquise.
As informações são exibidas em um painel à direita do documento. Você pode trazer qualquer informação que quiser para o documento em que está trabalhando.
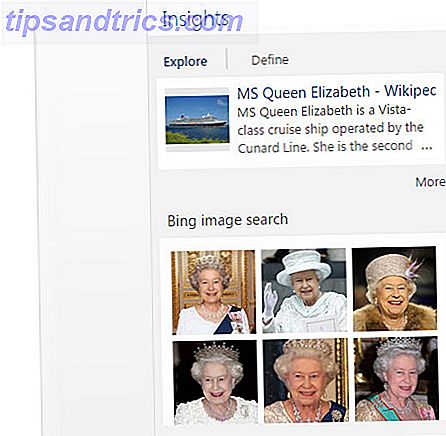
O Blog da Microsoft entra nos bastidores e informa mais sobre a experiência do Insight.
Desativar a Minibarra de Ferramentas (se for um aborrecimento)
A Minibarra de Ferramentas é a versão simplificada das ferramentas de formatação (o grupo Fonte ) disponíveis na Faixa de Opções. A Minibarra de ferramentas faz uma aparição no Word, Excel e PowerPoint quando você seleciona texto com o mouse. Não é exibido quando você usa o teclado para seleção. Pode ser um atalho útil ou um incômodo irritante.
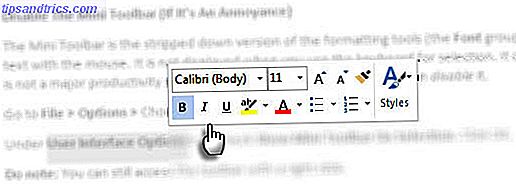
Acho que é um aborrecimento apenas quando obscurece uma célula do Excel. Embora não seja um grande aumento de velocidade de produtividade, é bom saber que você pode desativá- lo.
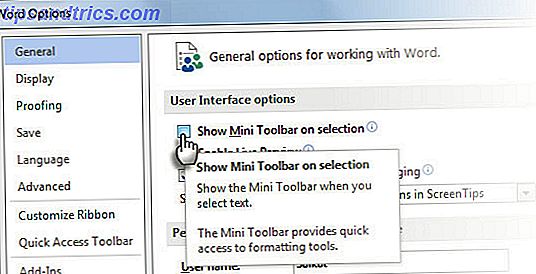
Vá para Arquivo> Opções> Escolha a aba Geral .
Em Opções da Interface do Usuário > Desmarque Mostrar Minibarra de Ferramentas na Seleção . Clique OK.
Nota: Você ainda pode acessar a barra de ferramentas com um clique direito. Você acha que é um aborrecimento ou uma ajuda porque você economiza um pouco de viagem para a fita?
Faça o Microsoft Office Talk (ou fale)
Com o recurso de conversão de fala em fala, você pode fazer com que o Word 2013 reproduza seu conteúdo como fala. Os aplicativos usam os mecanismos TTS instalados para gerar o discurso. Se você estiver usando a versão em inglês do Office, o mecanismo de inglês TTS é instalado automaticamente. Fala funciona com o Word, Outlook, PowerPoint e OneNote.
Adicione o comando Speak à sua barra de ferramentas de acesso rápido para acesso rápido.
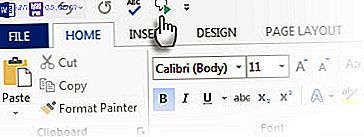
Personalize a Barra de Ferramentas de Acesso Rápido clicando na pequena seta ao lado dela.
Clique em mais comandos . Na lista Escolher comandos, selecione Todos os Comandos . Role para baixo até o comando Speak e adicione-o à lista de comandos do Quick Access à direita.
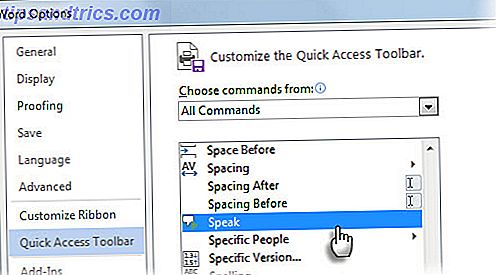
Para iniciar o comando Falar para palavras únicas ou blocos de texto, realce o texto que deseja ouvir e clique no comando Falar.
Pode ser uma boa maneira de executar várias tarefas enquanto ouve sua Caixa de entrada do Outlook, revisando suas anotações de estudo no OneNote ou editando "auditivamente" um documento no Word.
Descubra a Calculadora do Microsoft Word para o Quick Math
Se o Google pode ser usado para cálculos científicos, por que o Microsoft Word deve ser deixado para trás?
Vá para Arquivo> Opções> Barra de Ferramentas de Acesso Rápido . Escolha Todos os Comandos e clique no Comando Calcular e Adicionar à Barra de Ferramentas de Acesso Rápido. Clique OK.
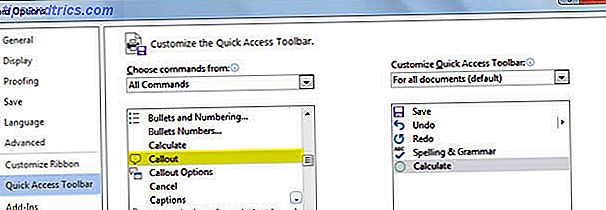
Um círculo cinza (Fórmula) aparece na Barra de Ferramentas de Acesso Rápido.
A calculadora lida com as funções básicas: adição, subtração, multiplicação, divisão, porcentagens, exponenciação e raízes. Uma pequena vantagem da calculadora é que você pode usá-la em qualquer lugar no documento do Word. Digite sua expressão aritmética. Selecione-o e clique no botão Calcular . A resposta é exibida na barra de status abaixo.
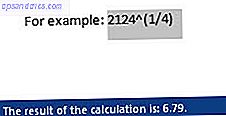
É útil para totalizar:
- Números em colunas ou linhas da tabela do Word.
- Números em frases. Por exemplo “A comitiva inclui 5 assistentes 2 estilistas e 12 guarda-costas.” Quando o operador não é mencionado, a calculadora ignora o texto. Incluir caracteres como =, - ou * leva a um erro de sintaxe, portanto, excluímo-lo do exemplo acima.
O cálculo do comando Como fazer cálculos simples no Microsoft Word 2003 e 2007 Como fazer cálculos simples no Microsoft Word 2003 e 2007 Leia mais já existe desde o Microsoft Word 2003. É útil para pequenos usos diários. Os usuários pesados ficarão satisfeitos com a chegada do Math Input Microsoft Office 2016.
Alterar a forma de uma caixa de comentários no Excel
Dê a caixa de comentário chata qualquer forma que você quiser. Pode ser surpreendentemente útil para fazer coisas fora do comum. Você precisa mergulhar em um dos comandos ocultos e adicioná-lo à Barra de Ferramentas de Acesso Rápido .
Na Barra de Ferramentas de Acesso Rápido, clique na pequena seta suspensa para abrir o menu.
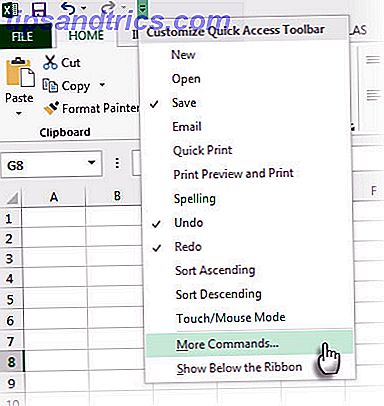
Clique em Mais Comandos para ir para Opções do Excel e na guia Barra de Ferramentas de Acesso Rápido.
Na lista suspensa Choose commands from, selecione Drawing Tools | Guia Formato .
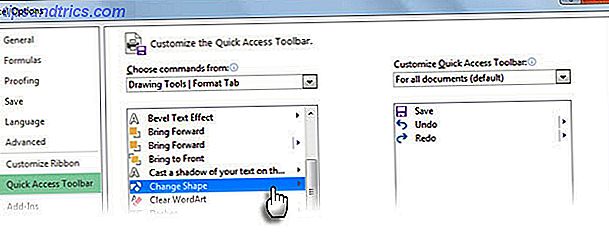
Na lista, selecione Alterar forma e adicione-a às opções da Barra de ferramentas rápida à direita.
Clique em OK O novo ícone Alterar Forma é exibido na barra de ferramentas.
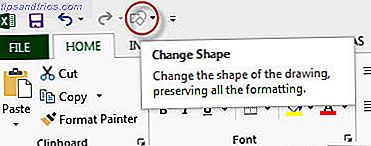
Para alterar a forma de um comentário, siga estas três etapas rápidas:
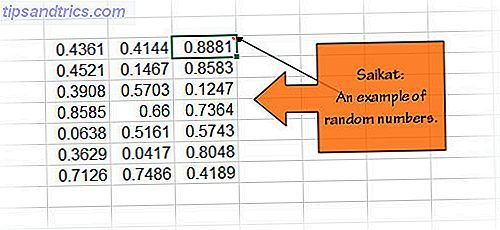
- Mostrar comentários Clique com o botão direito na célula e selecione Mostrar / ocultar comentários .
- Clique na borda do comentário para selecioná-lo como uma forma (atalho do teclado: Ctrl-clique no comentário).
- Clique no botão Alterar forma na barra de ferramentas Acesso rápido e escolha uma nova forma para o comentário. Você pode formatar a caixa de comentários ( Clique com o botão direito> Formatar comentário ) para torná-lo mais marcante.
Use o Microsoft OneNote para apresentações
Sim, você provavelmente não viu este vindo. O OneNote é o Jarvis de anotação digital em sua vida agitada. A capacidade de abrir várias janelas do OneNote simultaneamente é apenas uma das maneiras de aproveitar as vantagens do OneNote 5 maneiras de aproveitar o Microsoft OneNote 5 maneiras de aproveitar o Microsoft OneNote Leia mais. Use-o para brainstorming colaborativo ou como meio de apresentação através de um projetor de escritório.
Abra o OneNote e a página que você deseja exibir. Clique em Ver> Nova Janela para abrir uma página de espelhamento .
Transforme a página espelhada em uma visualização de página inteira clicando na seta dupla à direita. A visualização de página inteira remove a distração do menu. Exibe a página inteira com um projetor para a equipe ver.
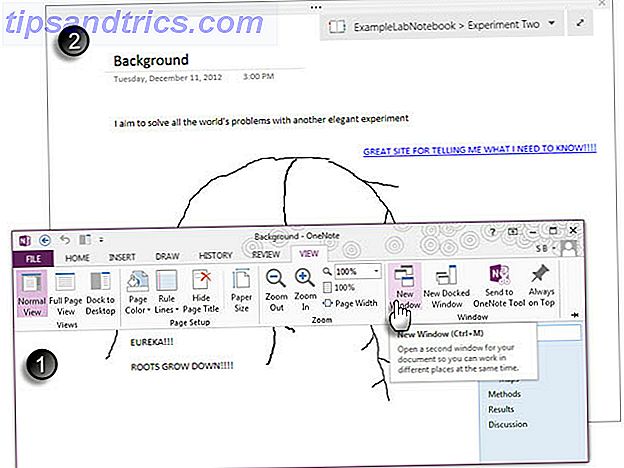
Continue a gerenciar a página com a janela normal do OneNote que você abriu no seu computador. Por exemplo, você pode usar o recurso Usar caneta como ponteiro do OneNote, como um ponteiro a laser, para realçar pontos-chave na nota. Você pode rabiscar para anotar qualquer ponto da página. Todos os rabiscos desaparecem automaticamente após alguns segundos, para que suas notas fiquem organizadas.
PowerPoint em alta definição (HD)
A proporção de PowerPoint padrão é 4: 3. Monitores de alta definição de tela ampla (Plasma, TVs de LED) e novos projetores normalmente têm taxa de proporção de 16: 9. 1280 × 720 e 1920 × 1080 são resoluções comuns para essas telas. Se você pegar um slide padrão do PowerPoint e exibi-lo em uma tela maior, você perceberá um espaço preto ao lado. Projete seu slide de acordo com a proporção da tela.
Veja como você pode configurar sua apresentação ou um vídeo do PowerPoint para uma exibição de alta definição antes de começar a projetar os slides.
Vá para Faixa de opções> Design> Tamanho do slide > Tamanho do slide personalizado .
Defina o tamanho do slide como Exibição na tela (16: 9) . Claro, isso depende da resolução que você está buscando em sua apresentação.
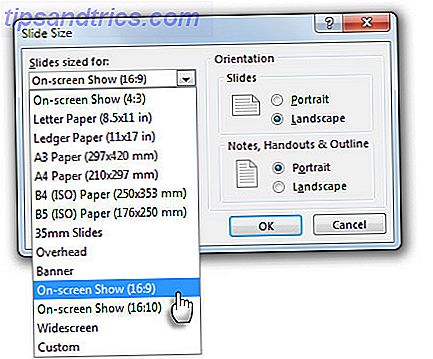
Depois de criar seus slides, configure o PowerPoint para exibição. Vá para Slideshow> Configurar Apresentação de Slides .
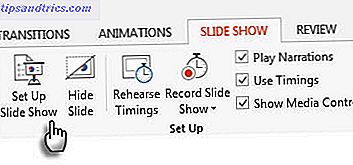
Na janela de diálogo Configurar apresentação, selecione Monitores primários na lista suspensa do grupo Monitores múltiplos .
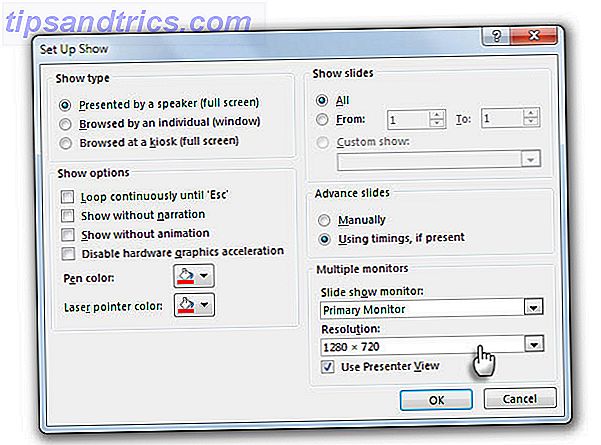
Selecione a resolução na próxima lista suspensa. Clique no botão OK e aplique a nova resolução aos slides.
O PowerPoint inclui muitas opções de embalagem, desde a apresentação de slides simples até um formato de vídeo de alta qualidade para exibição em monitores de alta definição. Veja como você pode salvar sua apresentação como um vídeo.
Que outros truques legais você descobriu?
O Microsoft Office vira o Princípio de Pareto de cabeça para baixo. 80% dos usuários usam apenas 20% dos recursos. Se isso for verdade, então ainda há muitas descobertas a serem feitas. Continuaremos trazendo mais dicas e truques ocultos nas ferramentas do Office. Mas suas próprias dicas e truques favoritos podem ser um grande gatilho.
Conte-nos sobre as coisas mais legais ou mais exclusivas que você descobriu ao usar o Microsoft Office. Vamos até a fração de usuários que podem se chamar especialistas uma dica por vez.
Crédito de imagem: olhando por cima de uma parede por Rob Hyrons via Shutterstock



