
O Microsoft Office tem muitas configurações, mas o que ele atribui por padrão pode não ser a melhor escolha para você. Mostraremos as principais configurações padrão do Office que você deve personalizar para economizar tempo e ser mais eficiente.
Algumas configurações estão disponíveis em todos os programas do Office Microsoft Office O quê? Um Guia para o Office Suite Ecossistema Microsoft Office O que? Um Guia para o Ecossistema do Office Suite Todos sabem o que é o Microsoft Office, certo? Word, Excel, PowerPoint, Outlook, OneNote - simples. E quanto ao Office Online, Office Mobile, Office 2016 e Office 365? O pacote do Office tornou-se complexo. Nós vamos desvendá-lo para ... Leia Mais, como personalizar os recursos da faixa de opções, enquanto outros são exclusivos. Examinaremos alguns padrões universais e, em seguida, abordaremos o Excel, o PowerPoint e o Word.
Se você acha que há algo que perdemos nesta lista, avise-nos nos comentários abaixo.
Universal
Algumas opções estão disponíveis em todos (ou na maioria dos) programas do Office.
1. Personalize a fita
A faixa de opções é a barra que aparece na parte superior e contém atalhos e comandos para as tarefas mais comuns. Para personalizá-lo, vá para Arquivo> Opções> Personalizar Faixa de Opções . À esquerda, você verá todos os comandos disponíveis, enquanto a direita mostra sua configuração atual.
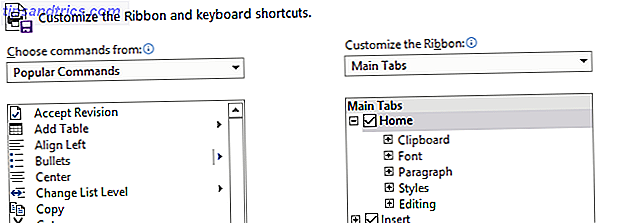
Clique em um item à esquerda e depois clique em Adicionar >> para movê-lo para a direita. Você pode clicar nos sinais de adição para expandir as categorias e obter mais personalização sobre o que está incluído.
Para obter informações completas sobre esse processo, consulte nosso guia sobre como otimizar a faixa de opções do Office 2016 Como otimizar a faixa de opções ou a interface de menu do Office 2016 Como otimizar a faixa de opções ou a interface de menu do Office 2016 Você costuma procurar itens de menu no Microsoft Office? É hora de reorganizar e personalizar o menu Faixa de Opções para suas necessidades pessoais. Você ficará surpreso com o quão flexível e fácil é! Consulte Mais informação .
2. Salvar local
Se você costuma salvar seus arquivos no mesmo local, deve ajustar o caminho do arquivo padrão. Para fazer isso, vá para Arquivo> Opções> Salvar e procure a seção Salvar documentos .

Primeiro, marque Salvar no computador por padrão . Em seguida, na localização do arquivo local padrão, clique em Procurar… e navegue até o caminho desejado. Em seguida, clique em OK duas vezes.
Excel
3. Número de planilhas
As versões anteriores do Excel sempre tinham três planilhas em branco disponíveis por padrão ao criar uma nova planilha. Isso foi projetado para mostrar às pessoas que o recurso de várias planilhas 14 Dicas para poupar tempo no Microsoft Excel 14 Dicas para economizar tempo no Microsoft Excel Se o Microsoft Excel consumiu muito do seu tempo no passado, vamos mostrar-lhe como obter alguns de volta. Essas dicas simples são fáceis de lembrar. Leia mais existia. Três foram resolvidos como uma boa quantia que não sobrecarregaria o usuário para excluir as planilhas externas se elas não precisassem delas.
Os horários mudaram e a maioria dos usuários do Excel está bem ciente desse recurso. Assim, as versões modernas são abertas apenas com uma planilha por padrão. Mudar isso é fácil. No Excel, vá para Arquivo> Opções . Na guia Geral, abaixo de Ao criar novas pastas de trabalho, você pode inserir um valor em Incluir várias folhas .
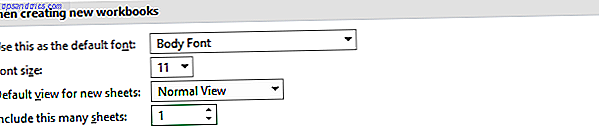
Sua entrada não deve exceder 255. Quando terminar, clique em OK .
4. Quebrar Texto
Se uma string exceder a largura de uma célula, ela se estenderá àquelas adjacentes. Isso pode ser superado encapsulando o texto Economizando tempo com operações de texto no Excel Economizando tempo com operações de texto no Excel O Excel pode fazer mágica com números e pode lidar com caracteres igualmente bem. Este manual demonstra como analisar, converter, substituir e editar texto em planilhas. Essas noções básicas permitirão que você realize transformações complexas. Leia mais para que se encaixe em uma única célula.
Para que o agrupamento de texto seja ativado por padrão, primeiro carregue uma nova planilha e vá para a guia Início na faixa de opções e, no grupo Estilos , clique com o botão direito do mouse em Normal . Clique em Modificar… e, em seguida, Formatar… Alterne para a guia Alinhamento, marque Quebrar texto e clique em OK duas vezes.
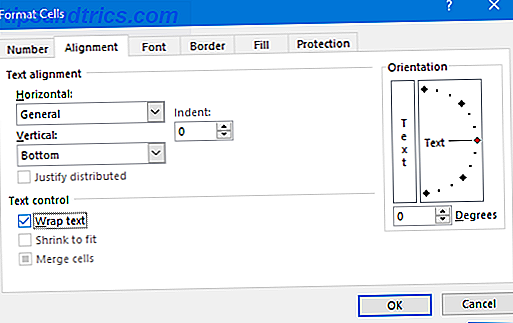
Isso mudou a configuração na planilha atual, mas agora precisamos aplicar automaticamente também para todos os futuros. Você pode fazer isso usando modelos Um modelo do Excel para cada ocasião Um modelo do Excel para cada ocasião Ignorar a curva de aprendizado íngreme e classificar sua vida com o poder de modelos do Excel. Nós compilamos uma seleção de modelos de atualização automática para acompanhar orçamentos, gerenciar projetos e muito mais. Consulte Mais informação .
Para isso, precisamos conhecer sua pasta de inicialização do Excel. Se você não sabe, mantenha o Excel aberto e pressione Alt + F11 para abrir o editor do VBA. Em seguida, pressione Ctrl + G, entrada ? application.StartupPath e pressione Enter . O caminho da pasta aparecerá abaixo do comando.
Vá para Arquivo> Salvar como, nomeie o catálogo de arquivos e, na lista suspensa Salvar como tipo, selecione Modelo do Excel . Agora, navegue até o caminho da pasta da etapa anterior e salve o modelo aqui. Todas as novas planilhas que você abrir agora usarão esse modelo.
Power Point
5. Terminar no Black Slide
Quando você chegar ao final do seu PowerPoint no modo de apresentação 10 Dicas para fazer apresentações melhores do PowerPoint com o Office 2016 10 Dicas para fazer apresentações melhores do PowerPoint com o Office 2016 O Microsoft PowerPoint continua a definir novos padrões. Os novos recursos do PowerPoint 2016 se manifestam como a melhor opção para apresentações inteligentes e criativas. Leia mais A última coisa que você vê não é o slide final, mas sim uma tela preta com o texto “Fim da apresentação de slides, clique para sair”. Está lá para mostrar que a apresentação terminou, mas se você já criou um deslize para isso, então a tela preta é redundante.
O slide preto final é ativado por padrão, mas você pode desativá-lo em todas as apresentações. Vá para Arquivo> Opções e clique em Avançado à esquerda. Role para baixo até a seção Apresentação de slides e desmarque a opção Finalizar com o slide preto .

Clique em OK para salvar suas alterações.
6. Método de Visualização
Quando você abre um arquivo do PowerPoint, o padrão é a exibição na qual o arquivo foi salvo. Por exemplo, isso pode afetar se as seções de miniaturas ou anotações aparecem quando você carrega o arquivo. Você pode substituir isso para que o PowerPoint aplique automaticamente suas configurações de exibição.
Para mudar isso, vá para Arquivo> Opções e selecione Avançado da esquerda. Role para baixo até a seção Exibir, use a lista suspensa na linha Abrir todos os documentos usando esta linha de visualização .
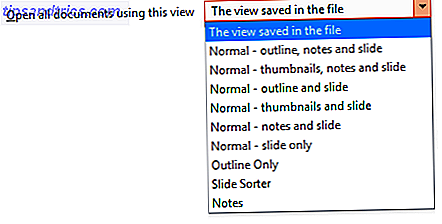
Faça sua escolha e clique em OK para salvar suas alterações.
Palavra
7. Alterar a fonte
A fonte padrão do Word Como estilo fontes no Microsoft Word para fazer seu texto se destacar Como estilo fontes no Microsoft Word para fazer seu texto se destacar Um texto bem formatado pode chamar a atenção do leitor e ajudá-los a fluir através do documento. Mostramos a você como adicionar esse toque final no Microsoft Word. Leia mais costumava ser Times New Roman, mas agora é Calibri. Se você não é um fã deste último e muitas vezes se vê tendo que mudá-lo, poupe algum tempo e mude a fonte padrão quando criar um novo documento.
Vá para a guia Início na faixa de opções e, no grupo Fonte, clique na seta para baixo. Isto irá abrir uma nova janela onde você pode selecionar qual fonte você quer, junto com seus vários componentes como estilo e tamanho. Quando estiver pronto, clique em Definir como padrão e selecione Todos os documentos com base no modelo normal? e clique em OK .
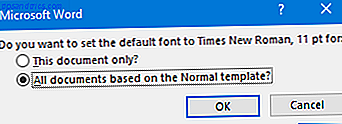
8. Desativar Opções de Colagem
Quando você cola algo no Word, ele exibe automaticamente uma caixa de opções de colagem que permite escolher a formatação. Você pode dispensar isso rapidamente pressionando Esc, mas se você não precisar, poderá desligá-lo completamente.
Para desativar a caixa Opções de Colagem, vá para Arquivo> Opções e selecione Avançado à esquerda. Role até a seção Recortar, copiar e colar e desmarque o botão Mostrar opções de colagem quando o conteúdo é colado . Clique em OK
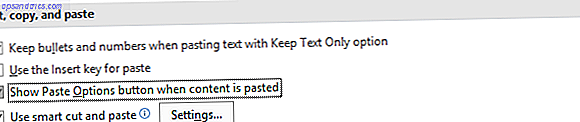
Não se contente com o padrão
Você pode personalizar tanto no Office - não se contente com o padrão! Mesmo que a alteração das opções de fonte ou de quebra de texto possa parecer uma pequena coisa, o tempo economizado de não precisar mais ajustá-las constantemente aumentará.
Se você está atrás de ainda mais dicas, você vai gostar de nossos conselhos sobre como ser mais produtivo no Office 10 Simple Office 2013 Dicas que o tornarão mais produtivo 10 Dicas simples do Office 2013 que o tornarão mais produtivo nas principais habilidades comuns que os empregadores procuram. Portanto, seja mais experiente com essas dez dicas simples do Office 2013 e ganhe mais tempo livre em volta do bebedouro. Consulte Mais informação .
Se você está atrás de mais conselhos sobre a palavra, não deixe de ver nosso guia sobre as configurações padrão do Word que você pode ajustar 10 Configurações padrão do Microsoft Word que você pode otimizar 10 configurações padrão do Microsoft Word que você pode otimizar Algumas etapas simples de otimização podem aumentar sua produtividade com o Microsoft Word . Oferecemos dez configurações rápidas e fáceis para suas tarefas diárias. Consulte Mais informação .
Qual dessas dicas é mais útil para você? Existe uma configuração padrão que perdemos?



