
O Google Drive permite que você acesse seus arquivos em qualquer lugar por meio da nuvem, mas talvez você não esteja aproveitando ao máximo. Mostraremos algumas configurações do Drive que você deve ajustar imediatamente.
Seja alterando sua pasta padrão de salvamento, editando fontes ou usando seus arquivos off-line, essas dicas ajudarão você a ser um usuário mais eficiente do Google Drive.
Tem sua própria dica para compartilhar conosco? Por favor, deixe-nos saber nos comentários abaixo.
1. Definir uma pasta de documentos padrão
Você precisa inserir manualmente seus arquivos no Google Drive local para que eles sincronizem com a nuvem. Isso pode ser complicado quando o Windows padroniza seu local de armazenamento como Documentos. Podemos alterar isso para que o local padrão dos Documentos seja o Google Drive.
Pressione a tecla Windows + E para abrir o Gerenciador de arquivos. Na lista à esquerda, clique com o botão direito do mouse na pasta Documentos . Mover para a guia Local e clique em Mover ...
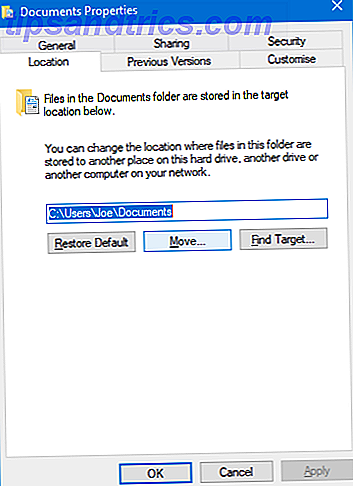
Uma nova janela se abrirá. Clique em Google Drive na lista à esquerda e, em seguida, clique em Selecionar pasta . Clique em OK para confirmar.
Finalmente, você será perguntado se deseja mover seus arquivos do local antigo para o novo. É recomendado que você faça isso, então clique em Sim para continuar.
2. Use arquivos off-line
Se você usa o Google Drive em seu computador O aplicativo Google Drive para computador está sendo desligado em março de 2018 O Google Drive Desktop está sendo desativado em março de 2018 O Google está finalmente depreciando o antigo aplicativo do Google Drive para Windows e MacOS. Mas não tenha medo, já existe um substituto. Vamos dar uma olhada. Leia mais, então você não precisa fazer nada de especial para usar os arquivos off-line. Abri-los e eles vão sincronizar na próxima vez que você estiver conectado. Para obter a mesma coisa para o seu navegador, o processo de configuração é um pouco diferente.

Primeiro, você precisará usar o Google Chrome. Inicie e instale a extensão do Google Docs off-line. Vá para o Google Drive, clique no ícone Cog no canto superior direito e clique em Configurações . No painel Geral, marque Sincronizar arquivos do Google Docs, Planilhas, Apresentações e Desenhos para este computador para editar off-line . Por fim, clique em Concluído .
Você verá uma mensagem para mostrar que suas alterações estão sendo atualizadas, o que desaparecerá quando o processo for concluído.
3. Verifique suas permissões de aplicativo
Os aplicativos podem ser vinculados ao Google Drive e atendem a vários propósitos. Você pode obter aplicativos funcionais que permitem fazer coisas como enviar fax e assinar documentos ou criar fluxogramas. Você também pode ligar outros programas para usar o Google Drive como um recurso de armazenamento - Backups de bate-papo do WhatsApp 10 Melhores recursos do WhatsApp Todos devem saber 10 Melhores recursos do WhatsApp Todos devem saber Quer aproveitar ao máximo o WhatsApp? Alguns recursos - ocultos e óbvios, novos e antigos - são essenciais para melhorar sua experiência. Aqui estão alguns dos melhores. Leia mais é um exemplo popular disso.
É aconselhável verificar quais apps estão emparelhados com sua conta do Google Drive. Talvez você tenha adicionado algo errado ou não precise mais dele. Nesse caso, não há necessidade de estar acessando sua conta ou usando seus dados.

Para gerenciar isso, abra o Google Drive e clique no ícone Cog no canto superior direito e clique em Configurações . Alterne para a janela Gerenciar aplicativos na navegação à esquerda. Aqui você verá uma lista de todos os seus aplicativos.
Você pode usar a lista suspensa Opções para Desconectar do Drive e remover o aplicativo totalmente. Se aplicável, você também poderá excluir dados ocultos do aplicativo . Isso significa que o aplicativo está usando sua permissão de dados, mas não aparecerá em sua lista padrão de arquivos. Clique em Concluído quando terminar.
4. Backup automático de fotos e vídeos
Você pode ter suas fotos e vídeos automaticamente backup de 3 grandes maneiras de automaticamente backup e sincronizar seus dados no Android 3 grandes maneiras de automaticamente backup e sincronizar seus dados no Android Não perca seus dados! Certifique-se de que você está mantendo tudo copiado. Para isso, vamos ajudá-lo. Leia mais no seu Google Drive a partir do seu smartphone. Isso é realmente útil se você tiver espaço de armazenamento limitado no seu telefone ou se não quiser ter que pensar no processo de backup.

No Android, abra o aplicativo Google Drive e toque no ícone de menu no canto superior esquerdo. Vá para Configurações e, em seguida, deslize Auto Adicionar para ativá-lo.
No iOS, abra o aplicativo Google Drive e toque no ícone de menu . Vá para Configurações> Fotos e, em seguida, deslize o Backup automático para a posição ativada.
5. Definir a formatação padrão do documento
Quando você inicia um novo documento, você sempre altera a fonte para outra coisa. Salve-se a tarefa e alguns segundos, porque você pode definir uma fonte específica como o padrão.

Primeiro, abra um documento no Google Docs. Digite alguma coisa e, em seguida, destaque-a. Defina sua formatação para a fonte usando os menus suspensos. Em seguida, vá para Formatar> Estilos de parágrafo> Texto normal> Atualizar texto normal para corresponder .
Mantendo o texto realçado, vá para Formatar> Estilos de parágrafo> Opções> Salvar como meus estilos padrão . Feito! Agora todos os novos documentos usarão essa formatação.
6. Alterar configurações de notificação
Você pode optar por receber várias notificações do Google Drive. Na versão da Web, suas opções estão limitadas a ativar ou desativar as notificações de e-mail. Ajuste as notificações por e-mail ao seu vídeo no Windows. É fácil! Tweak notificações de e-mail para o seu gosto no Windows. É fácil! Notificações de aplicativos de e-mail podem ser um incômodo. Veja como personalizá-los ao seu gosto! Consulte Mais informação . Para fazer isso, faça login no Google Drive e clique no ícone Cog . Vá para Configurações, mude para o painel Notificações e marque a caixa. Por fim, clique em Concluído .

No Android e no iOS, as opções de personalização são melhores. Inicie o Google Drive no seu smartphone e toque no ícone "Menu" . Em seguida, vá para Configurações> Configurações de notificação (ou apenas Notificações no iOS).
Aqui, você pode alterar configurações como se deseja mostrar notificações, o que é especificamente para ser notificado e se deseja ativar o ruído e a vibração.
7. Aplicativos para tipos de arquivos específicos
A Chrome Web Store está repleta de aplicativos úteis que você pode vincular ao Google Drive. Alguns desses aplicativos abrirão tipos de arquivos específicos, como PDFs As melhores ferramentas gratuitas de PDF para escritórios com Windows ou Mac As melhores ferramentas gratuitas de PDF para escritórios com Windows ou Mac Você pode montar um pacote gratuito de ferramentas avançadas de PDF para editar, assinar, mesclar, e dividir PDFs. Mostraremos os melhores aplicativos PDF para Windows e Mac. Consulte Mais informação . Pense nisso como o seu computador pode abrir arquivos de música em todos os tipos de players de mídia diferentes.

Se você tiver apps instalados e quiser definir um aplicativo para ser o padrão para abrir um determinado tipo de arquivo, é fácil alterá-lo. Faça login no Google Drive, clique no ícone Cog, clique em Configurações e, em seguida, em Gerenciar aplicativos .
Vá até o aplicativo que você deseja gerenciar e marque a caixa de seleção Usar por padrão . Claro, simplesmente desmarque esta caixa para remover o padrão.
8. Definir sua Conta Primária do Google
Se você tiver vários endereços de e-mail conectados à sua Conta do Google, poderá alternar constantemente entre eles para acessar a conta do Google Drive desejada. Isso ocorre porque o Google usa a primeira conta na qual você faz login como seu padrão. Você pode redefinir isso.

Primeiro, navegue até o Google, clique no ícone do seu perfil no canto superior direito e clique em Sair . Faça isso para todas as contas. Agora, acesse o Google Drive e faça login com a conta que você deseja usar como principal. Esta será agora a conta do Google Drive que é carregada primeiro. Uma vez feito, você pode entrar no resto de suas contas.
Você prestou atenção às configurações do Drive ultimamente?
Espero que você tenha aprendido algo novo com as dicas que descrevemos aqui. Eles ajudarão você a ser um usuário mais eficiente do Google Drive. As configurações do Google Drive podem ser impressionantes. Mas, graças a essas grandes configurações, você pode criar e editar seus arquivos com facilidade e não precisa mexer muito com eles no futuro.
Se você está procurando mais conselhos sobre o Google Drive, confira nossos guias para organizar seu Google Drive como um profissional Como organizar seu Google Drive como um profissional Como organizar seu Google Drive Como os maiores benefícios do Pro Google Drive são seus recursos de pesquisa avançada. Eles podem ajudá-lo a organizar e organizar seus arquivos e você sempre encontrará o que precisa! Leia mais e dicas e truques para aproveitar ao máximo o Drive 7 dicas e truques Para aproveitar ao máximo o Google Drive 7 dicas e truques para aproveitar ao máximo o Google Drive O Google Drive é um excelente serviço, mas a instalação do aplicativo Google Drive e sincronizar alguns arquivos é apenas o primeiro passo. Esses truques ajudarão você a aproveitar o Google Drive, tanto na área de trabalho ... Leia mais.
Qual dessas dicas provou ser mais útil para você? Você tem algum conselho para compartilhar nas configurações do Google Drive para alterar?



