
O Adobe Illustrator é o melhor programa para trabalhos de design gráfico; para profissionais e amadores. Mas é tão poderoso que pode ser uma experiência impressionante. Há tantas coisas para fazer e muitas maneiras de fazê-las, é difícil saber por onde começar.
A boa notícia é que o Illustrator tem muitas maneiras de simplificar - ou até automatizar - tarefas que poderiam ser bastante complexas.
Aqui estão algumas dicas e truques essenciais do Adobe Illustrator que ajudarão você a projetar mais rápido do que nunca.
1. Aplique vários traçados a um objeto
O Adobe Illustrator é um programa que é construído em torno de objetos vetoriais que possuem um traço (o contorno) e um preenchimento (a cor central). Se você for relativamente novo no Illustrator, talvez não perceba que os objetos podem ter vários traços e preenchimentos.
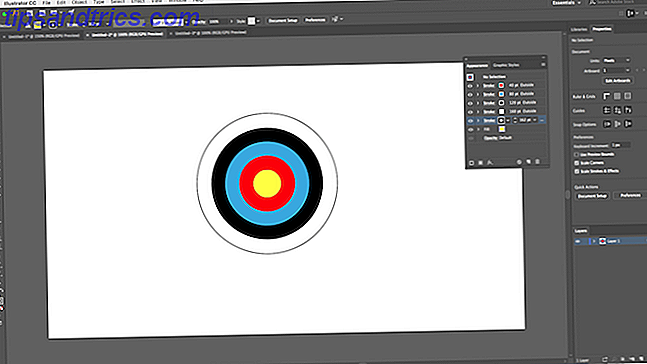
Essa imagem da placa de destino pode parecer que é feita de vários objetos diferentes combinados. Na verdade, é um objeto. Um círculo com preenchimento amarelo e traços vermelhos, azuis, pretos, brancos e pretos.
Veja como foi feito:

Desenhe o círculo, 80px de diâmetro. Defina o preenchimento para amarelo e o traço para vermelho com uma largura de 40pt. Clique na linha pontilhada abaixo da opção Stroke e defina Align Stroke para Align Stroke to Outside .
Agora abra o painel Appearance no menu Window ou pressione Shift + F6 . Selecione o traçado e clique em Duplicar item selecionado . Isso cria uma cópia acima do traço existente.
Selecione o abaixo (queremos que o toque original esteja acima) e defina a cor para azul e o tamanho para 80pt. Então duplique isso.

Repita o processo, alterando a cor e adicionando 40 pontos ao tamanho do traço a cada vez. Para o traço final, adicione apenas 2pt extra.

Existem muitas outras opções. Você pode combinar preenchimentos de gradiente e textura, adicionar efeitos, alterar a opacidade dos elementos e muito mais. Você também pode jogar com a ordem que os traços são colocados na imagem, para ver o efeito que tem. Basta arrastar e soltá-los na posição.
Uma vez que você se acostumar com o recurso, ele se torna muito mais fácil do que combinar muitos elementos para criar objetos relativamente simples.
2. Faça Padrões e Texturas de Forma Fácil
Criar padrões e texturas pode ser demorado se você tentar fazer isso manualmente. O mesmo trabalho pode ser alcançado em segundos, se você aprender a usar a ferramenta Blend .
Com a Ferramenta Blend, você pode repetir objetos um número definido de vezes, transformar uma forma em outra ou criar gradientes suaves entre diferentes cores. E é muito simples de dominar.

Para começar, desenhe dois objetos em sua tela. Agora clique duas vezes na ferramenta Blend Tool para abrir a caixa de diálogo de opções. Defina Espaçamento para Etapas Especificadas e insira o número de vezes que você deseja que o objeto seja duplicado.
As outras opções são Distância especificada, que define a distância entre cada objeto repetido em pixels e Cor suave para suavemente a mistura entre duas cores.

Clique em OK Então, com a ferramenta Blend selecionada, clique no primeiro objeto em sua tela seguido do segundo. As lacunas preenchem automaticamente.

A ferramenta Blend trabalha com praticamente qualquer objeto, incluindo texto, com apenas algumas exceções. Tente experimentar para ver o que você pode conseguir.
3. Ocultar partes de objetos com máscaras
Aprender a usar máscaras pode ser uma grande economia de tempo. Uma máscara de recorte, como é chamada no Illustrator, é uma forma que mascara o objeto abaixo dela. Apenas o conteúdo posicionado diretamente abaixo da máscara é visível. Tudo o mais está oculto.
As máscaras permitem combinar padrões, texturas e gradientes com formas e texto muito rapidamente e de forma não destrutiva.

Comece com o objeto que você deseja mascarar, abra na sua tela. Agora desenhe uma nova forma em cima dela. Certifique-se de que esteja na mesma camada.

Use a ferramenta Selection para selecionar os dois objetos. No painel Ações rápidas à direita, clique em Criar máscara de recorte .
Você pode reposicionar a máscara ou o objeto sendo mascarado a qualquer momento.

Para criar uma máscara a partir de vários objetos, você precisa combiná-los primeiro. Selecione todos os objetos que você deseja incluir e vá para Objeto> Caminho Composto> Criar . Isso os transforma em uma forma única.

Selecione seu novo caminho composto mais o objeto abaixo dele. No painel Ações rápidas, escolha Criar máscara de recorte para concluir o trabalho.
4. Como criar formas complexas
As formas são parte integrante da experiência do Illustrator, mas a criação de formas complexas sempre foi bastante complicada. O problema agora foi resolvido pelo melhor dos acréscimos mais recentes do Illustrator, o Shape Builder Tool .
A Shape Builder Tool funciona dividindo um grupo de objetos selecionados em segmentos, onde quer que suas linhas se cruzem. Tudo o que você precisa fazer é selecionar quais desses segmentos deseja incluir em sua forma e quais você deseja excluir.
Aqui está um exemplo simples para explicar.

Desenhe algumas formas e use a ferramenta Selection para selecionar todas elas.
Clique na ferramenta Construtor de formas .

Quando você mover o ponteiro do mouse sobre os objetos selecionados, verá cada "segmento" ficar sombreado. Basta clicar e arrastar todos os que você deseja adicionar à sua forma.
Você pode criar mais de uma forma complexa de qualquer grupo. Basta clicar e arrastar quantas vezes você precisar.

Para descartar segmentos que você não precisa mais, mantenha pressionada a tecla Alt e clique dentro deles.
5. Desenhe formas à mão livre
Uma maneira ainda mais rápida de construir formas ou objetos é desenhá-los à mão livre.

A ferramenta Shaper reconhece certos gestos. Desenhe um círculo aproximado, um retângulo, um triângulo e assim por diante, com o mouse ou a caneta, e o Illustrator os converterá em formas perfeitas.
Mas isso não é tudo. Você pode usar a ferramenta Shaper para combinar formas usando um gesto adicional de "rabiscar":
- Você pode rabiscar dentro de uma forma para remover seu preenchimento.
- Rabiscar dentro, em seguida, atravessar o traço para excluir a forma completamente.
- Ou rabiscar dentro, em seguida, desenhe uma linha contínua através de formas conectadas para combiná-las em uma única forma.

Embora menos precisa do que as outras opções disponíveis para você, a Ferramenta Shaper é uma maneira eficaz de obter rapidamente rascunhos de qualidade. É particularmente útil se você estiver usando uma mesa digitalizadora Os melhores tablets e programas gráficos para usar Se você quiser entrar no desenho digital de desenhos animados Os melhores tablets e programas gráficos para usar Se você quiser entrar no design digital de desenhos animados Nós reunimos os melhores tablets de design gráfico e software para usar se você quiser entrar em desenhos animados e outras formas de arte digital. Consulte Mais informação .
6. Desenhe formas internas
O Illustrator possui três modos de desenho que controlam onde e como suas ferramentas podem desenhar na tela. Eles são encontrados através de um pequeno botão abaixo da barra de ferramentas na borda esquerda da tela.
A configuração padrão é Draw Normal . Isso significa que você pode desenhar em qualquer lugar na tela.

Selecione um objeto e defina o modo Desenhar como Desenhar dentro . Agora, qualquer coisa que você adicionar à sua imagem só será visível se estiver dentro dos limites desse objeto. Este é efetivamente um atalho de mascaramento e é muito útil ao trabalhar com ícones, botões ou pequenos detalhes.
A opção Desenhar fora tem o efeito oposto e permite isolar e proteger certas partes da sua imagem sem precisar se preocupar em reordenar suas camadas.
7. Selecione objetos com as mesmas propriedades
Digamos que você queira derrubar o traço em alguns objetos em menos de meio ponto ou alterar esse tom de azul para algo um pouco diferente. Você pega a ferramenta Seleção, seleciona todos os objetos que deseja editar e faz as alterações, certo?
Exceto quando você está trabalhando em documentos grandes ou complexos, encontrar todas as instâncias da mesma cor, peso do traçado ou qualquer outra coisa, pode ser um desafio em si.

Felizmente, você não precisa fazer isso manualmente. A mesma opção fará isso por você.
Selecione um objeto com as propriedades que você está procurando. Agora vá em Select> Same e escolha a propriedade que você está procurando. Pode ser a cor de preenchimento, o peso do traçado, o modo de mesclagem ou várias outras opções.
Depois de clicar, todos os objetos que compartilham essas mesmas propriedades serão selecionados.
8. Alterne cores rapidamente
Quando você está experimentando cores ou esquemas de cores, muitas vezes descobrirá que precisa alterar todas as instâncias de uma única cor em sua imagem. Você pode fazer isso rapidamente usando a opção Recolorir Arte .
Primeiro, selecione o objeto cuja cor você deseja alterar. Pode ser um único objeto. Ou use a opção Same descrita na Etapa 8 para selecionar todos os objetos que contêm o mesmo preenchimento ou cor do traçado. Como alternativa, pressione Ctrl + A ou Cmd + A para selecionar tudo na página.

Em seguida, clique no botão Recolorir Arte na Barra de Opções na parte superior da tela.
A cor dos objetos selecionados será mostrada em Cores atuais . Clique duas vezes na caixa abaixo de Novo para selecionar uma nova cor para alterá-las.

Se estiver trabalhando com logotipos, arte da Web ou algo semelhante, clique na lista suspensa Regras de harmonia na parte superior da janela para ver uma variedade de esquemas de cores predefinidos Como encontrar o esquema de cores perfeito ou combinação sem esforço Como encontrar o Esquema de cores perfeitas ou combinação sem esforço Esquemas de cores são difíceis de serem feitos - duplamente, se você não tiver experiência em arte. Esta ferramenta torna super fácil encontrar aquelas que parecem boas! Leia mais com base nas suas escolhas existentes. As cores atualizam em tempo real, então continue clicando até encontrar uma combinação que você goste.
Agora você pode trabalhar mais rápido no Illustrator
Por mais difícil que possa parecer no início, quanto mais você souber sobre o Illustrator, mais rápido você se tornará para trabalhar nele.
Essas dicas e truques do Adobe Illustrator devem ajudá-lo a se tornar muito mais eficiente com o aplicativo, e você poderá começar a usá-lo em todos os seus projetos de design. Da criação de logotipos ao design de cartões de visita e muito mais.
E se você ainda acha que precisa se atualizar sobre o que o programa tem a oferecer, confira nosso guia para iniciantes sobre o Adobe Illustrator O Guia do Iniciante Para o Adobe Illustrator O Guia do Iniciante Para o Adobe Illustrator Deseja aprender a usar o Adobe Illustrator, mas sentir-se oprimido? Com instruções fáceis de seguir e muitas capturas de tela anotadas, este manual simplifica o aprendizado do aprendizado. Consulte Mais informação .



