
Felizmente, as "guerras de calendário" do Windows 8 Como sincronizar seus compromissos do Google Agenda com o Windows 8 Como sincronizar seus compromissos do Google Agenda Com o Windows 8 A Microsoft o incentiva a usar o aplicativo de calendário padrão do Windows 8. Mostramos a você como acessar o Google Agenda no Windows 8 da maneira mais fácil. Leia mais diminuíram. Uma disputa entre a Microsoft e o Google dificultou a visualização dos calendários do Google no aplicativo de calendário nativo do Windows. Agora é mais uma vez possível operar seu diário usando ferramentas internas do Windows.
Mas só porque você pode usar o aplicativo do Windows, isso não significa que você deveria . Você tem opções! Dependendo do seu fluxo de trabalho, alguns deles podem até ser preferíveis ao uso do aplicativo de calendário padrão.
Veja aqui sete maneiras de visualizar o Google Agenda na área de trabalho do Windows.
1. Windows Calendar App
Antes de discutir métodos alternativos, recapitulo rapidamente como adicionar seu Google Agenda ao aplicativo Calendário do Windows.
Você encontrará o aplicativo Calendário no seu menu Iniciar. Para adicionar sua conta do Google, clique em Configurações (ícone de roda dentada, canto inferior esquerdo)> Gerenciar contas> Adicionar conta .
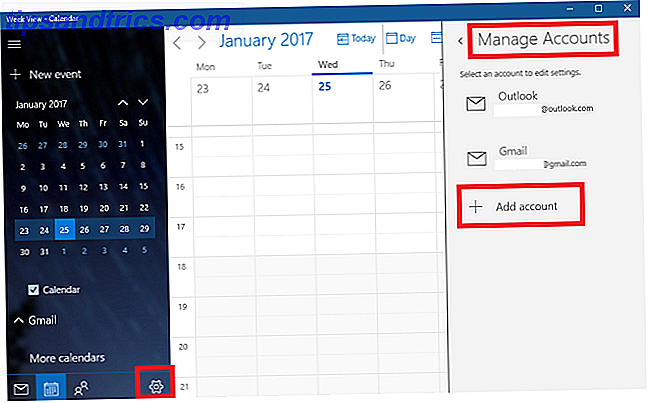
O aplicativo solicitará que você selecione seu provedor de conta. O Google está listado como uma das opções. Clique no Google e preencha suas credenciais. O Windows cuidará do resto.
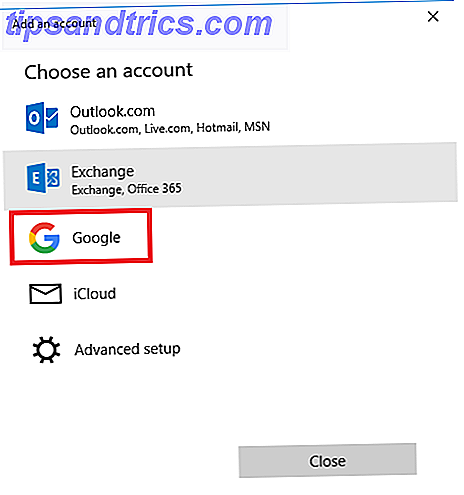
Agora você deve ver todos os seus calendários do Google listados em "Gmail" no painel esquerdo da tela principal do aplicativo. Você pode editar compromissos e adicionar novas entradas na maneira padrão.
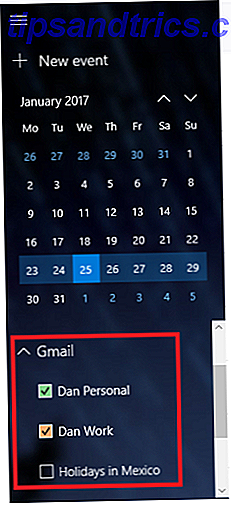
2. Crie um marcador de navegador
Outro método óbvio é adicionar um marcador ao seu navegador.
Se você estiver usando o Microsoft Edge, navegue até seu Google Agenda, clique no ícone Estrela na barra de endereço, selecione onde deseja salvar o link e clique em Adicionar .
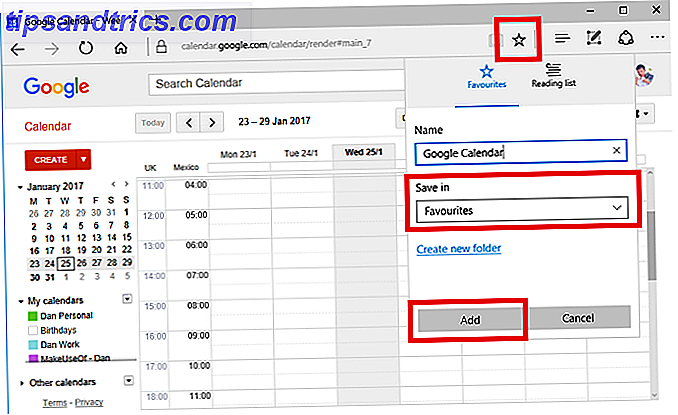
Para facilitar o acesso, você pode tornar sua barra de favoritos visível o tempo todo. Vá para Configurações> Visualizar Configurações de Favoritos> Mostrar Barra de Favoritos e mude o botão para Ativado .
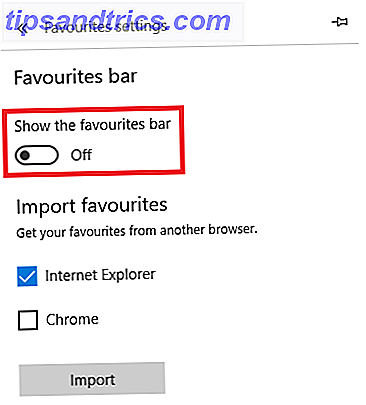
Se você está no Chrome, o processo é ainda melhor. Vá até a Chrome Web Store e instale o aplicativo Agenda. Ele permitirá que você acesse sua agenda a partir do link " Aplicativos" no navegador ou no Iniciador de aplicativos do Google Chrome na barra de tarefas.
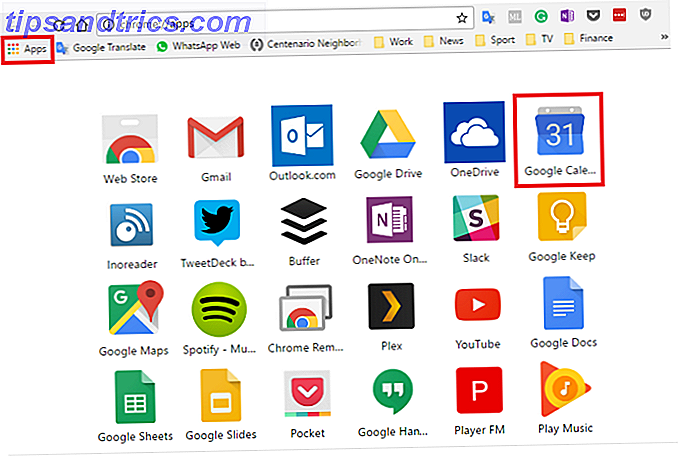
3. Criar um atalho usando o Chrome
Se você seguiu as etapas anteriores e instalou o aplicativo Agenda na Chrome Web Store, é fácil adicionar um link à área de trabalho ou à barra de tarefas do Windows.
Abra o menu de aplicativos do Chrome clicando em Aplicativos na Barra de marcadores ou digitando chrome: // apps / na barra de endereço. Localize o aplicativo, clique com o botão direito do mouse no ícone e escolha Criar atalhos .
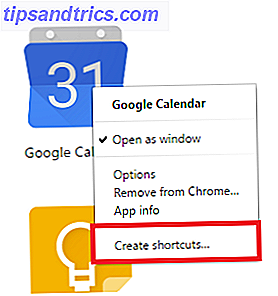
Uma nova janela pedirá que você confirme sua decisão. Clique em Criar e retorne à sua área de trabalho. Agora você deve ver um atalho.
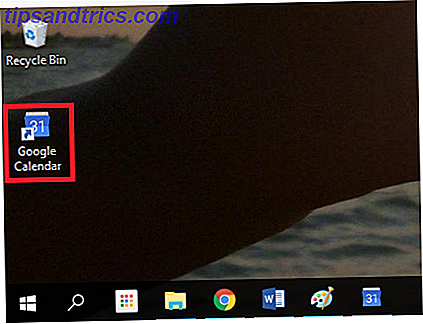
Se você não gosta de uma área de trabalho confusa, clique com o botão direito do mouse no atalho e selecione Fixar na barra de tarefas ou Fixar no início . Você pode então excluir o atalho da área de trabalho.
4. Adicione o seu Calendário Google ao Outlook 2016
Se você tiver uma cópia do Outlook 2016 instalada O novo Outlook.com está aqui: Tudo o que você deve saber O novo Outlook.com está aqui: Tudo o que você deve saber A Microsoft reformulou o Outlook.com. Se sua conta ainda não foi migrada, isso acontecerá até o final deste ano. Dê uma olhada no que há de novo na sua caixa de entrada do Outlook.com. Leia mais em sua máquina, você pode importar seus calendários do Google para o aplicativo. Se isso for feito corretamente, você nunca precisará usar o aplicativo da web do Google.
Nota: tem de repetir este processo para cada calendário individual da sua conta do Google.
Em primeiro lugar, você precisa pegar o seu endereço da web privada do Google Calendar Como compartilhar seu calendário com qualquer um Como compartilhar seu calendário com alguém Nós mostramos-lhe três opções para compartilhar seu calendário do Google. Usando o iCal, até mesmo os usuários do Apple Calendar e Outlook podem ver sua agenda. Também explicamos como revogar o acesso ao seu Google Agenda. Consulte Mais informação . Faça login no seu Google Agenda e navegue até Minhas agendas> [Nome da agenda]> Configurações da agenda . Desloque-se para Calendários privados e clique em ICAL .
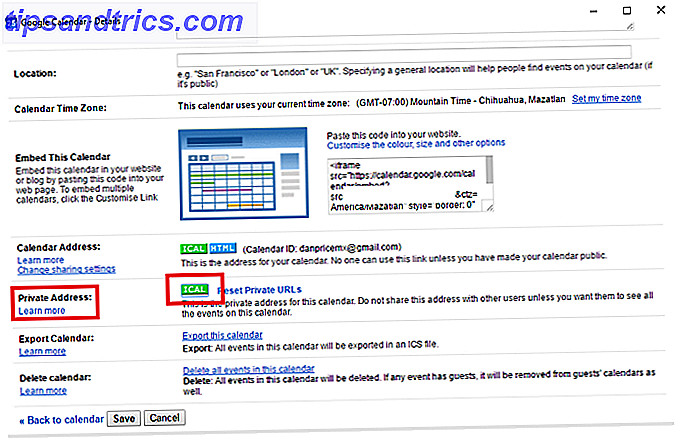
Uma nova janela irá aparecer contendo um link. Copie o link, pois você precisará dele mais tarde.
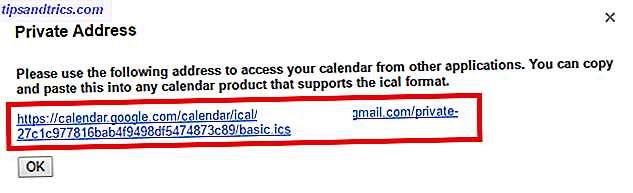
Em seguida, inicie o Outlook 2016 e vá para Arquivo> Configurações da conta> Configurações da conta . Na nova janela, siga os calendários da Internet> Novo e cole o endereço ICAL do Google.
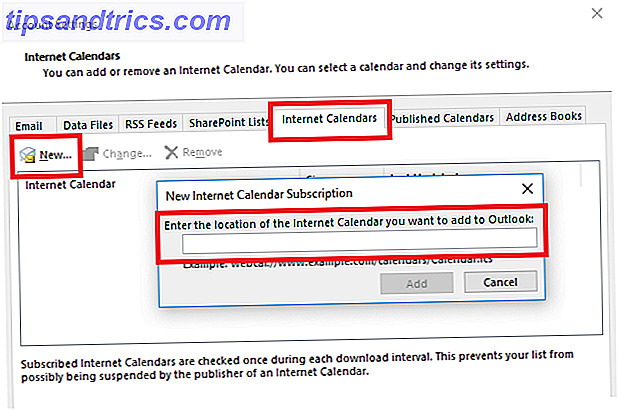
Você verá agora algumas opções de inscrição. Dê ao calendário um nome adequado, personalize as outras opções para atender às suas necessidades e clique em OK .
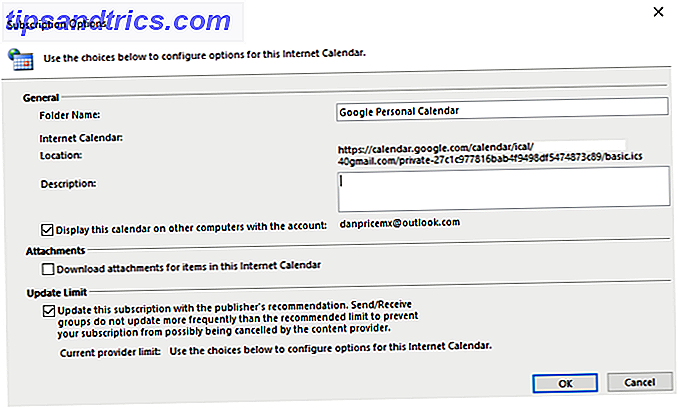
Você pode encontrar sua agenda recém-adicionada clicando no ícone Calendário no canto inferior direito da janela principal do Outlook.
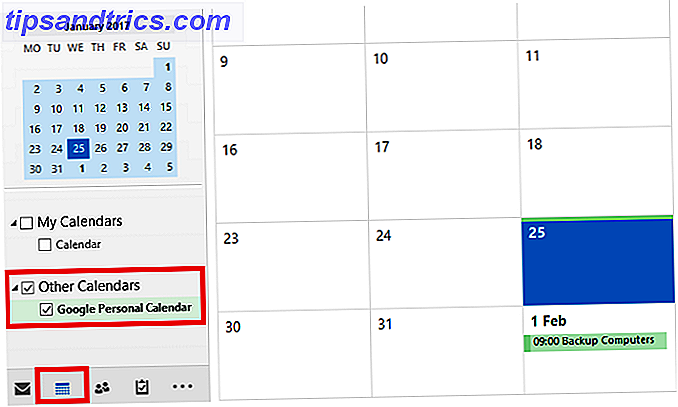
5. Use o Outlook Web App
Se você não tiver o aplicativo de área de trabalho do Outlook e depender do aplicativo da Web, consulte Microsoft Outlook Web Vs. Desktop: Qual é o melhor para você? Microsoft Outlook Web vs. Desktop: Qual é o melhor para você? O Outlook.com é um poderoso cliente de e-mail on-line que é fornecido gratuitamente com o Office Online. Mas o Outlook na Web pode competir com sua contraparte de desktop? Nossa comparação do Outlook ajudará você a decidir por si mesmo. Leia mais, não se preocupe. Ainda é possível adicionar seu Google Agenda.
Repita os passos acima até obter o endereço ICAL privado do seu calendário. Em seguida, abra o aplicativo da Web e vá para o menu App (canto superior esquerdo)> Calendário .
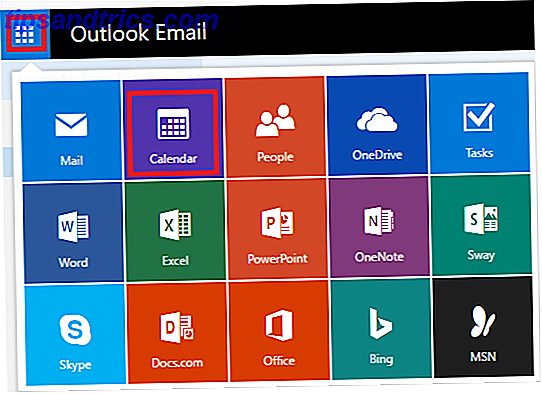
Para adicionar o seu Calendário Google, vá para Adicionar Calendário> Da Internet e cole o endereço ICAL copiado. Após alguns segundos, você poderá acessá-lo por meio do submenu Outras agendas no painel esquerdo.
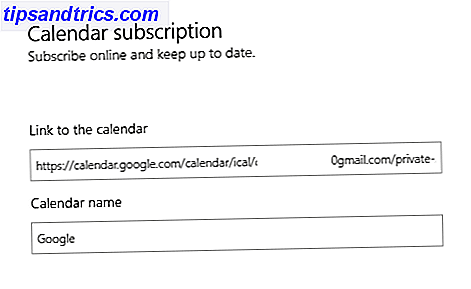
Ferramentas de Terceiros
Vou deixar você com algumas ferramentas de terceiros.
6. GMinder
O GMinder é um aplicativo de código aberto que é executado silenciosamente na bandeja do sistema. Tem um objetivo: lembrá-lo sobre os próximos eventos do seu Google Agenda.
Ao contrário dos métodos que já discuti, o GMinder não exige que você compartilhe seu calendário com outro aplicativo. Basta baixar o instalador, inserir seus detalhes de login e deixar que o aplicativo cuide do resto.
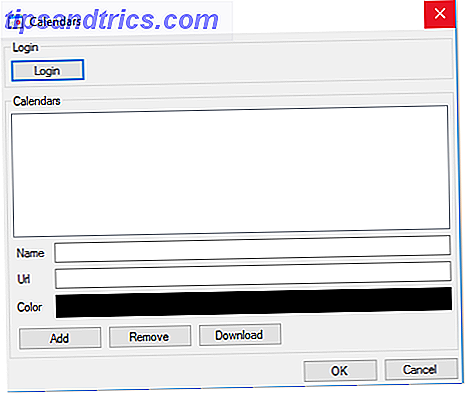
Toda vez que você tiver um evento programado, o aplicativo enviará uma notificação por meio do Centro de Ação.
7. Sincronização do Calendário
Todas as abordagens anteriores deixam o seu Calendário Google e o calendário do Outlook como entidades separadas, mesmo se ambos estiverem acessíveis através da mesma aplicação. A ferramenta gratuita Sincronização do Google Agenda pode mesclar seus calendários do Outlook e do Google juntos, fornecendo a você uma agenda unificada.
Você escolhe uma sincronização unidirecional ou uma sincronização bidirecional e determina com que frequência deseja executar o processo de sincronização.
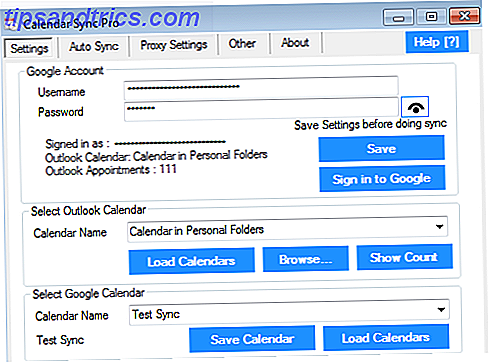
A versão gratuita só manterá eventos por 30 dias. A versão pro de US $ 10 manterá seus compromissos para sempre e adicionará recursos extras, como vários perfis, uma maneira de ignorar lembretes, sincronização de várias agendas e categorias sincronizadas.
Como você acessa o Google Agenda?
Mostrei sete maneiras de acessar o Google Agenda na área de trabalho do Windows Como sincronizar seu Google Agenda com a barra de tarefas do Windows 10 Como sincronizar seu Google Agenda com a barra de tarefas do Windows 10 Sincronizar seu Google Agenda com o aplicativo Calendário do Windows não sempre é possível. Desde o Windows 10 Anniversary Update, você pode até gerenciar seus calendários do Google, do iCloud e do Outlook a partir da barra de tarefas. Nós mostramos a você como. Leia mais, mas a lista não é exaustiva.
Eu adoraria saber como você acessa seu Google Agenda. Você confia em um dos métodos descritos neste artigo ou tem uma abordagem alternativa que possa compartilhar com seus colegas leitores?
Como sempre, você pode deixar suas dicas e sugestões na caixa de comentários abaixo.



