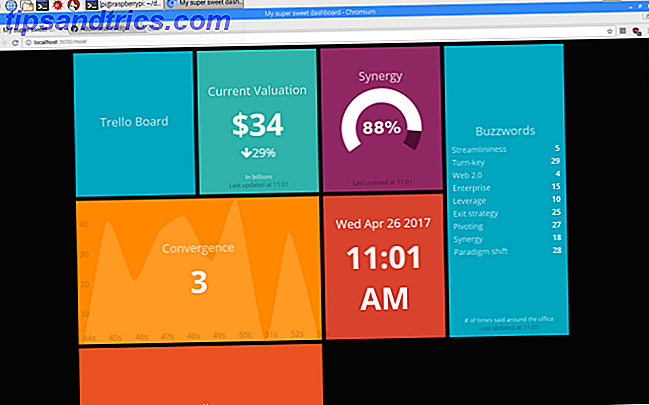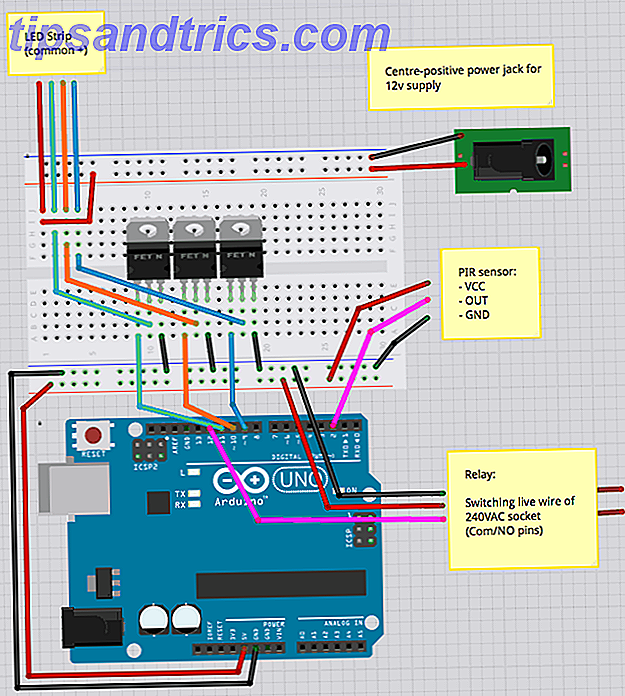Como o Google é a casa do mundo para pesquisar na Web, o Google Images é o local mais popular para pesquisar fotos 21 Ferramentas rápidas do navegador para pesquisar imagens on-line 21 Ferramentas rápidas do navegador para pesquisar imagens on-line E se você quiser procurar uma imagem? semelhante a um que você vê? Ou, e se você quiser localizar rapidamente uma imagem com base em uma palavra ou frase em uma página? Consulte Mais informação . Insira qualquer consulta e você verá milhares de imagens relacionadas a ela. É bastante fácil, mas e se você quiser ir mais fundo?
Se você está sobrecarregado com a quantidade de resultados de imagem ou deseja aprender alguns truques avançados para aproveitar melhor as Imagens do Google, comece com essas dicas.
Primeiro: como fazer uma pesquisa de imagens do Google
Antes de entrar nos truques avançados, vamos cobrir o básico. Para pesquisar uma imagem no Google, basta acessar o Imagens do Google. Você pode clicar no link Imagens no canto superior direito da página inicial do Google para chegar rapidamente.
Digite o que você deseja pesquisar na barra e pressione Enter . Você provavelmente verá muitos resultados. Clique em uma imagem para visualizá-la em uma caixa de chamada. Isso exibirá sua resolução e imagens relacionadas, bem como botões para visitar a página, compartilhá-la e salvá-la para mais tarde.
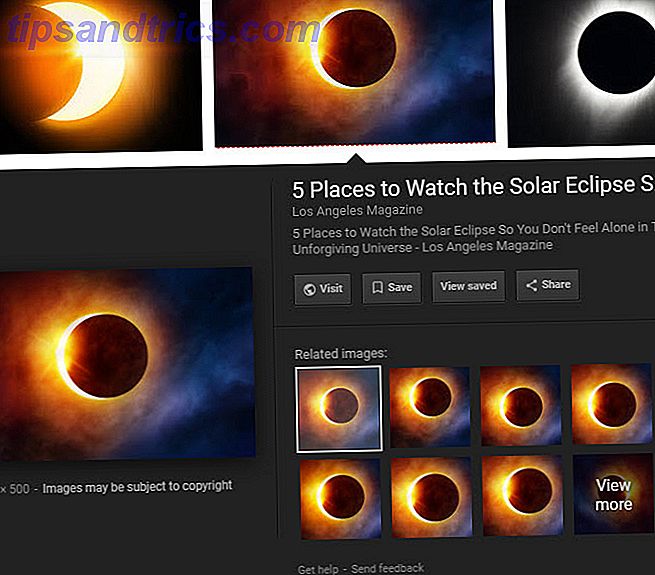
1. Tire proveito das ferramentas de pesquisa
Abaixo da barra de pesquisa Imagens, você verá alguns links. Um deles é o Tools, que fornece várias maneiras de filtrar suas pesquisas. Depois de clicar em Ferramentas, você terá os seguintes filtros disponíveis:
- Tamanho: escolha entre os tamanhos pré-selecionados, como Grande, Médio e Ícone . Você também pode selecionar Maior que para especificar um tamanho mínimo ou Exatamente para mostrar apenas imagens de uma determinada dimensão.
- Cor: Mostra apenas imagens em cores, preto e branco ou transparentes . Também permite filtrar imagens por uma determinada cor.
- Direitos de uso: permite mostrar apenas imagens marcadas para reutilização em vários cenários. A maioria das imagens que o Google mostra não está disponível gratuitamente para uso. Portanto, verifique se você tem permissão para usá-las em seus próprios empreendimentos.
- Tipo: mostra tipos de imagens como Faces, Clip art e animadas .
- Tempo: permite procurar imagens carregadas em um determinado período de tempo.
- Mais ferramentas: selecione Exibir tamanhos para ver a resolução de cada imagem em sua miniatura.
- Limpar: Clique aqui depois de aplicar um ou mais dos itens acima para remover esses filtros.
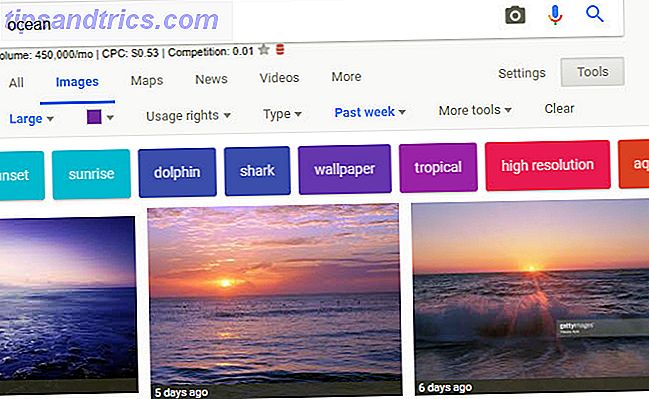
2. Pesquisar por tipo de arquivo
Se você estiver interessado apenas em um arquivo de imagem específico, digite JPEG, GIF ou PNG? Tipos de arquivos de imagem explicados e testados JPEG, GIF ou PNG? Tipos de arquivos de imagem explicados e testados Você conhece as diferenças entre JPEGs, GIFs, PNGs e outros tipos de arquivos de imagem? Você sabe quando deve usar um em vez do outro? Não tenha medo, MakeUseOf explica tudo! Leia mais, não há nenhum ponto peneirando todos os resultados procurando por ele. Em vez disso, você pode usar um operador avançado. Basta adicionar filetype: png para procurar imagens PNG, por exemplo.
Uma vez que você insira isso e pesquise, o texto do tipo de arquivo desaparecerá. Mas tenha certeza de que você só verá imagens desse tipo. Além disso, isso adicionará um novo comando ao menu Ferramentas . Você verá arquivos PNG (ou o que quer que tenha inserido) e pode clicar neste menu suspenso para selecionar outro tipo de arquivo, como JPG ou BMP .
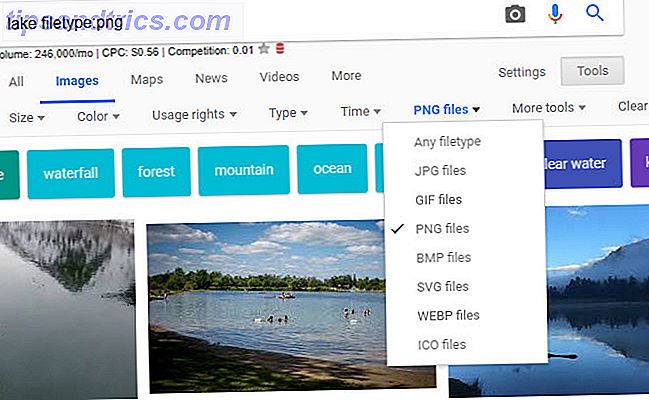
3. Busca Reversa de Imagens
Uma pesquisa normal do Imagens do Google retorna imagens para uma consulta de texto. Mas você também pode usar uma imagem para pesquisar imagens do Google - isso é conhecido como pesquisa de imagem inversa .
Para fazer isso, visite o Imagens do Google e clique no ícone da Câmera na barra de pesquisa. Aqui, você pode colar um URL de imagem da web para pesquisar ou fazer o upload de uma imagem do seu computador. Se preferir, você também pode arrastar e soltar uma imagem na barra de pesquisa.
Depois disso, o Google fornecerá sua melhor estimativa para a imagem que você forneceu. Abaixo, você verá imagens visualmente semelhantes, seguidas por páginas da Web que incluem imagens correspondentes. Essa é uma ótima maneira de obter mais informações sobre uma imagem da qual você não tem certeza.
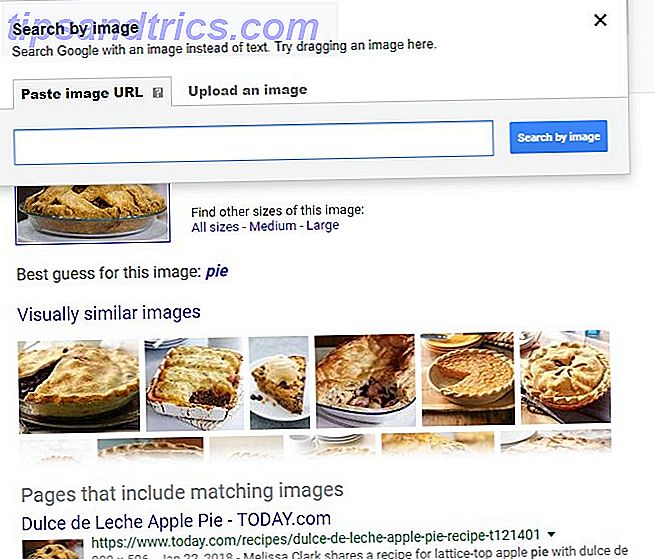
Se você usa o Chrome, há um atalho interno para a pesquisa inversa de imagens. Segure a tecla S e clique com o botão direito do mouse em uma imagem para pesquisar instantaneamente com ela.
4. Restaure o botão Visualizar Imagem
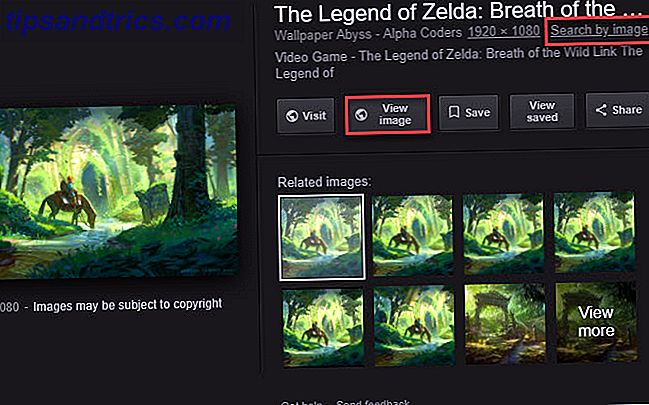
No início de 2018, o Google deixou muitos usuários chateados ao remover o botão Visualizar imagem dos resultados do Imagens do Google graças a reclamações da Getty Images. Agora, é muito menos conveniente pegar imagens do Google, especialmente quando você precisa visitar uma página que não tenha a imagem facilmente acessível.
Felizmente, é fácil restaurar este botão com uma extensão As melhores alternativas para o botão de imagem de visualização do Google As melhores alternativas para o botão de visualização de imagem do Google O Google infelizmente removeu seu botão View Image, mas há soluções alternativas que você pode usar para recuperar essa funcionalidade. Consulte Mais informação . Recomendamos o View Image, disponível para o Chrome e o Firefox. Ele retorna as funções Exibir imagem e Pesquisar por imagem e até oferece algumas opções para inicializar.
5. Lembre-se de operadores de pesquisa avançada
Cobrimos a operadora de tipo de arquivo acima, mas não se esqueça de que você pode usar os operadores avançados do Google. A melhor pesquisa do Google: Dicas, operadores e comandos para saber a melhor guia de pesquisa do Google: dicas, operadores e comandos para saber Dicas, operadores e comandos especiais da Pesquisa do Google ajudarão você a restringir seus resultados de pesquisa e obter sempre os resultados exatos que está procurando. Leia mais para imagens também.
Por exemplo, tente site: para procurar imagens apenas em um site específico. Ou use o operador - (menos) para excluir certas palavras de uma pesquisa. Colocar sua consulta entre aspas irá procurar apenas essa frase exata.
Se você não gosta de usar operadores, pode clicar em Configurações> Pesquisa avançada em qualquer página de resultados das Imagens do Google para abrir a Pesquisa avançada de imagens. Isso permite acessar muitos dos mesmos comandos, mas através de caixas de texto mais simples.
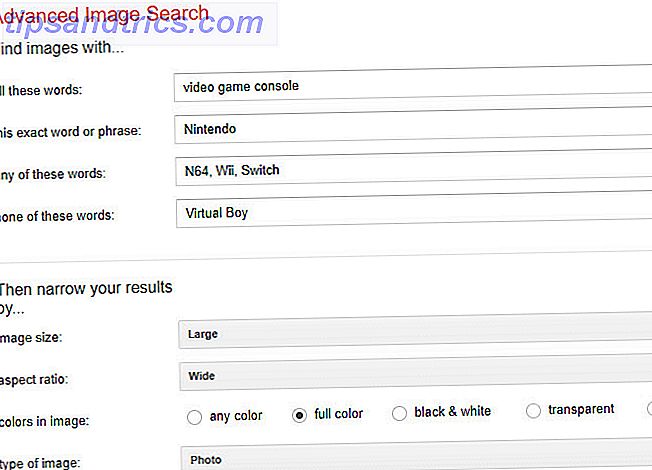
6. Salvar imagens
Você já encontrou a imagem exata que estava procurando, mas esqueceu de fazer o download? É difícil encontrar essa imagem novamente no futuro. É por isso que o Google implementou seu próprio recurso Salvar imagem dentro do Google Images.
Para usá-lo, basta executar uma pesquisa de imagens do Google e clicar na imagem que você está interessado em abrir sua caixa de chamada. Clique no botão Salvar e você verá o ícone da faixa de opções ficar dourado.
Sempre que você quiser ver suas imagens salvas, clique no botão Exibir salvo em qualquer imagem. Você também pode visitar sua página do Google Saved para visualizar todos os itens salvos no Google. Você verá imagens em uma pasta chamada Imagens favoritas .
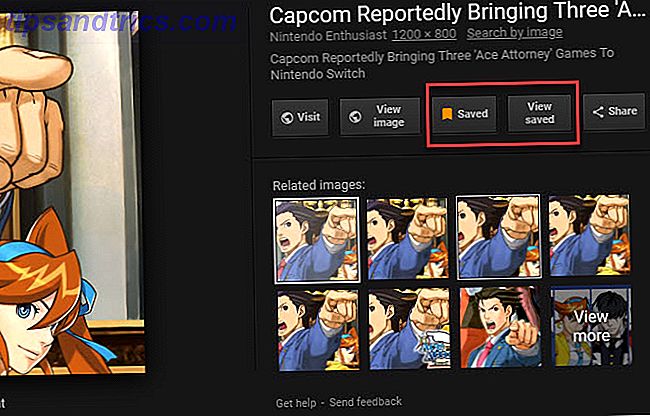
Esse recurso está disponível apenas para usuários nos EUA e você deve fazer login na sua conta do Google para aproveitar.
7. Truques de Busca de Imagem Móvel
Quando você procura imagens usando o aplicativo para dispositivos móveis do Google, há alguns recursos especiais que você deve conhecer.
Primeiro, fique atento a crachás no canto inferior esquerdo das imagens. Dependendo da sua consulta, eles podem ser Receita, GIF, Produto ou similar. Quando você toca em um, você obtém mais informações do que apenas a imagem.
Por exemplo, se você digitar donuts no Imagens do Google e tocar em uma imagem com o selo Receita, encontrará uma receita para fazer esses donuts. Da mesma forma, uma imagem com a tag Product permitirá que você pule diretamente para a página de compra desse item.
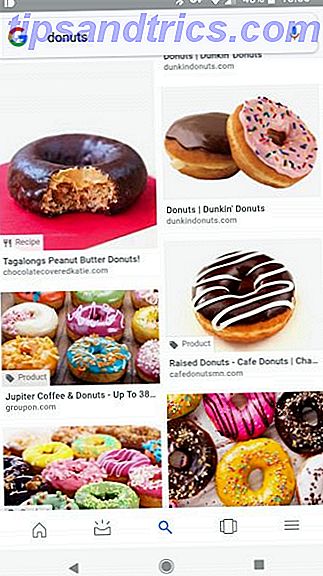
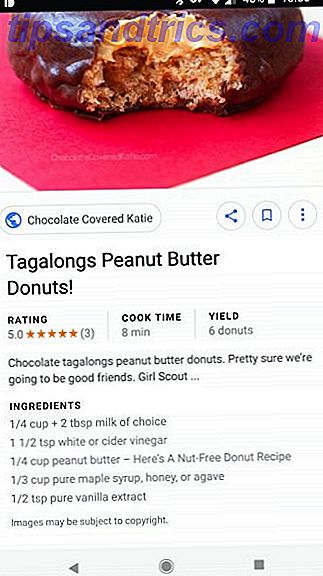
De forma semelhante, o Google Images quer ajudá-lo com estilo 5 Moda Feminina e Estilo Apps para encontrar a roupa certa 5 Moda Feminina e Estilo Apps para encontrar a roupa certa Encontrar o vestido certo pode ser um mundo de dor. Aqui estão alguns dos aplicativos infalíveis centrados nas mulheres para encontrar a roupa certa. Leia mais também. Quando você procura por imagens relacionadas à moda, às vezes você verá um conjunto de imagens de estilo de vida sob a imagem do produto que você selecionou. Eles mostram exemplos do mundo real de como você pode incorporar esse item de vestuário em uma roupa.
Em nossos testes, isso não funcionou de forma confiável com todos os produtos, mas você pode ter mais sorte como um fã de moda dedicado.
As imagens do mundo ao seu alcance
Analisamos algumas das dicas mais úteis para o Imagens do Google. Embora seja uma ferramenta simples, conhecer alguns truques avançados ajudará você a usá-lo com mais eficiência. Lembre-se de que você é responsável por garantir que você tenha permissão para usar imagens encontradas no Google.
Para saber mais sobre o domínio do Google, consulte as Perguntas frequentes sobre a Pesquisa do Google Perguntas freqüentes sobre a Pesquisa do Google: Como encontrar algo e tudo Perguntas frequentes sobre a Pesquisa do Google: como encontrar algo e tudo A Pesquisa do Google é sinônimo de pesquisa na web. Veja algumas maneiras básicas e não tão básicas de usar todos os recursos da Pesquisa do Google. Consulte Mais informação .