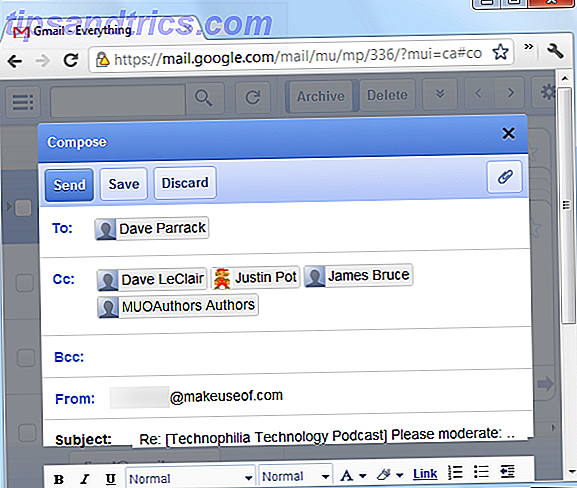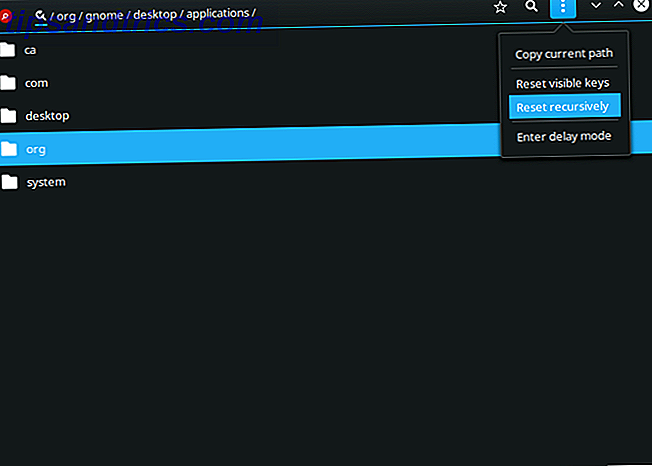Se você alternar entre um PC com Windows e um Mac regularmente, algumas de suas diferenças mais óbvias certamente o atrapalharão com frequência e retardarão seu trabalho.
Hoje vamos ver como você pode consertá-los, fazendo alguns ajustes básicos na configuração do seu Mac, para que seu comportamento espelhe a configuração do seu Windows. Claro, você também pode optar por tornar o Windows mais como macOS Como obter as melhores características do Mac, Linux e Co no Windows Como obter as melhores características do Mac, Linux e Co no Windows Inveja do sistema operacional: Você admira certos Mac e Recursos do Linux, ao usar o Windows. E se o Windows fosse uma tela e você pudesse adicionar todos os truques legais que você gosta? Veja como. Leia mais em vez disso.
Nota: Se você está se movendo de um PC para um Mac Um Guia Rápido Para Usar um Mac Para Usuários do Windows Um Guia Rápido Para Usar Um Mac Para Usuários do Windows Há momentos na vida em que você tem que usar algo diferente de seu primeiro escolha por necessidade. Isso também vale para os sistemas operacionais de computadores. Leia Mais completamente, nós recomendamos que você aprenda o jeito Apple de fazer as coisas desde o início.
Mudar para a rolagem do Windows
Vá para Preferências do Sistema> Trackpad e, sob a guia Rolagem e Zoom, desmarque a caixa ao lado de Direção de rolagem: natural . Isso cuida da correspondência do estilo de rolagem nos computadores da Apple e da Microsoft.
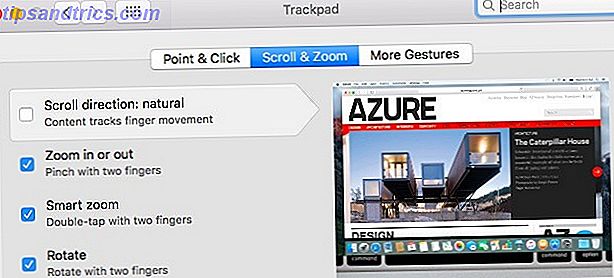
Maximize o Windows com o botão Zoom
O botão de zoom (verde) nos controles de janela em um Mac parece ter uma mente própria - maximiza janelas em alguns aplicativos e redimensiona-os para vários ajustes em outros.
Se você quiser que o botão Zoom maximize sempre a janela, ou seja, expanda-a para preencher a tela, instale o Zoom direito (livre) e termine com ele. Para ir em tela cheia, use esse botão em conjunto com a tecla shift / controle / comando .
Quando você abre o Zoom direito pela primeira vez, sua janela de configurações aparece, solicitando que você configure e ative o aplicativo. Você tem a opção de configurar uma tecla de atalho para a função maximizar e ativar o Zoom direito para aplicativos selecionados.
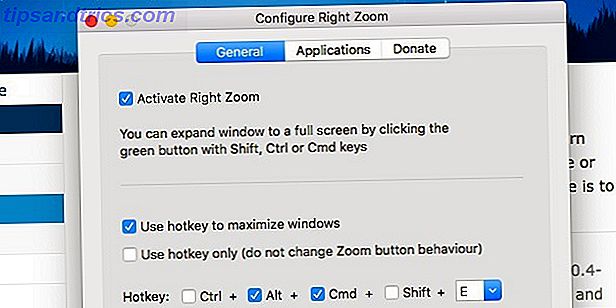
Encerre os aplicativos com o botão Fechar
Você costuma se surpreender com um aplicativo que fica no dock mesmo depois de clicar no botão Fechar há algum tempo? Depois de um ano de mudança para um Mac, eu ainda faço. Eu acho que vou sempre igualar Fechar ao fechar um aplicativo ao invés de fechar uma janela, como o meu Mac quer que eu faça. Mas ei, há um aplicativo para usuários como eu (não há sempre?). É chamado RedQuits - o nome diz tudo.
Me ame meu macbook mas odeio o fato de que o fechamento não fecha o navegador ou qualquer app RedQuits RESOLVEU-lo !!! #RedQuits
- Joseph J Waldner (@smoknJo) 5 de maio de 2016
Você também pode se acostumar a usar o atalho de teclado de comando + q para encerrar um aplicativo (enquanto o comando + w fecha a janela ou a guia atual).
Alterar o comportamento da chave de função
As teclas F1, F2, F3 … no seu Mac (e nos modernos teclados de PC) funcionam como chaves de mídia, teclas de volume, teclas de brilho e assim por diante. Para usá-los como teclas de função regulares, como em um teclado clássico de um PC, ou seja, sem manter pressionada a tecla Fn primeiro, vá para Preferências do Sistema> Teclado> Teclado e marque a caixa ao lado de Usar todas as teclas F1, F2, etc. chaves .
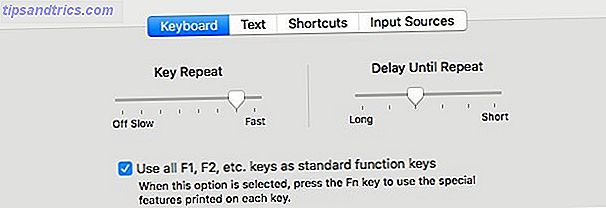
Faça a pesquisa do Finder na pasta atual
Quando você procura uma palavra-chave com uma pasta específica aberta, o Finder pesquisa todo o seu disco rígido, ao contrário do Windows Explorer, que pesquisa apenas a pasta aberta e suas subpastas.
Para replicar a função de pesquisa na pasta do Explorer no Finder, vá para Localizador> Preferências> Avançado e no menu suspenso para Ao realizar uma pesquisa, selecione Pesquisar na pasta atual .
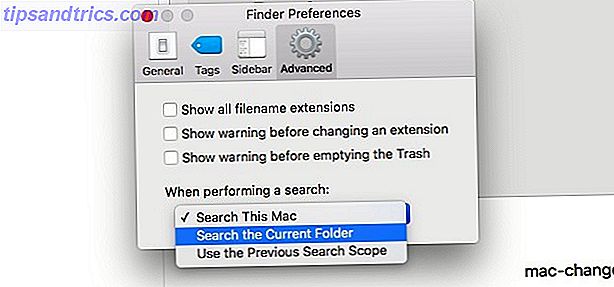
Remapear chaves para conveniência
As posições invertidas dos equivalentes Ctrl e Alt no Mac e a falta de teclas como PgUp, PgDn, PrntScrn e Backspace podem não parecer grandes quando você muda para um Mac Switching do Windows? Dicas Essenciais para Teclados para Iniciantes em Mac Alternando do Windows? Dicas Essenciais do Teclado para Iniciantes em Mac Passar de um PC Windows para um Mac pode ser um choque de muitas maneiras para novos usuários, então aqui está um guia de início rápido para se ajustar a um layout de teclado Mac. Leia Mais cem por cento. Da mesma forma, a falta de recursos semelhantes ao Mac não será muito importante se você já estiver acostumado com o Windows. Mas se você tiver que alternar entre um Mac e um PC com muita frequência, ter que lidar com essas diferenças pode fazer você querer gritar de frustração.
tão estranho .. mudar de janelas para mac para windows, continue empurrando os atalhos errados no teclado pic.twitter.com/9s7El0WPaP
- Frederic Alpers (@fredericalpers) 3 de julho de 2016
Inicialização dupla do Windows no seu Mac ou obtenção de um teclado tudo-em-um comum 12 dos melhores teclados sem fios para Mac e PC 12 dos melhores teclados sem fios do All-in-One para Mac e PC sem fios all-in - Um teclado transforma um computador chato em um emocionante home theater. Qual deles é o melhor para você? Leia mais para o seu Mac e PC pode salvar sua sanidade alguns. Outra solução parcial é redefinir as chaves menos usadas para compensar as que estão faltando ou confusas em qualquer dispositivo - no seu Mac, neste caso.
Todos os teclados de PC não são construídos da mesma forma. Por exemplo, pode haver chaves Win e Fn coladas entre Ctrl e Alt ou apenas a tecla Win ou o teclado numérico pode estar faltando. Para o máximo de conveniência, você terá que remapear as teclas Mac Remapear as teclas de função do seu Mac para fazer qualquer coisa que você quiser Remapear as teclas de função do Mac para fazer qualquer coisa que você queira Existe uma tecla de função no seu Mac que você nunca usa? Veja como fazer outra coisa. Leia mais com base no posicionamento da chave no teclado do seu PC. Instale um aplicativo como o Karabiner para obter controle total sobre o remapeamento.
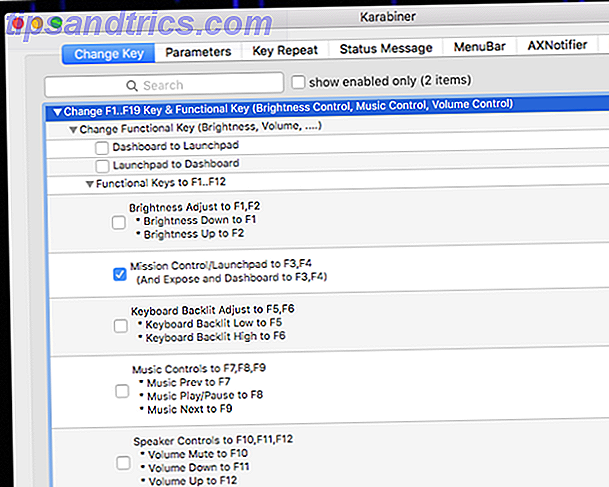
Pule o aplicativo se você quiser apenas desabilitar teclas modificadoras irritantes ou trocar funções entre elas. Você pode fazer isso em Preferências do Sistema> Teclado> Teclado . Lá, clique no botão Modifier Keys… . Isso abre uma caixa de diálogo onde você pode, por exemplo, transformar a tecla Ctrl na tecla de comando ou desabilitar a tecla Caps Lock .
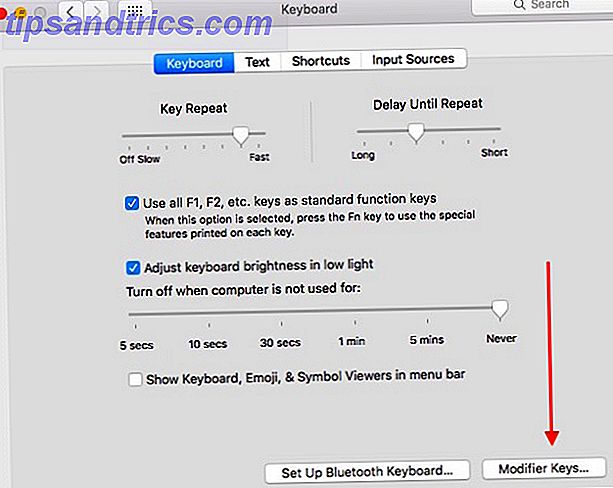
Mapear seus atalhos de teclado favoritos
Quando você pressiona Enter para abrir arquivos no Finder muitas vezes ao dia e termina com o nome do arquivo selecionado para renomear, você sabe que é hora de transferir os atalhos de teclado favoritos do Windows para o macOS. Felizmente, você pode substituir um atalho ou criar um atalho no seu Mac.
Vá para Preferências do Sistema> Teclado> Atalhos primeiro. Esta seção é onde você encontrará os atalhos que a Apple já configurou para você. Para qualquer função que você vê listada nesta seção, você pode adicionar um atalho ou substituir o existente. Para fazer isso, selecione o campo de atalho e digite o atalho que deseja usar. Certifique-se também de selecionar a caixa de seleção correspondente para ativar o uso desse atalho.
TIL você pode fazer atalhos de teclado personalizados para itens de menu em aplicativos arbitrários para Mac, tenho certeza que isso vai ser um divisor de águas
- Thomas Millar (@thmsmlr) 26 de maio de 2016
Para criar um novo atalho, selecione Atalhos de aplicativos no painel esquerdo e clique no ícone "+" abaixo do painel direito. Veja um novo diálogo suspenso? Ótimo! É aí que você precisa selecionar agora:
- o aplicativo onde você gostaria que o atalho funcionasse
- a função - exatamente como aparece no menu do aplicativo - para o qual você está criando o atalho, e
- o atalho de teclado em si
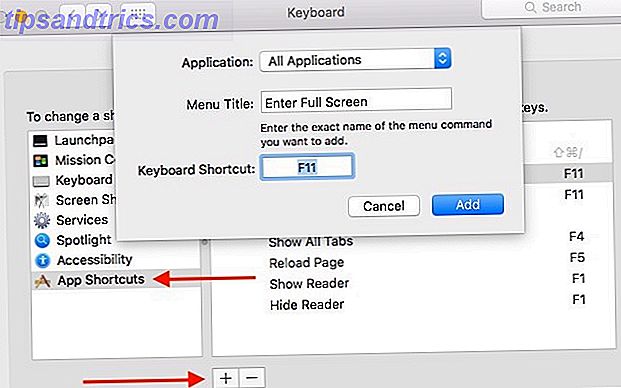
Então, quais atalhos do Windows Teclas de atalho do Windows 101: O Guia Ultimate Atalhos de teclado do Windows 101: O Guia Ultimate atalhos de teclado pode poupar horas de tempo. Domine os atalhos de teclado universais do Windows, os truques de teclado para programas específicos e algumas outras dicas para acelerar o seu trabalho. Leia mais seria bastante conveniente ter no seu Mac? Estes, para iniciantes:
- f2 - para renomear o arquivo selecionado (Finder)
- f5 - para recarregar páginas da Web (Safari ou qualquer outro navegador)
- f11 - para entrar no modo de tela cheia (todos os aplicativos)
- opção + f4 - para fechar a janela ativa
- opção + enter - para obter informações do arquivo (Finder)
- enter - para abrir o arquivo selecionado (Finder); você precisará de uma solução de terceiros como o XtraFinder (gratuito) para esse
Obter um menu Iniciar
O dock do seu Mac é um ótimo recurso, mas para fazer as coisas serem compatíveis com o seu PC, você pode se livrar do dock e instalar uma combinação de barra de tarefas e menu Iniciar em seu lugar. O aplicativo uBar ($ 20, teste gratuito) torna isso possível. Aqui está um instantâneo do que irá substituir sua doca:
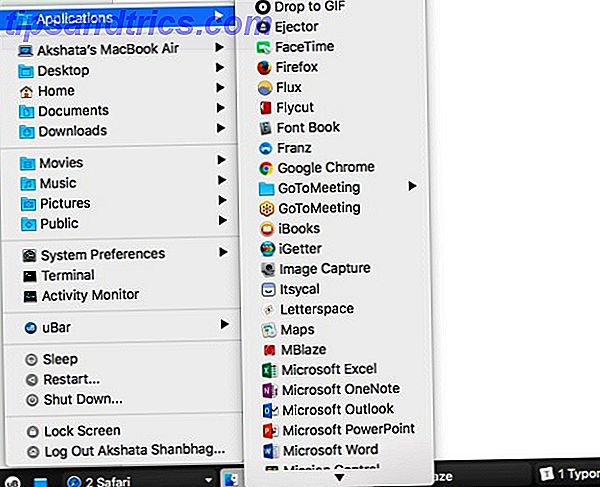
Se você quiser manter o dock como está, mas quiser fornecer mais energia, instale o Hyperdock. Ele traz visualizações do Windows e recursos de encaixe de janelas para o encaixe do seu Mac.
Obter aplicativos comuns
Instale as versões do macOS dos seus aplicativos favoritos e mais usados do Windows. Não consegue encontrar uma contraparte do macOS para um aplicativo? Faça a próxima melhor coisa: procure um aplicativo que se aproxime mais do Windows em termos de interface e funcionalidade básica.
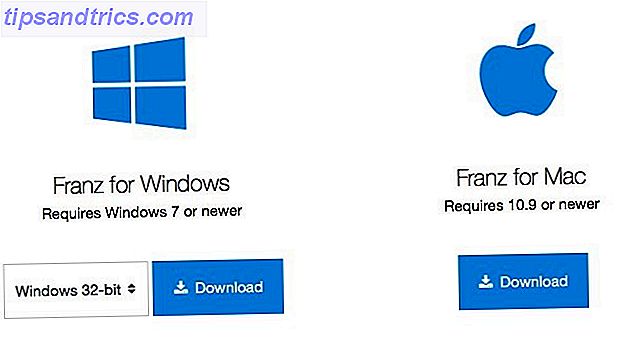 Melhor ainda, vá agnóstico em plataformas e busque aplicativos gratuitos na web. Não há falta deles, e você pode até transformá-los em aplicativos de desktop com o Fluid (gratuito para US $ 4, 99).
Melhor ainda, vá agnóstico em plataformas e busque aplicativos gratuitos na web. Não há falta deles, e você pode até transformá-los em aplicativos de desktop com o Fluid (gratuito para US $ 4, 99).
Usando @focusatwill em um aplicativo de barra de notificação independente, graças ao Fluid (Mac), evitando assim distrações na web. pic.twitter.com/PBe4IXWiOk
- Lionel Davoust (@lioneldavoust) 20 de abril de 2016
Nesta fase experimental, escolha aplicativos gratuitos ou com uma avaliação gratuita. Você não quer gastar muito dinheiro em aplicativos que nem tem certeza de querer.
Criar um repositório de arquivos compartilhado
Configure o seu aplicativo de armazenamento em nuvem no seu PC e Mac. É a maneira mais fácil de compartilhar arquivos entre eles. Se os dois dispositivos estiverem na mesma rede, use um aplicativo multiplataforma como o Dukto para compartilhar arquivos Dukto oferece multiplataforma, compartilhamento de arquivos com arrastar e soltar Dukto oferece multiplataformas, arrastar e soltar o compartilhamento de arquivos Arrastar e soltar um arquivo; envie para a área de trabalho de outro computador na sua rede. A Dukto torna simples o compartilhamento local de arquivos, independentemente do sistema operacional. Consulte Mais informação .
Uma palavra sobre permissões de aplicativos
Alguns dos aplicativos listados aqui precisam de permissões especiais para funcionar. Para conceder essas permissões, tudo o que você precisa fazer é seguir os prompts exibidos na tela ao instalar os aplicativos. Se você perder o barco, ainda poderá ir em Segurança e privacidade> Privacidade> Acessibilidade para conceder a esses aplicativos permissão para controlar o seu Mac. Não se preocupe, isso não é tão sinistro quanto parece.
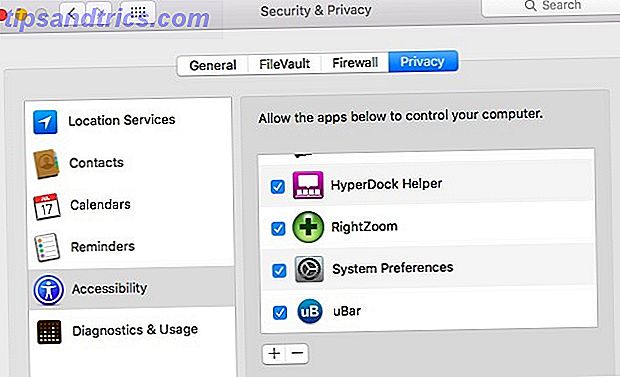
PC para Mac para PC
Esses ajustes podem parecer muito trabalhosos (e são), mas o impacto que eles terão em seu fluxo de trabalho é tremendo. Esqueça a produtividade Pare de procurar o segredo para a produtividade. Não há uma parada à procura do segredo para a produtividade. Não há um Não se apaixone por todo o hype. Não há segredo para a produtividade. Mas a fórmula mágica pode estar em apenas três coisas que podem maximizar como você faz as coisas. Leia mais, é o fim de cliques não intencionais e pressionamentos de tecla que você mais aprecia. Finalmente chaves e botões são onde você espera que eles sejam e fazer o que você espera que eles façam!
Você vai e volta entre Macs e PCs regularmente? O que te deixa louco quando você muda? Como você melhora?