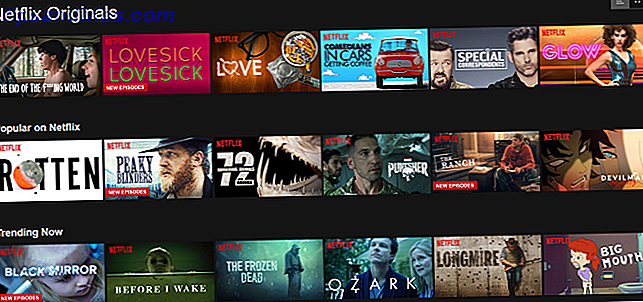O Windows 10 Action Center é uma ferramenta obrigatória para usuários avançados ou para aqueles que gostam de se manter atualizados. Ele fica na área de notificação da sua Barra de Tarefas e coleta todas as mensagens, avisos ou atualizações do sistema que você deve conhecer. Se configurado corretamente, você só precisa verificar um local para obter uma correção rápida de mídia social. O Centro de Ação também mantém atalhos para as principais tarefas do sistema, como ajustar o brilho da tela ou alternar para o modo avião.
Mostraremos como configurar sua Central de ações e aproveitar ao máximo isso.
A configuração do centro de ação
Você pode personalizar o Centro de Ação de acordo com suas necessidades e impedir que as notificações do sistema ou do aplicativo incomodem você. Para alterar as configurações da Central de Ações, vá para o aplicativo Configurações (pressione a tecla Windows + I ) e vá para Sistema> Notificações e ações .
Ações Rápidas
As ações rápidas aparecem como ícones na parte inferior do Centro de Ação e permitem que você execute determinadas tarefas. A linha superior dos ícones será exibida, mesmo quando ações rápidas forem recolhidas no Centro de Ação.
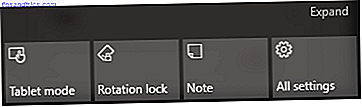
Você pode reorganizar os ícones em Notificações e ações usando arrastar e soltar.
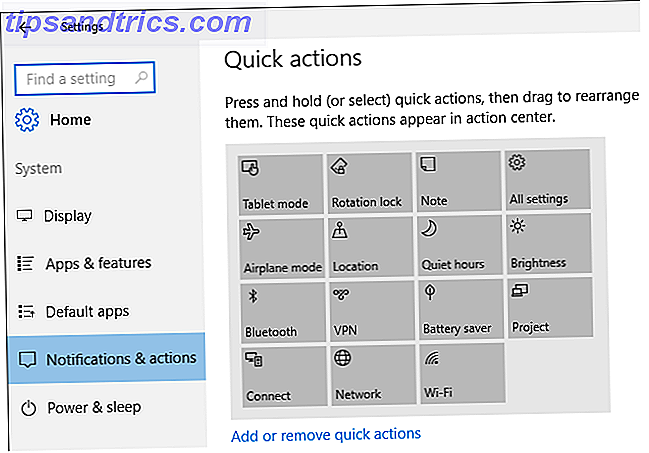
Clique em Adicionar ou remover ações rápidas para mostrar ou ocultar ícones selecionados na Central de Ações.
A seleção exata de ações rápidas que você vê no seu computador depende do seu dispositivo.
- Modo avião: alterna todas as comunicações sem fio, como Wi-Fi ou Bluetooth.
- Todas as configurações: abrirá a janela Configurações do seu PC.
- Economia de bateria : permite ativar ou desativar a economia de bateria.
- Brilho: Altere rapidamente as configurações de brilho do seu dispositivo em etapas de 25%.
- Conectar: Conecta seu PC a um monitor sem fio ou dispositivo de áudio. Seu PC, em seguida, procura por dispositivos disponíveis para se conectar.
- Local: permite que seu computador acesse sua localização para fornecer orientações ou lidar com outras tarefas sensíveis ao local.
- Rede: Abre sua lista de conexões de rede; atualmente disponível apenas para usuários do Windows.
- Nota: Abre o OneNote por padrão, permitindo acesso rápido a todas as anotações ou lembretes que você tiver.
- Projeto: Projete sua tela para um monitor secundário que permita a funcionalidade de projeção, permitindo duplicar, estender ou usar o segundo monitor em vez de seu monitor principal.
- Silencioso: Desativa todas as notificações das 6h às 12h, as horas não são alteráveis no momento.
- Bloqueio de rotação: bloqueie ou desbloqueie a rotação do ecrã do seu dispositivo 2-em-1 ou tablet.
- Modo Tablet: O Modo Tablet trará de volta o tema clássico da interface do usuário moderna do Windows 8 para a área de trabalho do Windows 10.
- VPN: se você configurou uma VPN em sua rede, altere-a facilmente com esse botão.
- Wi-Fi: ative ou desative o Wi-Fi com o clique de um botão.
Nota foi particularmente útil para mim, como tem horas de silêncio. Na verdade, comecei a escrever anotações diárias no meu planejador do OneNote por causa de seu fácil acesso.
Notificações do sistema
A principal tarefa do Action Center é coletar notificações do sistema e do aplicativo.
Recomendamos alternar as seguintes configurações:
- Mostre-me dicas sobre o Windows: Desative se Desativar para bloquear notificações desnecessárias do Windows.
- Mostrar notificações de aplicativos: ative-as para mostrar notificações de aplicativos selecionados (mais sobre isso abaixo).
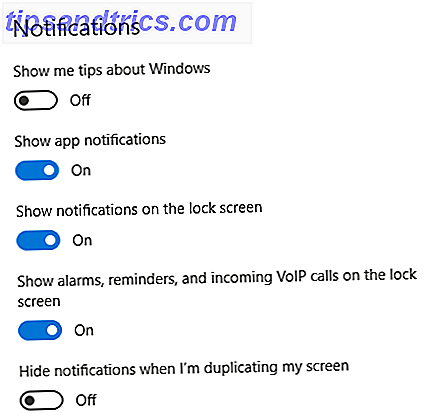
Observe que as Notificações de Segurança serão constantemente exibidas na sua Central de Ações se você desativar o firewall ou o software antivírus. Se você desejar desativar essas notificações, acesse-as na tecla Windows + X> Painel de Controle> Sistema e Segurança> Segurança e Manutenção> Alterar configurações de Segurança e Manutenção .
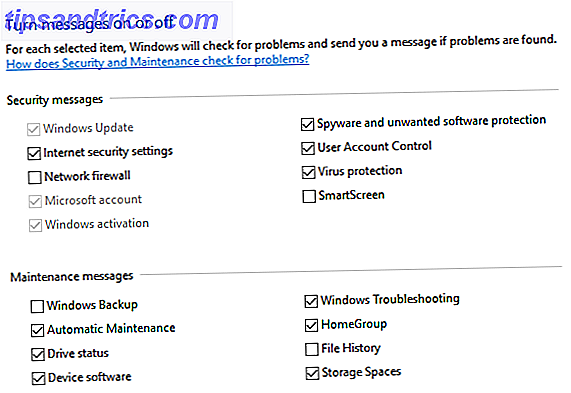
Com essas configurações no lugar, você nunca deve ter que lidar com as notificações traquinas do Action Center. Se isso não for suficiente, você também tem a opção de desabilitar o Centro de Ação.
Desativar o Centro de Ação
Se você quiser desativar o Centro de Ação e suas notificações, dois métodos serão particularmente úteis. O primeiro desativará completamente as notificações do Action Center. Vá para Iniciar, digite regedit e abra o Editor do Registro .
Navegue até o seguinte caminho:
HKEY_LOCAL_MACHINE \ SOFTWARE \ Policies \ Microsoft \ Windows \ Explorer
Se a chave do Explorer não estiver presente, crie uma clicando com o botão direito do mouse em Windows> Novo> Chave> nome Explorer . Clique na tecla Explorer para ativá-la e clique com o botão direito do mouse na janela aberta para criar um novo Valor DWORD (32 bits) . Digite um 1 nos dados do valor para ativar o recurso de desativação. 1 ativará o valor no registro, enquanto 0 desativará o valor e ativará o Centro de ação novamente.
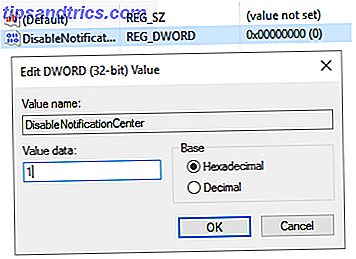
Nota: O caminho em HKEY_LOCAL_MACHINE desativa o Centro de Ação em todos os usuários do seu PC. Para desativar apenas sua conta de usuário pessoal, siga o mesmo caminho em HKEY_CURRENT_USER.
Para banir o ícone do Action Center da barra de tarefas, acesse as configurações de Notificações e ações e clique em Ativar ou desativar ícones do sistema . Alterne o Action Center e o ícone será removido instantaneamente da barra de tarefas.
Adicionar notificações do programa
Você deve ter notado a lista de aplicativos em Mostrar notificações desses aplicativos na janela Notificações e ações que visitamos anteriormente. Os aplicativos ativados como Ativados poderão enviar notificações para o Centro de Ação.
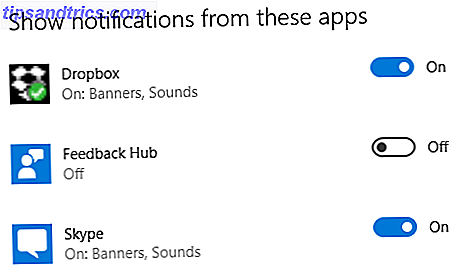
Se você deseja permitir as notificações de um programa, mas não deseja o som de notificação, clique no aplicativo e defina a opção Reproduzir um som quando uma notificação chegar, desligada .
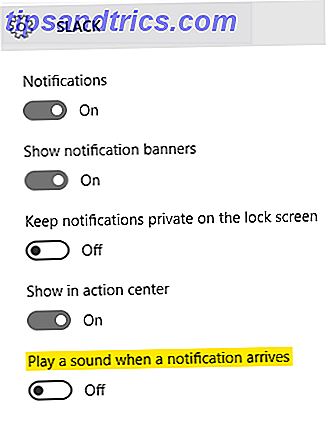
Alguns de seus programas enviarão notificações por meio do Action Center automaticamente, enquanto outros não. O Slack, por exemplo, mostrará notificações no seu Centro de Ação imediatamente após o download.
Se você quiser incluir notificações de mídias sociais como Instagram e Facebook, baixe os aplicativos da sua Loja do Windows . Depois que o aplicativo for baixado, ative a notificação na janela Notificações e ações para receber atualizações contínuas.
Dispensar Notificações
Existem dois métodos para descartar notificações quando eles aparecem em sua Central de Ações. Passe o mouse sobre o alerta para revelar o botão X, que removerá a notificação específica. Se você quiser descartar todos os alertas, clique em Limpar tudo para eliminar todas as notificações de uma só vez.
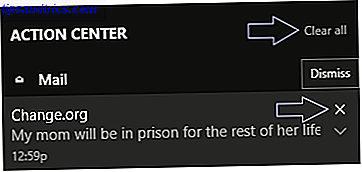
Se você quiser descartar todas as notificações de um aplicativo em vez de um por um, passe o mouse sobre o nome do aplicativo, Mail na instância acima e clique em X para excluir as notificações. Você também pode clicar e arrastar ou deslizar para a direita para excluir a notificação também.
Alterar a aparência do seu centro de ação
Você pode alterar a cor de fundo do seu Centro de Ação alterando a cor da sua Barra de Tarefas. Para acessar as opções do Personalização, clique com o botão direito do mouse no seu Desktop, vá para Personalizar> Cores e clique na cor desejada.

Se você quiser tornar o Centro de Ação, junto com a barra de tarefas, transparente, ative a opção Tornar Inicial, barra de tarefas e centro de ações transparente Lig.
Conecte-se com a Cortana
Esta opção está disponível apenas para usuários do Windows.
Não deseja abrir dois dispositivos eletrônicos para acessar as notificações do seu telefone? Transfira o Cortana para Android, inicie sessão na aplicação e sincronize as notificações do seu telefone com o Centro de Acção do seu PC. A opção Sincronizar notificações nas Configurações da Cortana permitirá que você projete suas chamadas perdidas, notificações de bateria fraca e notificações de aplicativos diretamente na sua Central de ações.
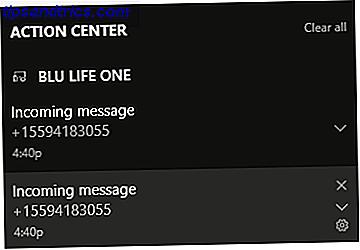
Nas Configurações da Cortana, você também pode escolher as notificações do aplicativo que deseja sincronizar, adicionando ainda mais opções à sua Central de Ações.
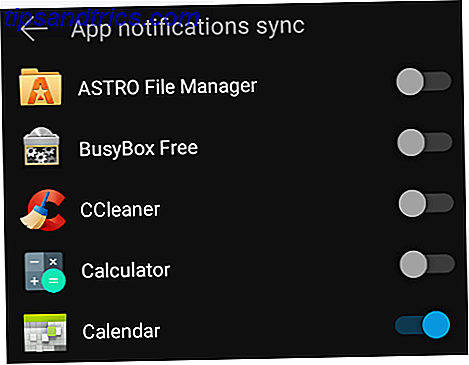
Movimento inteligente em nome da Microsoft, que está em uma luta sem fim para criar um único Windows gigante para celular, PC e console de jogos.
O centro de ação
O Action Center é um recurso simples, porém engenhoso para ser usado. Notificá-lo sempre que você tiver uma notificação urgente do Facebook, Instagram, Twitter, ou qualquer um dos seus outros aplicativos mais usados e você nunca terá que verificar impulsivamente esses sites de mídia social, juntamente com seus e-mails, novamente!
Você usa o Centro de Ação do Windows 10? Por que ou por que não? Deixe-nos saber nos comentários abaixo!