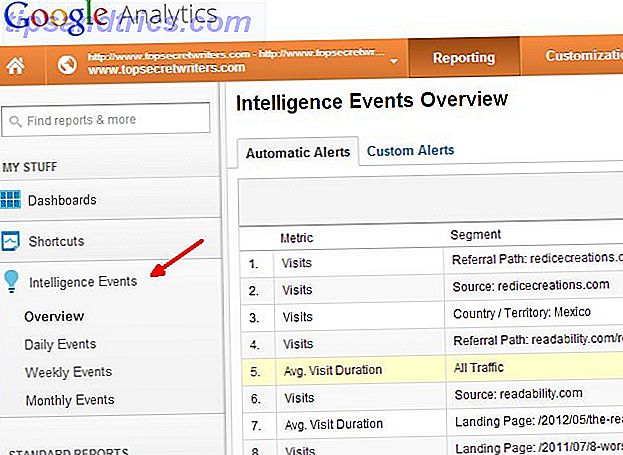Multitarefa nem sempre é uma escolha. Quando você tem que escrever um relatório, você precisa ter acesso ao seu processador de texto, mas também ao seu material de referência. Enquanto trabalho, muitas vezes acabo trabalhando com cinco aplicativos ao mesmo tempo.
Às vezes, a multitarefa em aplicativos para Mac é uma necessidade, mas se você estiver trabalhando em um laptop, também pode ser um aborrecimento real. O Windows é perdido entre inúmeros outros e você alterna para o aplicativo errado a cada cinco minutos. É provável que malabarismos com esses aplicativos funcionem, mas você perderá muito tempo (e mais importante, motivação) no processo.
Há várias maneiras de aprimorar a multitarefa no Mac OS X - ferramentas internas e externas. Saber deles é uma parte da equação. Familiarizando-se com eles, o outro.
1. Impulsionador de Produtividade Integrado do Mac OS X
A maioria dos usuários do Mac OS X conhece os alternadores de aplicativos integrados do Mac OS X, mas poucas pessoas os usam diariamente. É uma pena, porque o Mission Control e o Exposé são ótimos impulsionadores de produtividade.
Controle da missão
Ativá-lo permite que você olhe para todos os aplicativos ativos e suas janelas, quase como se estivesse olhando de cima para os seus aplicativos. A visão geral instantânea e a capacidade de pular para janelas específicas tornam o Controle da Missão uma ótima maneira de alternar entre aplicativos em tempo real. Isto é especialmente verdadeiro se você tiver muitas janelas abertas.
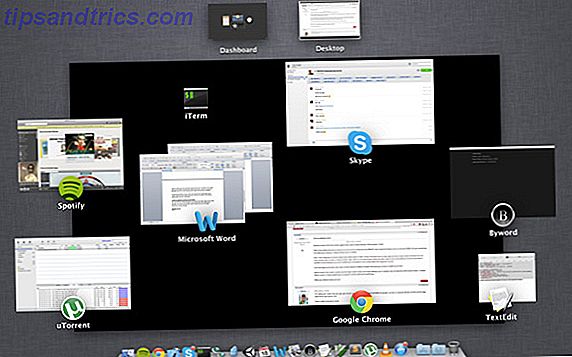
A maneira mais fácil de ativar o Controle da Missão é com gestos (se você tiver um gesto multitoque). O gesto padrão é um deslize de três dedos para cima. Se você estiver ativando o Controle da Missão por acidente, você pode mudar isso para um toque com quatro dedos no painel de preferências do Trackpad nas Preferências do Sistema do Mac OS X.
Expor
O Exposé é semelhante ao Controle de Missão, mas funciona em um nível específico de aplicativo. Se você estiver executando um aplicativo de planilha, por exemplo, abrir o Exposé mostrará todas as janelas do aplicativo. Enquanto isso, janelas de outros aplicativos não sobrecarregarão sua visão.
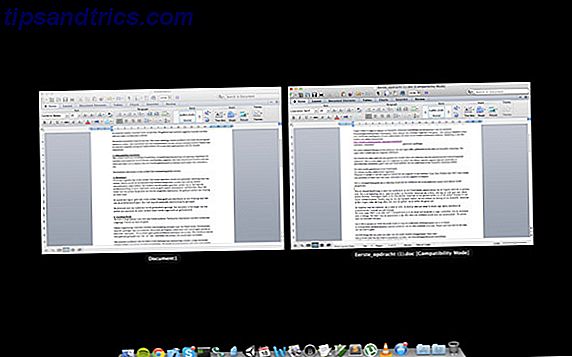
Semelhante ao Controle da Missão, você pode ativar o Exposé facilmente usando um trackpad multitoque passando três dedos para baixo. Para evitar acidentes, você pode alterar isso para um toque com quatro dedos nas Preferências do Sistema.
Espaços
O Spaces é um recurso do Mac OS X que permite gerenciar vários desktops virtuais de uma só vez. Isso permite que você abra seus aplicativos relacionados ao trabalho em uma área de trabalho, seu material de referência em outro e assim por diante.

Nas iterações posteriores do Mac OS X, o Spaces não é tão visível quanto era antes. No entanto, você ainda pode abrir novos desktops no Mission Control. Passe o mouse sobre o canto superior direito da tela e clique no ícone de adição. Isso permite abrir quantas instâncias de área de trabalho você desejar.
Comutação de tela cheia
Aplicativos de tela cheia, conforme promovidos em versões mais recentes do Mac OS X, permitem que você faça um uso melhor de um espaço limitado na tela. Em um laptop, cada centímetro pode fazer a diferença.
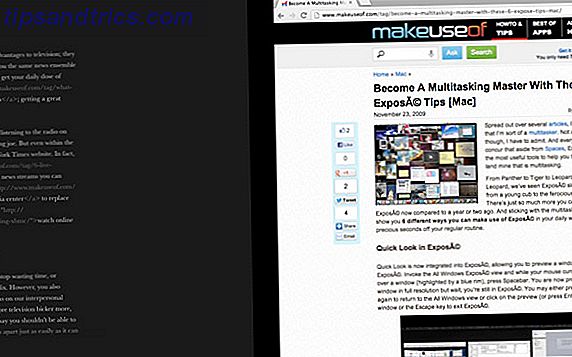
Você pode alternar entre a área de trabalho e diferentes aplicativos de tela cheia usando o Controle de Missão, como discutimos acima. No entanto, você também pode alternar entre instâncias de tela cheia adjacentes ao deslizar três dedos para a esquerda ou para a direita no trackpad multitoque. Isso permite que você arraste efetivamente pela tela ao lado. Como a área de trabalho funciona como seu próprio aplicativo de tela inteira, você pode até usar isso para alternar entre várias instâncias de área de trabalho.
Dominando o Exposé e o Controle da Missão
Nós conversamos sobre Exposé e Controle de Missão acima, mas apenas consideramos as características rudimentares. O Exposé e o Mission Control possuem muitos outros recursos menos conhecidos. Dominá-los permite que você retire a última gota de produtividade da troca de aplicativos do seu Mac.
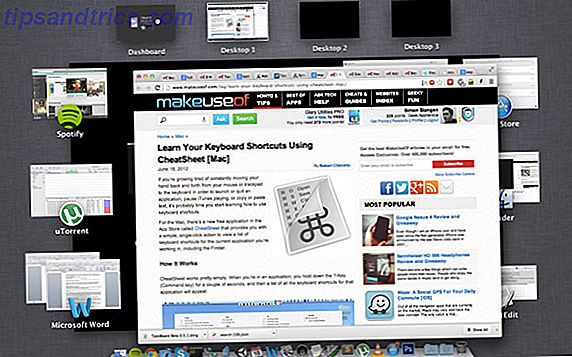
Se você passar o mouse sobre uma janela no Mission Control ou no Exposé, poderá visualizar seu conteúdo pressionando o espaço. Isso ativa a visualização rápida, que aumentará temporariamente o zoom na janela. Pressionando o espaço novamente, você retorna à visão geral padrão do Controle da Missão.
Saiba mais sobre o Exposé e o Mission Control lendo o artigo de Jackson sobre o assunto: Torne-se um Mestrado Multitarefa com estas 6 dicas do Exposé [Mac] Torne-se um mestre multitarefa com essas 6 dicas do Mac Exposé Torne-se um mestre multitarefas com essas 6 dicas do Mac Leia mais.
2. O TaskBoard traz o iOS como a troca de aplicativos
Com TaskBoard, você pode trazer o gerenciador de tarefas do iOS para o seu computador desktop. O gerenciador de tarefas do iOS é aberto como uma bandeja abaixo da área de trabalho, permitindo alternar entre aplicativos com um único clique. Ao contrário do gerenciador de tarefas do iOS, o TaskBoard não ordena seus aplicativos cronologicamente. Em vez disso, ele fornece uma alternativa para o dock para alternar entre os aplicativos de tela inteira.
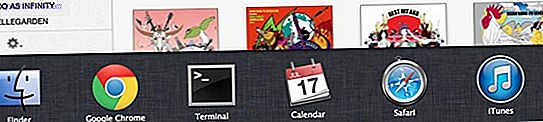
Por padrão, o TaskBoard é mapeado para um deslizamento de cinco dedos. Você pode alterar isso para um deslizar de cinco dedos no painel Painel de Tarefas nas Preferências do Sistema. Talvez minhas mãos sejam muito grandes, mas achei que as últimas funcionavam melhor.
Em qualquer caso, você deve ter cuidado para não ir ao Controle da Missão ou ao Painel de Controle, que são mapeados para toques semelhantes de três dedos. Fazendo um pequeno furto abrirá TaskBoard, enquanto fazendo um furto maior irá mudar para o Controle da Missão ou Dashboard. É preciso um pouco de prática para acertar, o que é o maior problema com o TaskBoard.
3. Atalhos de teclado mestre
Como em qualquer sistema operacional, você pode acelerar enormemente o fluxo de trabalho multitarefa no Mac OS X ao lidar com os atalhos do teclado. Usar a guia Comando + para percorrer os aplicativos ativos é um dos mais proeminentes, mas os atalhos de teclado são legionários.

Se você ainda não experimentou demais atalhos de teclado, Tudo o que você precisa saber sobre os atalhos de teclado do Mac OS X de Angela Tudo o que você precisa saber Sobre os atalhos de teclado do Mac OS X sistema ou programa que você está usando, atalhos de teclado são uma ferramenta que você pode usar para tornar as coisas um pouco mais fáceis para você. Simplesmente não ter que tirar as mãos do ... Leia mais é um ótimo primer. Depois, deixe Jeffry ajudá-lo a definir seus próprios atalhos de teclado Os Atalhos de Teclado Mac Mais Usúveis para Conhecer os Atalhos de Teclado Mac Mais Úteis para Conhecer Uma folha de dicas imprimível contendo os atalhos de teclado Mac mais úteis que você precisará. Consulte Mais informação . Finalmente, use CheatSheet (que foi revisado por Bakari para MakeUseOf Aprenda seus atalhos de teclado usando CheatSheet [Mac] Aprenda seus atalhos de teclado usando CheatSheet [Mac] Se você está cansado de constantemente mover sua mão e para trás de seu mouse ou trackpad para o teclado para iniciar ou encerrar um aplicativo, pausar o iTunes tocando, ou copiar ou colar ... Leia Mais) para listar e ajudá-lo a dominar os atalhos de teclado para uma ampla variedade de aplicativos.
Quais ferramentas e truques você usa para melhorar a multitarefa em aplicativos e janelas do Mac? Deixe-nos saber na seção de comentários abaixo do artigo!

![4 projetos criativos para fazer no seu Mac [OSX]](https://www.tipsandtrics.com/img/internet/837/4-creative-projects-do-your-mac.jpg)