
Em um PC Windows, se você tiver uma unidade de disco com capacidade de 100 GB, nem todo esse espaço estará disponível para você. Na verdade, se você desse uma olhada nos bastidores, ficaria surpreso com a quantidade de espaço ocupado pelos arquivos de cache aleatórios.
O que é um cache? Não é tão técnico quanto parece. No contexto de computadores, um cache é um arquivo (ou arquivos) não permanente que pode ser necessário novamente no futuro e, portanto, é mantido oculto até que chegue a hora. Simples, certo?
Os arquivos de cache são importantes porque aumentam o desempenho do sistema, mas a desvantagem é que eles ocupam um espaço valioso - e isso pode ser um problema se você tiver um SSD com capacidade limitada. A boa notícia é que, na maioria dos casos, os arquivos de cache podem ser apagados com segurança para liberar espaço em disco. 6 Maneiras de liberar espaço no computador com Windows 6 Maneiras de liberar espaço no computador com Windows A desorganização pode prejudicar bastante a produtividade. Com o passar do tempo, os arquivos se perdem, os programas não são usados e, de repente, o seu disco rígido, que já foi espaçoso, está cheio de coisas inúteis e você precisa limpá-lo .... Leia Mais.
1. Cache de Atualização do Windows 10
Para sua conveniência, o Windows mantém um cache de todos os arquivos do Windows Update, que podem ser úteis quando você precisar aplicar novamente uma atualização. O irritante é que as atualizações do Windows podem ocupar muito espaço.
O pior infrator é a recente atualização de novembro que a Microsoft fez. A atualização em si é ótima, mas usa até 24 GB de espaço em cache e não se limpa automaticamente depois que a atualização é aplicada. Imagine o que você poderia fazer com todo esse espaço extra!
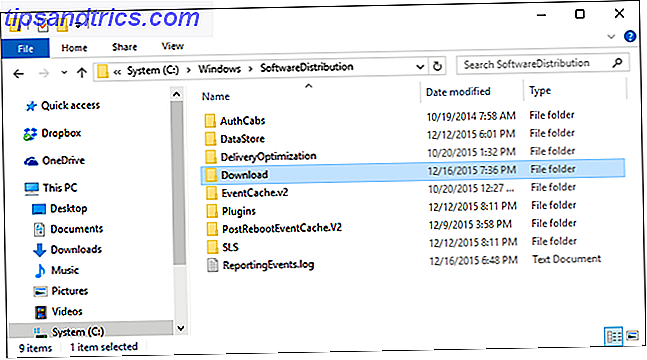
Como limpar o cache do Windows Update: Antes de podermos excluir esses arquivos, temos que desabilitar o Windows Update para garantir que não haja atualizações no momento. Para fazer isso, abra o Menu Iniciar, inicie o aplicativo Prompt de Comando e digite:
net stop wuauserv
Em seguida, abra o File Explorer e navegue até C: \ Windows \ SoftwareDistribution \ Download . Dentro da pasta Download, você pode excluir tudo com segurança. Depois, você deve reativar o Windows Update digitando o seguinte no Prompt de Comando:
net start wuauserv
2. Cache da Loja do Windows
Uma das maiores mudanças na experiência do usuário do Windows 10 Motivos convincentes para atualizar para o Windows 10 10 Motivos convincentes para atualizar para o Windows 10 O Windows 10 está chegando em 29 de julho. Vale a pena fazer o upgrade gratuitamente? Se você está ansioso para Cortana, jogos de última geração ou melhor suporte para dispositivos híbridos - sim, definitivamente! E ... Read More foi a introdução da Windows Store e da Microsoft para transformar todo o seu software em aplicativos. Para muitos usuários, esse movimento foi, no mínimo, chocante.
Infelizmente, há muito o que não gostar, incluindo os aplicativos falsos da Windows Store Don't Be Fooled! 5 dicas para evitar aplicativos falsos na loja do Windows Não se deixe enganar! 5 dicas para evitar aplicativos falsos na Windows Store A Windows Store foi estragada por junkware e golpes inúteis. A Microsoft recentemente expurgou muitos aplicativos falsos, mas a loja ainda apresenta aplicativos questionáveis. Nós mostramos a você como não ser enganado. Leia mais, e é por isso que muitos se voltaram para o sideload de aplicativos no Windows Como Sideload Aplicativos no Windows 8 e 10 Como Sideload Aplicativos no Windows 8 e 10 A Windows Store não é o único lugar onde você pode obter aplicativos universais. Mostramos a você como instalar aplicativos de fontes externas usando o PowerShell ou o menu Configurações. Consulte Mais informação .

E como você deve ter adivinhado, o Windows também armazena em cache os downloads feitos através da Windows Store. Esse cache não apenas ocupa espaço, mas pode causar problemas quando os downloads são interrompidos ou interrompidos incorretamente. Se isso acontecer, limpar o cache pode resolver qualquer problema que você tenha.
Como limpar o cache da Windows Store: A Microsoft fornece um utilitário chamado WSReset.exe que limpa o cache para você.
Abra um prompt Executar (usando o atalho do Windows + R ), digite WSReset.exe no campo de texto e clique em OK . Uma janela preta será aberta e pode parecer que nada está acontecendo, mas espere. Pode demorar alguns minutos em computadores mais lentos.
Quando terminar, a Windows Store será iniciada. Isso significa que o cache foi limpo e você está pronto para ir.
3. Cache de Arquivos Temp
O Windows tem um diretório do sistema. 13 Executar truques de atalho Todos os usuários do Windows devem saber 13 Executar os truques de atalho Todos os usuários do Windows devem saber O prompt de execução pode ser usado para acessar imediatamente várias partes do Windows. Aqui estão os atalhos mais comuns que você deve saber. Leia mais dedicado a armazenar arquivos temporários. Arquivos temporários geralmente são criados como intermediários enquanto outro arquivo está sendo criado ou modificado, mas eles também podem conter dados temporários que são necessários apenas por um programa por um tempo.
Infelizmente, nem todos os programas e processos são bons para limpar depois de si mesmos, o que significa que o diretório do sistema para arquivos temporários acaba sendo confuso por um monte de lixo desnecessário.

Geralmente é seguro excluir arquivos temporários que não foram usados em mais de uma semana. Felizmente, a ferramenta interna fornecida pelo Windows pode lidar com isso para você.
Como limpar o cache de arquivos temporários: Abra o menu Iniciar, procure o aplicativo Limpeza de disco e inicie-o. Quando solicitado, selecione a unidade em que o Windows está (geralmente a unidade C:). Espere como ele analisa o sistema de arquivos.
Na guia Limpeza de Disco, desmarque todas as caixas, exceto a rotulada como Arquivos Temporários, e clique em OK .
4. Cache de Miniaturas
O Windows possui uma configuração que permite a visualização de miniaturas de arquivos. Por exemplo, quando ativado, um arquivo de vídeo MP4 será mostrado com um quadro do próprio vídeo, enquanto um arquivo de imagem PNG será uma prévia da aparência da imagem.
As miniaturas são ótimas do ponto de vista de usabilidade, mas de onde você acha que essas miniaturas vêm? O Windows precisa gerá-los sob demanda. Quando você usa o File Explorer para procurar pastas, toda vez que encontra um arquivo pela primeira vez, o Windows precisa criar uma miniatura para ele.

Isso não só diminui o desempenho do Windows no dia a dia. Acelerar e ajustar o Windows Explorer [Windows 7] Acelerar e ajustar o Windows Explorer [Windows 7] Por muito tempo, o Windows Explorer (o processo no Windows controla tudo da área de trabalho à navegação de pasta) teve uma má reputação por ser um navegador de arquivos desajeitado, lento e indiscutivelmente inútil .... Leia mais, mas todas essas imagens em miniatura recém-geradas precisam ser armazenadas em algum lugar - o cache de miniaturas do Windows . É uma boa ideia limpar esse cache a cada poucos meses porque ele pode ficar inchado rapidamente.
Como limpar o cache de miniaturas: Vá para o menu Iniciar, procure o aplicativo Limpeza de disco e abra-o. Quando solicitado, selecione sua unidade de sistema (normalmente a unidade C:) e aguarde enquanto analisa o sistema de arquivos.
Na guia Limpeza de disco, desmarque todas as caixas, exceto a rotulada como Miniaturas, e clique em OK.
5. Cache de Restauração do Sistema
Restauração do sistema é um dos recursos mais úteis no Windows O que você precisa saber sobre a restauração do sistema do Windows O que você precisa saber sobre a restauração do sistema do Windows Imagine o problema em que você poderia se encontrar, se o sistema falhou! O recurso Restauração do sistema do Windows pode salvar sua bunda. Este artigo explica como criar e usar pontos de restauração do Windows. Consulte Mais informação . É fácil pensar que você nunca precisará disso, mas é incrível a rapidez com que as pessoas vão se deparar com essa postura quando o mau funcionamento do seu sistema.
Você nunca espera usar a Restauração do Sistema, mas quando precisa, espera que esteja lá. É melhor prevenir do que remediar, certo? E mesmo com todas as novas opções de solução de problemas no Windows 10 Você deve atualizar, redefinir, restaurar ou reinstalar o Windows? Você deve atualizar, redefinir, restaurar ou reinstalar o Windows? Sempre quis restaurar o Windows 7 sem perder dados pessoais? Entre uma redefinição de fábrica e uma reinstalação, foi difícil. Desde o Windows 8, temos duas novas opções: Atualizar e Redefinir. Qual deles está certo ... Leia mais, a restauração do sistema ainda é importante, por isso não se esqueça disso.

A desvantagem é que a restauração do sistema usa muito espaço. Sério, muito espaço. Afinal, ele precisa armazenar em cache todas as configurações e variáveis necessárias para uma restauração do sistema.
Você pode liberar esse espaço limpando os pontos de restauração salvos. Você também pode reduzir o espaço alocado para a Restauração do sistema ou desabilitar o recurso completamente, mas esteja ciente de que alocar muito pouco espaço pode fazer com que a Restauração do sistema não funcione corretamente O que fazer quando a restauração do sistema do Windows falha O que fazer quando a restauração do sistema falha voltar o Windows para um estado anterior. Mostramos a você como se recuperar de uma falha na Restauração do sistema e como configurá-la para o sucesso. Consulte Mais informação .
Como limpar o cache de restauração do sistema: Abra o menu Iniciar, procure o aplicativo do sistema e inicie-o. Quando for aberto, procure na barra lateral o link Proteção do sistema e clique nele.
Na guia Proteção do sistema, selecione a unidade do sistema e clique em Configurar . Na parte inferior, clique em Excluir para apagar todos os pontos de restauração salvos para o seu sistema. Se você fizer isso, certifique-se de criar outro ponto de restauração imediatamente!
6. Cache do Navegador da Web
Sempre que você visita uma página da Web, seu navegador adiciona essa página - incluindo o HTML, CSS, JavaScript e arquivos de imagem - ao cache do navegador. Na próxima vez que você visitar a mesma página, seu navegador usará os arquivos em cache para carregar a página mais rapidamente.
É realmente mais envolvido do que Tudo o que você precisa saber Sobre o cache do navegador [MakeUseOf explica] Tudo o que você precisa saber Sobre o cache do navegador [MakeUseOf Explains] Sempre que você tiver um problema com um site, uma das primeiras sugestões que você ouvirá O suporte de TI é "tente limpar o cache do seu navegador" junto com "e exclua seus cookies". Então, o que é ... Leia mais, mas essa é a essência geral disso.
É bom porque o cache reduz a quantidade de largura de banda que você usa e melhora a sua experiência de navegação na Web O que você pode fazer para acelerar o seu navegador? O que você pode fazer para acelerar o seu navegador? Se você é como eu e passa uma grande parte do seu dia navegando na web, você entende como é frustrante ter um navegador lento e inchado que parece estar no seu ... Leia Mais, mas às vezes o cache pode causar problemas.

Por exemplo, se uma página da Web mudar, mas o navegador continuar a carregar dados de cache desatualizados, o site pode não funcionar como esperado. É por isso que uma técnica comum de solução de problemas é limpar o cache do navegador - isso leva você de volta a uma lista em branco. Além disso, libera espaço em disco usado.
Como limpar o cache do navegador da Web: todo navegador tem seu próprio processo de limpeza de cache, mas nenhum deles é muito complicado.
No Firefox, abra o menu Opções, vá para a seção Avançado, selecione a guia Rede e clique no botão Limpar agora onde está escrito Conteúdo da Web em cache .
No Chrome, abra o menu Configurações, role para baixo e clique em Mostrar configurações avançadas, em Privacidade, clique em Limpar dados de navegação, selecione a opção Imagens armazenadas em cache e arquivos e certifique-se de limpar "o início dos tempos".
No Opera, abra o menu Configurações, vá para a seção Privacidade e segurança, em Privacidade, clique em Limpar dados de navegação, selecione a opção Imagens armazenadas em cache e arquivos, e certifique-se de limpar "o início dos tempos".
7. Cache DNS
Quando você acessa um site, seu computador está essencialmente solicitando dados da web de outro computador na Internet - mas como o seu computador sabe entrar em contato com esse computador específico ? Ele usa algo chamado de Domain Name System Como otimizar seu DNS para uma Internet mais rápida Como otimizar seu DNS para uma Internet mais rápida "A Internet é apenas uma série de tubos", como um homem tão sabiamente afirmou. Infelizmente, não é tão simples assim. Há uma arquitetura complexa que suporta a Internet, e os pacotes de dados precisam viajar ... Leia Mais.
O Sistema de Nomes de Domínio é uma rede de computadores que encaminha o tráfego da Internet entre eles. Pense nisso como um serviço postal: o e-mail é movido do remetente para várias agências postais antes de finalmente chegar ao destinatário, exceto que estamos falando de dados da Internet em vez de e-mail.

Sempre que o Windows aprende sobre uma determinada rota - por exemplo, do seu computador para os servidores do MakeUseOf - ele temporariamente lembra essa rota em seu cache de DNS. No entanto, quando a rota do DNS muda, sua cópia em cache da rota fica desatualizada e isso pode causar problemas (como não conseguir carregar um site).
Como limpar o cache DNS: Limpar o cache DNS é absolutamente inofensivo. Na melhor das hipóteses, ele consertará todos os problemas de roteamento que você estava tendo. Na pior das hipóteses, não fará nada. O processo de limpeza é muito simples também.
Abra o menu Iniciar, procure o aplicativo Prompt de comando e inicie-o. Em seguida, digite o seguinte:
ipconfig /flushdns
Como você libera espaço em disco?
Para uma limpeza mais profunda do seu sistema 5 Arquivos e pastas do Windows que você pode excluir para economizar espaço 5 Arquivos e pastas do Windows que você pode excluir para economizar espaço O Windows contém muitos arquivos e pastas que ninguém precisa. Aqui estão cinco itens que você pode limpar se você realmente está sofrendo por espaço em disco. Leia mais, nós realmente recomendamos o uso de uma ferramenta como o CCleaner A melhor ferramenta de limpeza do Windows Obtém um Disk Analyzer A melhor ferramenta de limpeza do Windows Obtém um Disk Analyzer Agora você pode limpar a porcaria com mais eficiência com o CCleaner v5. O novo recurso analisador de disco revela quais arquivos estão ocupando espaço. Veja como ele complementa as ferramentas comprovadas de remoção de lixo eletrônico do CCleaner. Leia mais, que é otimizado para analisar todo o seu sistema e liberar espaço excluindo qualquer coisa que não tenha um impacto negativo de longo prazo em seu sistema.
No entanto, até mesmo o CCleaner não é afiado o suficiente para fazer tudo listado acima. Algumas coisas, como limpar o cache do DNS, terão que ser feitas manualmente.
Quais outros caches do Windows podem ser limpos com segurança sem medo de falha do sistema? O que você faz quando precisa liberar espaço em disco? 6 Dicas para liberar espaço em disco no Windows 10 6 Dicas para liberar espaço em disco no Windows 10 Até mesmo um terabyte de espaço de armazenamento é rapidamente preenchido com arquivos de mídia. Aqui mostraremos como liberar facilmente gigabytes de espaço em disco no Windows 10 removendo arquivos de sistema redundantes. Consulte Mais informação ? Conte-nos sobre isso nos comentários!
Crédito de imagem: Rede Global por teerayut taf via Shutterstock



