
Depois de usar um sistema operacional por um tempo, você começa a automatizar muitas de suas ações mais repetitivas sem perceber. Anos de fazer a mesma coisa ensinam que economizar um segundo ou dois aqui e ali realmente pode fazer a diferença no seu fluxo de trabalho.
Você essencialmente se torna uma máquina eficiente e bem lubrificada, e embora muitas dessas melhores práticas possam parecer óbvias; eles não são necessariamente aprendidos da noite para o dia. Pelo menos não para todos nós.
Hoje eu vou compartilhar meus hábitos favoritos do Mac, enquanto tento desesperadamente esquecer os meus maus.
Use sempre o Spotlight
Você precisa abrir um aplicativo? Alterar alguma coisa no painel de configurações? Encontre um arquivo? Procure um contato? Ouça uma música? Todas essas tarefas e muito mais podem ser realizadas em tempo rápido com o Spotlight, pressionando command + barra de espaço, digitando sua consulta e apertando a tecla Enter.
O Spotlight é inteligente, ele aprende quais Aplicativos você usa com mais freqüência - então, para isso, a Transmissão só requer que eu digite “Tr” antes que a opção apareça, apesar de uma infinidade de resultados de pesquisa para essa consulta. Isso é mais rápido do que qualquer outro método de abrir um aplicativo, arquivo ou pasta no seu Mac.
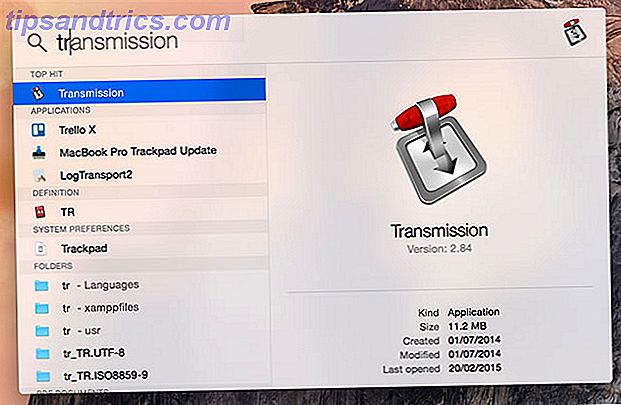
Agora que o Spotlight foi revisado com novas habilidades Pesquise com mais eficiência no Mac OS X Com nossas principais dicas Spotlight Pesquise com mais eficiência no Mac OS X Com nossas principais dicas Spotlight Spotlight tem sido um recurso matador de Mac por anos, com Cupertino regularmente estudando Redmond no arte da pesquisa no desktop. Aqui estão algumas dicas para ajudá-lo a encontrar mais no seu Mac. Leia mais (incluindo o acesso à Internet) e pode ser dado superpoderes com a ajuda da lanterna Adicionar superpoderes para destacar com este sistema de plugins não oficiais Adicionar superpoderes para destacar com este sistema de plugins não oficiais Traga o Google, o clima e praticamente qualquer outra coisa para o Spotlight. Leia mais, você deve usá-lo mais do que nunca.
Abrir arquivos com o Dock
Como você não estará mais abrindo aplicativos clicando no ícone que fixou no encaixe, será necessário encontrar um uso melhor para esse recurso icônico do OS X. Felizmente, o dock evita a necessidade de abrir aplicativos quando você o usa para abrir arquivos diretamente.

Clique e arraste qualquer arquivo para um ícone de encaixe para abri-lo nesse aplicativo específico. Pode ser um arquivo .PNG que você deseja editar no Photoshop, em vez de abrir a Visualização por padrão, ou talvez queira adicionar algumas músicas novas à sua biblioteca do iTunes. Precisa enviar um arquivo por e-mail? Arraste-o para o ícone Correio e ele será automaticamente anexado a uma nova mensagem de e-mail. Seja bem-vindo.
Aprenda e use atalhos de teclado
Um básico para qualquer sistema operacional, atalhos de teclado podem economizar um mundo de tempo e uma vez que você se acostumar a usá-los, eles se tornam uma segunda natureza. Temos uma boa lista de atalhos de teclado do Mac Tudo o que você precisa saber Sobre o Mac OS X Atalhos de teclado Tudo o que você precisa saber Sobre os atalhos de teclado do Mac OS X Independentemente do sistema operacional ou programa usado, os atalhos de teclado são uma ferramenta pode usar para tornar as coisas um pouco mais fáceis para você. Simplesmente não ter que tirar as mãos do ... Leia mais para você se atualizar.
Alguns dos atalhos de teclado do Mac mais úteis são:
- command + tab - assim como o alt + tab no Windows, esse atalho circula entre os aplicativos atualmente ativos.
- comando + ` - o botão logo acima da guia, esse atalho é alternado entre as janelas dentro de um aplicativo.
- comando + w - fecha a janela ou aba atual.
- comando + h - oculta a janela atual.
- comando + shift + 3 ou comando + shift + 4 - o primeiro leva uma tela inteira, o segundo permite que você selecione uma área para capturar ( barra de espaço para capturar uma janela). Você encontrará o arquivo na sua área de trabalho.
- comando + esquerda ou direita - o equivalente de "home" e "end" em um teclado do Windows, use com shift para fazer seleções grandes (texto e arquivos).
Você pode visualizar qualquer imagem, PDF e até arquivos .ZIP Abrir arquivos .ZIP e de arquivamento no Mac OS X sem removê-los Primeiro Abrir .ZIP e arquivar arquivos no Mac OS X sem removê-los Primeiro Um amigo me perguntou por que ele não conseguia Abra arquivos .ZIP em seu Mac sem que eles extraiam automaticamente, então era hora de encontrar uma solução. Leia mais pressionando a barra de espaço quando um arquivo estiver realçado. Para renomear um arquivo, primeiro realce-o e pressione enter .

Para acessar caracteres acentuados em um teclado para que você possa digitar corretamente palavras como café ou über (ou irritar seus amigos), simplesmente segure a letra que deseja acentuar até que a opção apareça e pressione o número associado ao sotaque que deseja aplicar. .
Use a chave de opção
A tecla de opção é um pouco de um botão mágico em menus e outros lugares que você deve escolher em uma lista de itens de menu. De um modo geral, na barra de menu (na parte superior da tela) e em muitos menus de contexto (com dois dedos ou controle + clique), pressionar e segurar essa tecla revelará as opções que estavam ocultas anteriormente.

Para abrir uma janela do Finder, clicando no botão Ir na barra de menus e segurando a opção permitirá que você veja a biblioteca do usuário (oculto). Um aplicativo está causando problemas e não sai? Clique com dois dedos (ou controle + clique) no seu ícone no dock, segure a opção e Force Quit aparecerá.

Você também pode usar a tecla de opção enquanto digita para acessar uma grande variedade de símbolos especiais e outros caracteres que a maioria dos usuários do Windows precisa escolher em uma pequena janela. Alguns dos meus exemplos mais utilizados incluem o símbolo de grau º (opção + 0) e o símbolo do euro € (opção + 2 em um layout de teclado britânico).
A tecla de opção também pode ser usada para pular palavras inteiras ao digitar. Use-o em conjunto com a tecla Shift para selecionar lotes de texto em nenhum momento a todos.
Use mais de um desktop
Acostumar-se a trabalhar com mais de um desktop não demora muito, mas o mesmo não acontece ao contrário. Depois de descobrir como é útil distribuir seu trabalho em vários espaços, não será mais necessário voltar para a tela que você costuma exibir.

Para adicionar outra área de trabalho, abra o Controle da Missão (botão F3 em Macs modernos, gesto para cima com três dedos em um trackpad ou simplesmente procure por ele com o Spotlight) e você verá as áreas de trabalho atuais listadas na borda superior da tela. Passe o cursor do mouse no canto superior direito e aperte o botão "+" para adicionar outro.
Agora você pode alternar entre eles usando um gesto horizontal de três dedos, teclas de controle + direção ou revisando o Controle da Missão e clicando na área de trabalho de sua escolha. Use o Mission Control para reorganizar seus desktops em um flash ou passe o mouse sobre o desktop até ver o botão “x” e clique nele para se livrar dele.

Eu normalmente uso cinco desktops, um para o trabalho (Chrome), um para o jogo (Safari), um para aplicativos organizacionais como o Evernote, outro para mensagens e e-mail e outro para o Rdio. Eu desliguei o Dashboard como uma área de trabalho separada em Preferências do Sistema> Controle da Missão .
Aprenda & Use Gestos do Touchpad
O seu Mac tentou fazer com que você o fizesse no dia em que o ligou (bem, ele fez isso se for um MacBook de qualquer maneira), mas muitas pessoas ainda ignoram a maior implementação de controle do sistema operacional baseado em gestos de todos os tempos. Há uma razão para a Apple ser erroneamente creditada por inventar multi-touch - é porque eles são bons nisso.

Vá para Preferências do Sistema> Trackpad para aprender e personalizar gestos. Aqui estão alguns que eu acho absolutamente essenciais, quer eu esteja digitando furiosamente artigos ou simplesmente navegando no Facebook:
- dois dedos para a esquerda ou para a direita - se move para trás ou para frente entre as páginas de um navegador da Web e outros aplicativos, como o iTunes.
- três dedos para a esquerda ou para a direita - para alternar os desktops, essencial se você quiser manter o trabalho e o jogo separados ou se estiver editando imagens em uma área de trabalho enquanto estiver escrevendo algo em outro lugar.
- quatro dedos de zoom - como o zoom em um telefone, exceto com mais dedos (também conhecido como "espalhar com o polegar e três dedos"), este gesto rapidamente revela a área de trabalho, mantendo as janelas em cima de tudo.
- três dedos deslizam para cima - abre o Controle da Missão, permitindo que você gerencie desktops, janelas e alterne rapidamente os aplicativos.
Observe que, se você começar a mudar as coisas, os gestos que listei acima também podem mudar.
Criar backups do Time Machine
Muito possivelmente o hábito mais importante de se formar, os backups regulares do Time Machine são a diferença entre poder restaurar seu Mac sem esforço e a perda devastadora de todos os seus arquivos. O Time Machine vem com o OS X e, por padrão, funciona com praticamente qualquer unidade removível que você conecta ao seu Mac (e aquelas que não funcionam podem ser formatadas de acordo).

Se você tem uma unidade sobressalente e tudo o que você quer fazer é fazer backup de suas coisas com ela, simplesmente conecte-a e execute o aplicativo Time Machine. Você terá que especificar a unidade e aguardar que um backup inicial seja concluído antes de sua cobertura. Em seguida, você precisará adquirir o hábito de anexar regularmente sua unidade de backup ao seu Mac para que ela possa proteger seus dados regularmente.
Você não precisa dedicar um disco inteiro para fazer o backup, e provavelmente terá mais prazer em particionar seu volume do Time Machine para poder usá-lo para armazenar outras coisas. Particionar e usar o disco rígido do Time Machine para armazenar arquivos particionados demais & Use o disco rígido do Time Machine para armazenar arquivos também Se o disco rígido do seu Mac for pequeno e o disco rígido do Time Machine for grande, talvez valha a pena usar o disco para fins de backup e armazenamento. Leia mais também. Você pode até fazer backup do seu Mac para uma unidade NAS ou pasta compartilhada do Windows Transforme seu compartilhamento NAS ou Windows em um backup do Time Machine Transforme seu compartilhamento NAS ou Windows em um backup do Time Machine Use seu NAS ou qualquer compartilhamento de rede para fazer backup do seu Mac com o Time Machine. Leia mais com um pouco de tempo gasto configurando tudo.
Quais são os seus melhores hábitos do Mac OS X que você recomendaria aos outros? Como sobre maus hábitos que os usuários devem evitar?



