
O Photoshop pode ser considerado, com razão, orgulho e alegria da Adobe. Um dos programas de edição de imagem mais usados disponível, é um tesouro de todas as ferramentas, técnicas e bibliotecas que um designer gráfico poderia desejar.
Dito isso, também é provavelmente um dos softwares mais irritantes de usar. Isso é especialmente verdadeiro para iniciantes, que não estão familiarizados com a interface de usuário do software.
Neste artigo, detalhamos alguns dos incômodos mais comuns do Photoshop e como corrigi-los.
Nota: Este artigo não cobre os comandos do teclado, que são absolutamente vitais para todos os aficionados do Photoshop. Mas já abordamos atalhos de teclado do Photoshop antes do Adobe Photoshop Atalhos de teclado 101: Os comandos mais úteis Atalhos de teclado do Adobe Photoshop 101: Os comandos mais úteis Seja um iniciante ou profissional, esses atalhos de teclado do Photoshop economizam horas . Clique aqui para a lista completa! Leia mais, e você pode querer verificar esse artigo antes de continuar.
1. Alterar a medida para pixels
Por padrão ou por acaso, você pode se ver usando polegadas como uma unidade de medida em vez de pixels no Photoshop. Isso pode ser muito irritante quando você está lidando com um trabalho projetado para a web e não para impressão.
Para alterar, clique em Editar, passe o mouse sobre Preferência e clique em Unidades e Réguas . Você também pode abrir a janela Preferências digitando Ctrl + K e selecionando a seção Unidades e Réguas no menu lateral.
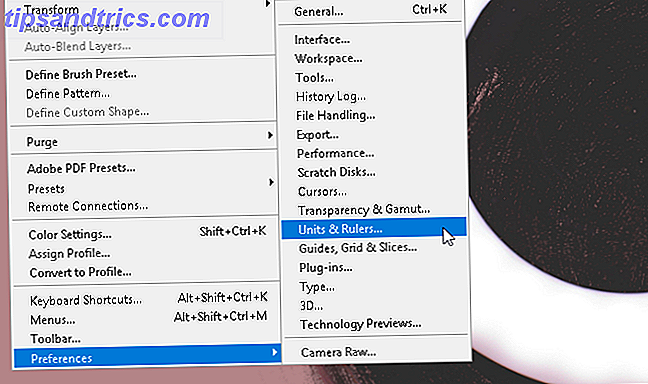
Na janela Preferências, altere a configuração Réguas para Pixels usando o menu suspenso.
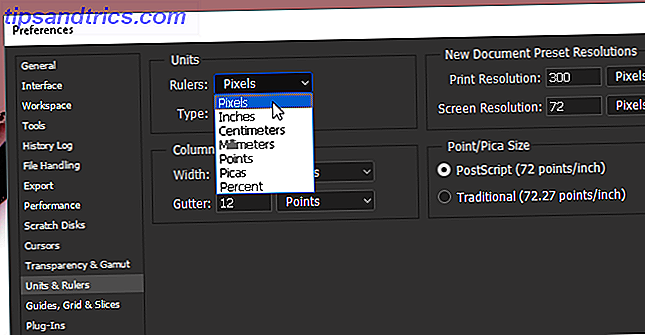
Clique em OK e agora você deve ter todas as suas medidas de seleção como pixels.
2. Regras de Terceira Regra
A maioria das pessoas opta por não trabalhar com linhas de grade ao usar o Photoshop, mesmo que elas possam ajudar na criação de trabalhos gráficos (especialmente de forma livre). Você pode alterar isso imediatamente, criando uma regra de diretriz de terceiros que pode ser acessada usando uma macro de teclado simples.
Primeiro, pressione Ctrl + K no teclado para abrir sua janela Preferências . Em seguida, selecione a opção Guias, Grade e Fatias no menu lateral.
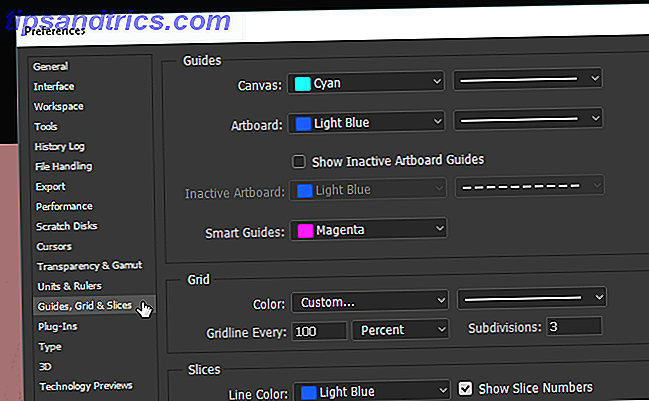
Na seção Grade, altere o que você tem para o seguinte: Gridline Every para 100 e Percent e Subdivisions para 3 . Em seguida, clique em OK. É isso aí. Agora, você pode acessar uma regra rápida e simples do guia de terceiros, pressionando Ctrl + Tilde no teclado sempre que lhe convier.

Se você quiser ter um contador de medidas o tempo todo enquanto trabalha, você também pode pressionar Ctrl + R no teclado para abrir uma régua que exibe as informações de pixel em sua placa de arte o tempo todo.
3. Prática da ferramenta Pen
Se você já viu trabalhos artísticos impressionantes do Photoshop, pode ter certeza de que é necessário usar a ferramenta caneta. A ferramenta caneta não é apenas uma das ferramentas Adobe mais versáteis disponíveis - disponível na maioria dos produtos de software Adobe Seu Guia para Escolher o Produto Adobe Adequado para Escolher o Produto Adobe Adequado Quando a maioria das pessoas pensa em Adobe, ou Acrobat Reader. Mas a empresa tem uma infinidade de outros pacotes de software úteis que a maioria das pessoas não conhece. Leia mais - é também um dos mais difíceis de aprender a usar bem.
Afinal, os produtos da Adobe são projetados e atendem principalmente a profissionais. Considerando que não há nenhum tutorial oficial real para isso, e usar as ferramentas Pen pressupõe que você já esteja familiarizado com a criação e edição de formas livres, a maioria das pessoas simplesmente não se incomoda.
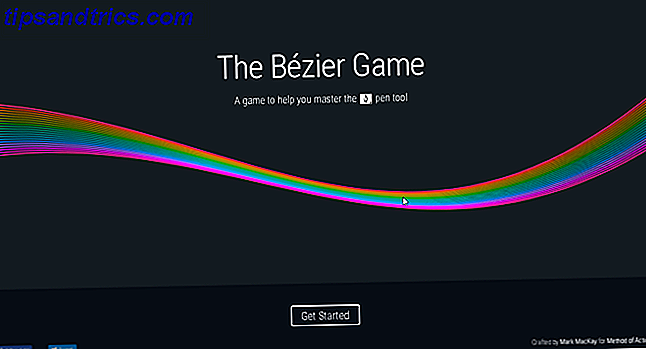
Para se acostumar a desenhar à mão livre, tente The Bezier Game por Mark MacKay. Um jogo interativo simples e sofisticado, tudo o que você precisa fazer é criar formas simples usando a ferramenta caneta. É simples, rápido e certamente lhe ensinará algumas coisas se você for novo no jogo de ferramentas de caneta.
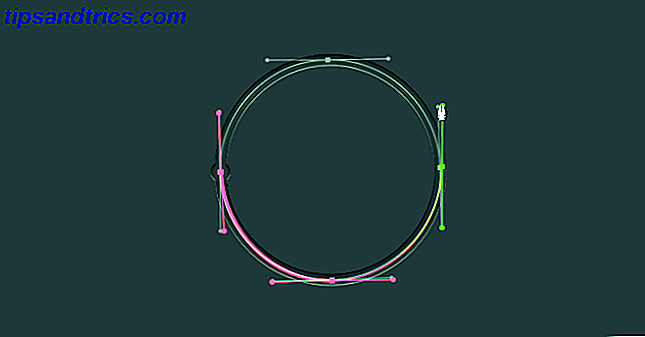
Confie em mim quando digo que jogar este jogo simples aumentará seu conhecimento e capacidade da ferramenta caneta em uma quantidade surpreendente. Especialmente se você está apenas começando com técnicas de desenho digital.
4. Rotação Adequada de Imagem
Pare de tentar girar sua imagem usando a página Ajuste de imagem. Você só vai acabar girando toda a prancha de arte e alimentando seu mau hábito. Para girar, mover ou inclinar sua imagem, use a ferramenta Transformar .
Coloque sua imagem, selecione-a e pressione Ctrl + T no teclado. Uma caixa deve abrir em torno de sua imagem. Em seguida, clique com o botão direito na imagem e selecione sua opção.
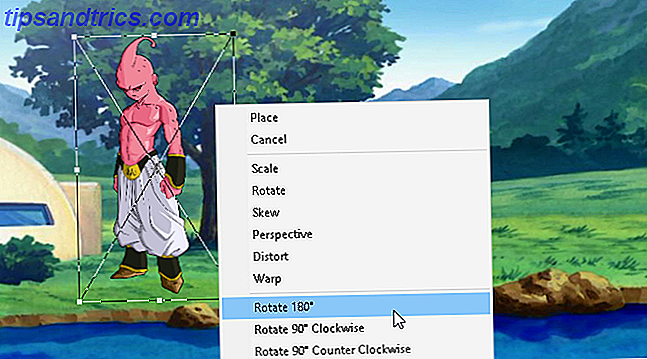
Infelizmente, a maioria dos usuários tentará girar imagens usando a opção Imagem (causando angústia desnecessária a qualquer momento) ou outras opções na barra de ferramentas. Tão abundantes quanto as ferramentas do Photoshop, tente se desviar do seu mural de arte o mínimo possível.
5. Vista Aérea
Na maioria das vezes você vai gastar no Photoshop - especialmente quando você é novo no Photoshop. 10 Preciso saber as habilidades introdutórias do Photoshop para fotógrafos iniciantes 10 Preciso conhecer as habilidades introdutórias do Photoshop para fotógrafos iniciantes Neste guia, vamos dar uma olhada em alguns Photoshop recursos que você pode mergulhar direto, mesmo se você tiver pouca ou nenhuma experiência prévia de edição de fotos. Leia mais - está olhando e editando pequenos detalhes em um projeto. Também pode ser uma dor séria, considerando que você precisa constantemente aumentar e diminuir o zoom ao terminar uma tela inteira.
A menos que você use a ferramenta manual. Se você ampliou uma parte do seu design e deseja ampliar a mesma quantidade em outro ponto, simplesmente pressione e segure H, clique e arraste o cursor e coloque a lupa em qualquer outro lugar no seu quadro de arte.

Agora você não precisa continuar ampliando e reduzindo o zoom manualmente para concluir seu projeto.
6. Camadas Inteligentes de Objetos
Digamos, por exemplo, que você esteja aplicando filtros a uma camada para que ela pareça boa. Normalmente, se cometer um erro, você terá que reverter todos os filtros e reaplicar para obter uma boa aparência.
E se você esquecer o valor específico de um filtro ou de um filtro completamente? E se um filtro estiver causando problemas, mas você não sabe qual pode ser? Todos esses problemas podem ser corrigidos convertendo sua camada em um Objeto Inteligente . Para mostrar a diferença, aqui está uma imagem de um esquema de camada simples:
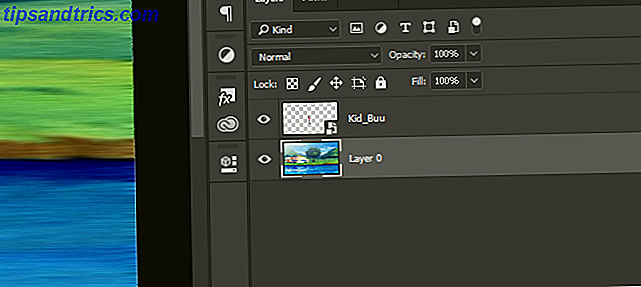
Os objetos inteligentes permitem que os usuários listem as crescentes modificações que eles cometem em uma camada e permitem que os usuários modifiquem, excluam ou criem qualquer modificação sem perder o controle. Para converter uma camada em um objeto inteligente, clique com o botão direito do mouse no nome da camada e selecione Converter em Objeto Inteligente . Um pequeno ícone deve aparecer na miniatura da sua camada.
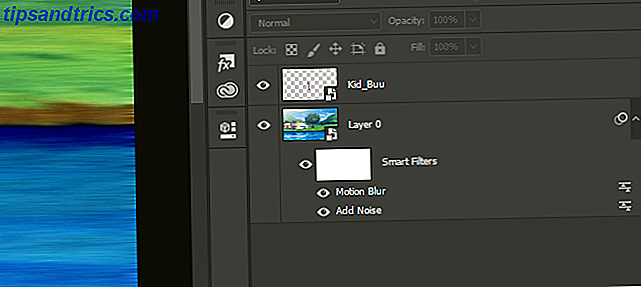
Agora você deve ter um objeto inteligente como sua camada. Para visualizar ou excluir um filtro, basta clicar no ícone de olho à esquerda da listagem. Para modificar as opções, clique duas vezes no ícone de níveis à direita.
Não é você, é o Photoshop
O Photoshop é um dos aplicativos mais poderosos e prolíficos do mercado. Dito isto, não vai segurar sua mão durante todo o processo de aprendizagem. Demora anos para tecer o seu caminho através de tudo isso. Portanto, se você tiver algum problema com o Photoshop, lembre-se de que talvez precise ajustar algumas configurações em vez de desistir completamente do Photoshop.
Esperançosamente, esta pequena lista de aborrecimentos do Photoshop corrige alguns de seus problemas. E mesmo que você encontre mais aborrecimentos, não desista, já que o Photoshop é uma ferramenta poderosa. O que você pode fazer com o Adobe Photoshop? O que você pode fazer com o Adobe Photoshop? O Photoshop agora pode fazer muito mais do que apenas editar fotos; Algumas das ferramentas de programas como o Illustrator entraram no software e vice-versa. Leia mais quando você pegar o jeito de usá-lo.
Crédito da imagem: eggeeggjiew / Depositphotos



