
O Microsoft Word pode ajudá-lo a economizar tempo usando o Microsoft Word? Aqui está como se tornar um ninja que salva o tempo usando o Microsoft Word? Veja como se tornar um ninja que economiza tempo Ao longo dos anos, o Microsoft Word se tornou um dos melhores processadores de texto do mundo. Tenho certeza de que há pessoas por aí que discordam - particularmente o pessoal do Linux ou do Mac que realmente preferiria ... Leia Mais. Ele pode automatizar uma série de processos demorados, garantindo que você gaste menos tempo mexendo e mais tempo escrevendo.
Seja localizando e substituindo palavras, inserindo uma data e hora atualizadas automaticamente ou apenas mantendo o próprio programa atualizado, mostraremos algumas das coisas que o Word pode atualizar automaticamente para você.
Se você tiver sua própria dica para compartilhar, não se esqueça de nos avisar na seção de comentários abaixo.
1. Data e Hora
É muito fácil inserir a data e / ou a hora atual em seu documento do Word e atualizá-lo automaticamente toda vez que o arquivo for aberto ou impresso. Para fazer isso, navegue até a guia Inserir e clique em Data e hora, que podem ser encontradas na categoria Texto . Uma nova janela será aberta, onde você poderá selecionar o tipo de formato de data e hora que deseja inserir no documento. Selecione um, selecione Atualizar automaticamente e clique em OK .
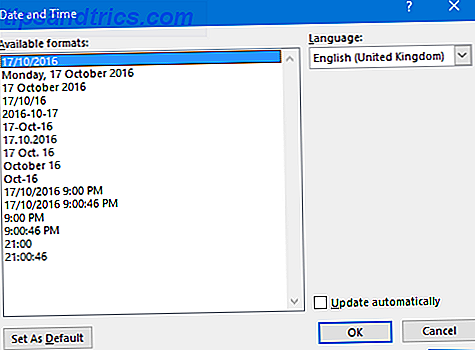
Observe que esse campo não será atualizado em tempo real enquanto você digita. Em vez disso, você precisa clicar no campo e clicar em Atualizar . Tenha em mente que sempre que alguém abrir o documento, ele verá a data e a hora atuais, não a que foi definida quando você a salvou. Se você não quiser mais atualizar automaticamente, clique no campo e pressione Ctrl + Shift + F9 .
2. Ortografia e Gramática
Quem precisa se preocupar em aprender a soletrar coisas hoje em dia quando temos corretores ortográficos Como verificar ortografia e gramática no Microsoft Word Como verificar ortografia e gramática no Microsoft Word Você pode personalizar as ferramentas de verificação ortográfica e gramatical incorporadas do Microsoft Word para atender às suas necessidades . Você pode até usar a AutoCorreção para acelerar sua digitação. Consulte Mais informação ?
O Word facilita ainda mais as coisas corrigindo automaticamente um grande número de erros comuns, juntamente com outros recursos úteis, como capitalizar palavras quando apropriado e aplicar formatação a símbolos.
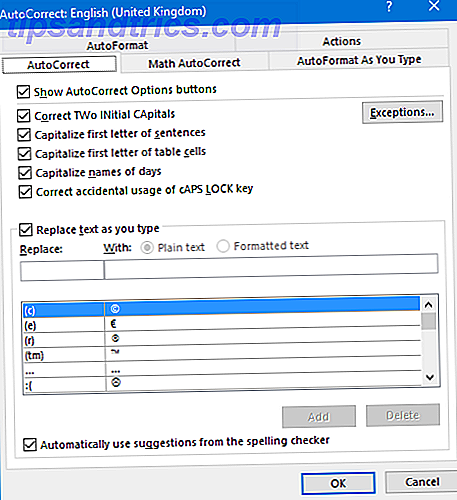
Para ajustar essas configurações ou ativá-las, se você a tiver desativado, navegue até Arquivo> Opções> Proofing> Opções de AutoCorreção ... Isso abrirá uma nova janela com várias guias. Vale a pena explorar cada um para ver o que é possível. Por exemplo, a guia AutoCorreção permitirá adicionar, editar e excluir palavras que serão corrigidas automaticamente. Em outros lugares, a guia AutoFormatação permite criar automaticamente listas de pontos ou transformar hífens em traços.
3. Encontre e Substitua
Se houver uma palavra ou frase que apareça em todo o documento e que agora você precise substituir em massa, não passe por elas individualmente e faça isso. O Word pode atualizar automaticamente todas as instâncias para você. Para começar, pressione Ctrl + H para abrir a janela Localizar e substituir.
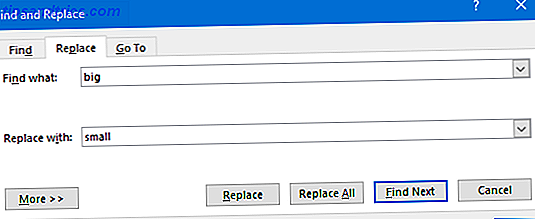
Há dois campos para inserir: Localizar e Substituir por . Coloque a palavra ou frase existente na primeira e a substituição na segunda. Quando estiver pronto, pressione Substituir Tudo para alterar todas as instâncias ou apenas Substituir para substituí -las. Você também pode clicar em Mais para obter opções mais avançadas, como caso de correspondência, curingas e palavras que soam parecidas.
4. Links para outros arquivos
O Word funciona bem com outros programas do Office e permite incorporar alguns elementos deles em seus documentos. O melhor exemplo disso é com o Excel, que permite incorporar tabelas, gráficos e mais Como integrar dados do Excel em um documento do Word Como integrar dados do Excel em um documento do Word Durante sua semana de trabalho, provavelmente há muitas vezes que você se encontra copiando e colando informações do Excel no Word ou vice-versa. É assim que as pessoas costumam produzir relatórios escritos ... Leia Mais.
Se desejar, sempre que você atualizar esse elemento no outro programa, ele também poderá ser atualizado automaticamente em seu documento do Word.
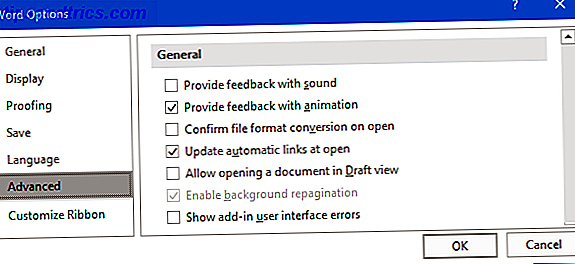
Esse recurso pode ser encontrado em Arquivo> Opções> Avançado . Em seguida, role para baixo até o cabeçalho Geral e marque Atualizar links automáticos ao abrir . Toda vez que você abrir o documento, o Word perguntará se você deseja atualizar os elementos vinculados. Isso é extremamente útil para garantir que os dados permaneçam sincronizados, mas lembre-se de que você pode simplesmente desmarcar essa caixa se não quiser que a atualização automática ocorra.
Se você costuma usar o Excel junto com o Word, confira nossos conselhos sobre as habilidades essenciais do Word e do Excel 5 Habilidades do Microsoft Word e Excel que você precisa para ter sucesso no Office 5 Habilidades do Microsoft Word e do Excel que precisa ter sucesso no escritório "Obter esse relatório para mim, o mais rápido possível!" Um conjunto básico de truques do Microsoft Excel e do Word pode tornar essa tarefa menos estressante e ajudá-lo a criar um relatório elegante em pouco tempo. Consulte Mais informação .
5. O Programa Próprio
O Microsoft Office 2016, a versão mais recente do pacote, é atualizado automaticamente, dependendo do ramo de atualização em que você está. Isso é semelhante a como o Windows 10 atualiza os Prós & contras de atualizações forçadas no Windows 10 Os prós e contras das atualizações forçadas no Windows 10 As atualizações serão alteradas no Windows 10. Agora você pode escolher e escolher. O Windows 10, no entanto, forçará atualizações em você. Tem vantagens, como segurança aprimorada, mas também pode dar errado. O que é mais ... Leia mais, embora ao contrário do sistema operacional, as atualizações não são obrigatórias.
O ramo atual é uma atualização mensal com novos recursos, patches de segurança e correções de bugs. O ramo atual para os negócios fornece o mesmo em uma base quadrimestral, permitindo que qualquer problema seja resolvido antes de atingir as empresas.
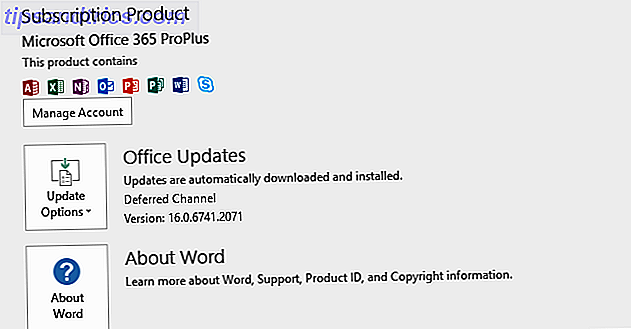
Para verificar suas configurações de atualização, carregue o Word e navegue até Arquivo> Conta . A partir daqui, clique no botão Atualizar Opções para Atualizar Agora, Desativar Atualizações (embora isso não seja recomendado) e Exibir Atualizações para ver o histórico de atualizações.
Para obter mais informações sobre tudo isso, consulte nosso guia para atualizações automáticas nas Atualizações Automáticas do Office 2016 no Microsoft Office 2016 Explicação das Atualizações Automáticas no Microsoft Office 2016 Explicação O Microsoft Office 2016 executará um recurso de atualização automática e vários ramos de manutenção diferentes, semelhantes aos Windows 10. Vamos explorar o que isso significa para a sua instalação do Office 2016. Consulte Mais informação .
Automático é melhor que manual
Automatizar o máximo possível é excelente. Mesmo se você está salvando apenas alguns segundos no momento, se é uma ação repetida muitas vezes, esse tempo vai aumentar. Além disso, torna a vida um pouco mais fácil quando você não precisa fazer as coisas manualmente.
Se você está procurando ainda mais ótimas dicas do Word, confira nossos artigos sobre recursos do Word para facilitar sua vida 10 Recursos ocultos do Microsoft Word que tornarão sua vida mais fácil 10 Recursos ocultos do Microsoft Word que tornarão sua vida mais fácil Microsoft A palavra é enganosamente simples. Você está bem contanto que você ative um documento e simplesmente digite. Mas o Microsoft Word não seria o canivete suíço sem seus recursos produtivos. Leia mais e simples hacks do Word que todos podem fazer 10 Simples Microsoft Word Hacks que todos podem fazer 10 simples Microsoft Word Hacks que todos podem fazer Nosso conhecimento sobre o Microsoft Word é testado sempre que um documento é processado. Cada pequena dica aprendida ao longo do caminho ajuda. Como cerca de dez truques para a sua produtividade diária? Consulte Mais informação . Você vai se tornar um mestre da Palavra em nenhum momento.
Você usa alguma das dicas acima para economizar tempo no Word? Você sabe de outras coisas que podem ser automatizadas no Word?



