
Se você tem uma extensa coleção de mídias salvas localmente, provavelmente já ouviu falar do Plex. Junto com a Kodi, é um dos melhores aplicativos para gerenciar, assistir, transmitir e explorar todo o seu conteúdo.
O aplicativo pode suportar vídeo, música e imagens e funciona com uma variedade estonteante de formatos dentro de cada categoria. Ele também permite que você acesse sua mídia remotamente - você não precisa nem mesmo de um Plex Pass 5 razões pelas quais você realmente não precisa de um Plex Pass 5 razões pelas quais você realmente não precisa de um Plex Pass Se você tem muitos salvos localmente mídia em seu computador, o Plex é um software indispensável. Mas você realmente precisa pagar por um Plex Pass? Vamos descobrir ... Leia mais para fazer isso.
No entanto, ao contrário da Kodi, o Plex é fácil de configurar e usar. Embora a personalização do Kodi seja um campo minado de complementos, repos e configurações, o Plex funciona diretamente da caixa.
Mas isso não significa que não haja algumas opções que você deva ajustar. Já mostramos alguns truques e dicas do Plex. 8 Plex Truques e dicas que você realmente precisa conhecer 8 Plex Truques e dicas que você realmente precisa conhecer O Plex é uma incrível peça de software. Simplificando, permite que você transmita sua mídia em qualquer lugar do mundo, em qualquer dispositivo, sempre que quiser. Mas há muito mais do que isso ... Leia mais - agora, aqui estão cinco das configurações mais importantes que todos os usuários do Plex precisam saber.
1. Organize seus agentes
O Plex pode extrair metadados automaticamente para o seu conteúdo. Embora você precise formatar os nomes de arquivo do seu conteúdo A maneira ideal de nomear arquivos de mídia no Plex A maneira ideal de nomear os arquivos de mídia no Plex Leia mais de uma maneira muito precisa para que funcione, vale a pena fazê-lo.
Claro, o Plex pode adicionar cartazes de filmes e nomes de episódios de TV, mas os metadados são muito mais profundos. Ele saberá quais atores estavam em um programa, em qual canal de TV o programa foi ao ar, quem dirigiu cada filme e o que os vários críticos nos sites de avaliação de grande nome pensavam sobre o conteúdo.
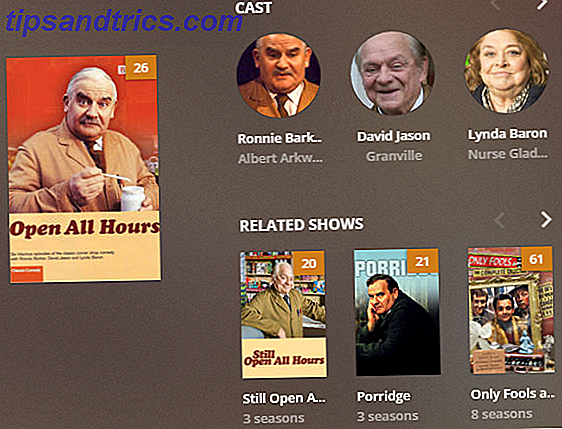
Depois que os metadados forem adicionados, você poderá usá-los para encontrar programas relacionados, outros filmes em que determinados atores participaram e assim por diante.
Mas nada disso funcionará se você não configurar seus agentes corretamente. Você precisa verificar se os recursos de mídia local estão definidos abaixo de outras fontes de metadados. Se isso não for feito, o Plex usará os metadados locais existentes no arquivo como fonte principal. Em muitos casos, esses metadados estarão incorretos.

Para alterar o pedido, vá para Configurações> Servidor> Agentes . Usando as guias na parte superior da tela, vá para Movies> The Movie Database . Arraste Recursos de Mídia Local (Filmes) abaixo do Banco de Dados de Filmes . Em seguida, vá para Shows> TheTVDB e mova o Local Media Assets (TV) abaixo do TheTVDB .
2. Restringir a velocidade de upload
Um dos melhores recursos do Plex é sua capacidade de transmitir conteúdo fora de sua rede. Ele tem dois usos principais: Permitir que você assista seus vídeos quando estiver longe de casa Como assistir sua mídia Plex de qualquer lugar Como assistir sua mídia Plex de qualquer lugar Um dos recursos mais negligenciados do Plex é o acesso remoto, que permite assistir a todos os seus vídeos mídia de qualquer lugar do mundo. Leia mais e permita que você conceda aos amigos e familiares acesso ao seu conteúdo para que eles possam aproveitar sua biblioteca.
Configurar o acesso remoto em si é fácil. Basta ir ao servidor> acesso remoto e clique em Ativar o acesso remoto .
No entanto, você também pode querer ajustar a velocidade de upload. Isso é especialmente verdadeiro se você não tiver uma velocidade de upload rápida do seu provedor ou se várias pessoas estiverem transmitindo conteúdo ao mesmo tempo. Restringir a velocidade irá impedir a velocidade da internet da sua rede doméstica Corrigir a velocidade da Internet com esses ajustes do Windows Corrigir a velocidade da Internet com esses ajustes do Windows Se você está lidando com uma conexão lenta à Internet, pode tentar vários ajustes desconhecidos do Windows para aliviar desnecessários uso de dados. Leia mais de desaceleração para um rastreamento.

Volte para Servidor> Acesso Remoto e role para baixo até chegar à Velocidade de Upload . Você pode definir a velocidade máxima da sua Internet preenchendo a caixa ao lado de Velocidade de upload da Internet . Abaixo, você pode definir quanto da capacidade máxima o Plex pode usar. Expanda o menu suspenso para fazer sua escolha.
Nota : Por padrão, o Plex se limita a 80% da sua velocidade total.
3. Gerenciar a Transcodificação
O Plex pode transcodificar seus vídeos para que eles possam ser reproduzidos em outros dispositivos.
Por exemplo, PCs desktop e laptops normalmente têm processadores poderosos que podem lidar com a maioria dos formatos de arquivo, codecs, resoluções e legendas. No entanto, dispositivos móveis e dispositivos de fluxo contínuo podem ter dificuldades. Portanto, o Plex pode alterar seus vídeos on-the-fly para que eles sejam compatíveis com outros gadgets.

A desvantagem da transcodificação é que ela exige muito da CPU. Se o seu Plex Server estiver sendo executado em um computador não dedicado, você provavelmente não desejará que toda a energia de sua CPU seja consumida. Mesmo se você tiver um servidor dedicado, você eventualmente atingirá seus limites se muitos itens estiverem transcodificando ao mesmo tempo.
A solução é ajustar as configurações do seu transcodificador ( Configurações> Servidor> Transcodificador ). Existem três valores que você precisa conhecer:
- Qualidade do transcodificador: você pode determinar a qualidade das transcodificações usando o menu suspenso. Quanto maior a qualidade, mais lenta será a transcodificação.
- Background Transcoding x264 Preset: esta configuração determina a velocidade da transcodificação do plano de fundo, por exemplo, quando você está usando o Mobile Sync, o Cloud Sync ou o Media Optimizer. Quanto mais lenta a transcodificação, menor o tamanho do arquivo e maior a qualidade, mas mais lento será o tempo.
- Número máximo de sessões de transcodificação simultâneas: essa é a configuração mais importante para a maioria dos usuários. A lógica determina que quanto mais transcodificações simultâneas você permitir, maior será a sobrecarga em seu processador. Considere o poder da sua CPU, seja um servidor dedicado e quantas pessoas estarão transmitindo ao mesmo tempo, e defina um número de acordo. Pode exigir alguma tentativa e erro da sua parte.
4. Otimize sua mídia
O recurso Otimizar é melhor considerado como um "pré-transcodificador". Ele permite selecionar determinados vídeos e convertê-los em outro formato.
Por exemplo, se você sabe que quer assistir ao Toy Story, ao Beauty and the Beast e ao Batman no seu iPad enquanto viaja para o trabalho na próxima semana, pode otimizar os arquivos de vídeo com antecedência. Isso significa que eles estarão instantaneamente prontos para jogar no dispositivo escolhido. Nenhuma transcodificação adicional será necessária.
A otimização de mídia também é útil se você souber que muitas pessoas assistirão a um vídeo remotamente ao mesmo tempo, pois isso reduzirá a pressão sobre a CPU.

Você pode otimizar um programa individual, uma série ou até mesmo toda a sua biblioteca. Para começar, navegue até o conteúdo que você deseja ajustar, clique nos três pontos horizontais e escolha Otimizar .
Na nova janela, você pode selecionar se deseja otimizar um determinado número de vídeos ou apenas os vídeos não assistidos. Mais importante, você pode definir a qualidade da otimização. Você pode escolher entre Otimizar para celular, Otimizar para TV, Qualidade original ou Personalizado . A configuração Personalizada permite especificar um dispositivo específico, a resolução e a taxa de bits.
Se você configurar uma longa lista de itens para otimizar, poderá gerenciar a fila indo até Status> Conversão . Você pode gerenciar seus arquivos já otimizados em Configurações> Servidor> Versões otimizadas .
5. Defina sua qualidade de streaming
Cada aplicativo Plex tem suas próprias configurações de qualidade de streaming. Dessa forma, você pode escolher diferentes configurações para seus computadores, dispositivos móveis, caixas de streaming e assim por diante.
As configurações escolhidas determinam a qualidade e a resolução de qualquer vídeo reproduzido no dispositivo. Quanto menor a configuração, menor a qualidade do vídeo. No entanto, ele será carregado mais rapidamente e usará menos largura de banda. Portanto, vale a pena dedicar tempo para ajustar essas configurações em todos os clientes Plex que você usa.

Você tem três configurações para ajustar: Qualidade Local, Qualidade Remota e Qualidade Online.
- Qualidade local: afeta os vídeos que assistem à sua rede local.
- Qualidade remota: afeta os vídeos transmitidos do seu servidor quando você está fora da sua LAN.
- Qualidade on-line: afeta a qualidade do vídeo transmitido por canais on-line e canais privados 20 Canais não oficiais que você deve instalar agora 20 Canais não oficiais do Plex que você deve instalar no momento Uma das melhores características do Plex é o Plex Channels. E uma das melhores partes do Plex Channels é a Unsupported App Store. Aqui estão 20 Canais Plex não oficiais que você deve instalar agora. Consulte Mais informação .
Os usuários móveis também podem ajustar o streaming de rede remota e o streaming de Wi-Fi remoto individualmente.
Quais configurações você ajusta?
Neste artigo, apresentamos cinco das configurações mais importantes a serem ajustadas se você quiser ter uma experiência suave do Plex, além de oferecer alguns estudos de caso para saber quando é apropriado alterar cada configuração.
Se você é especialista em Plex, queremos saber de você. Quais outras configurações você acha que novos usuários precisam conhecer? Você pode deixar todas as suas sugestões nos comentários abaixo. Ou compartilhe este artigo com seus amigos do Plex.



