
Do QuickTime da Apple ao amplamente utilizado ScreenFlow, gravadores de tela do Mac - como aplicativos de captura de tela dedicados Como tirar screenshots no seu Mac: Dicas e ferramentas Como tirar screenshots no seu Mac: Dicas e ferramentas Há muitas maneiras de tirar screenshots com o OS X usando ferramentas internas e de terceiros - cada uma com suas vantagens e desvantagens. Aqui está tudo que você precisa saber. Leia mais - são úteis para fins de ensino e treinamento, comunicando problemas com o computador e fazendo apresentações.
Algumas soluções de gravação de tela são tão simples quanto clicar e gravar, enquanto outras fornecem um conjunto de ferramentas mais complexo para gravação e edição avançadas.
Vamos verificar o que está disponível.
QuickTime Player (grátis)
Para uma solução rápida e gratuita, o aplicativo de mídia padrão da Apple, QuickTime, está pronto e aguardando gravações de tela. Depois de iniciar o aplicativo, selecione Arquivo> Nova gravação de tela . Quando a janela de gravação aparecer, use o menu suspenso para selecionar o microfone que deseja usar ou selecione Nenhum se não precisar de gravação de áudio.
Nota: Você também pode gravar vídeos fora da área de trabalho usando a câmera iSight do Mac ou uma câmera de vídeo externa escolhendo Arquivo> Nova Gravação de Vídeo .
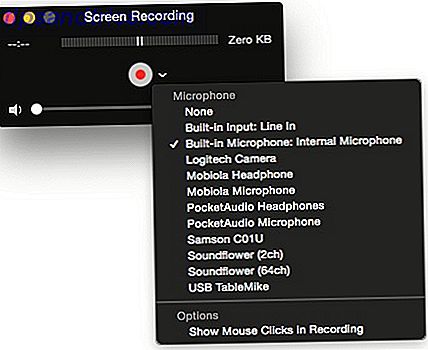 Depois de clicar no botão vermelho de gravação, você receberá instruções para a gravação em tela cheia ou para uma parte selecionada da tela.
Depois de clicar no botão vermelho de gravação, você receberá instruções para a gravação em tela cheia ou para uma parte selecionada da tela.

Para obter a melhor gravação, você provavelmente desejará gravar uma janela ou parte da tela em vez da tela inteira para capturar uma gravação com maior fidelidade. Clique no botão Iniciar Gravação quando estiver pronto.

Você pode parar a gravação clicando no ícone do QuickTime na barra de menu ou clicando no ícone no dock e selecionando Parar gravação de tela .
A versão mais recente do QuickTime também inclui alguns recursos básicos de edição na linha do tempo. Você pode cortar uma gravação de ambas as extremidades, dividir o clipe em partes e inserir outra gravação no final de um vídeo na tela, ou logo depois de posicionar o cursor na linha do tempo.

Editar uma gravação de vídeo do QuickTime não é fácil como as outras soluções que tentei. A linha do tempo é pequena e você não pode adicionar anotações. No entanto, as gravações podem ser compartilhadas rapidamente no Mail, Mensagens, YouTube e outros sites e aplicativos.
Se você deseja obter mais do QuickTime, confira as dicas práticas do Mark para o aplicativo. 7 Tarefas Úteis O QuickTime Player Executa Gratuitamente 7 Tarefas Úteis O QuickTime Player Executa Gratuitamente Você provavelmente alterou a associação de arquivos para que o QuickTime nunca seja usado. provavelmente negligenciou sua abundância de recursos úteis. Consulte Mais informação .
ScreenFlow (US $ 99)
Para obter mais controle sobre a gravação e edição de vídeos da área de trabalho, o amplamente utilizado ScreenFlow permite gravar tudo na área de trabalho e, em seguida, partes da gravação da tela podem ser cortadas, ampliadas e deslocadas para uma produção com aparência profissional. Nós revisamos uma versão anterior do ScreenFlow ScreenFlow: O Melhor Aplicativo para Gravar Screencasts no seu Mac ScreenFlow: O Melhor Aplicativo para Gravar Screencasts no seu Mac Embora o QuickTime Player também possa fazer gravações de tela, ele não fica aceso ao ScreenFlow. Leia mais há mais de um ano e aqui está um vídeo de demonstração desse artigo.
Com o ScreenFlow, você pode adicionar anotações, frases de destaque e exibir um ou mais clipes de vídeo sobre o vídeo principal. A versão mais recente do ScreenFlow (5.0) inclui acesso in-app às bibliotecas do iTunes e do iPhoto, a capacidade de excluir imagens brutas não utilizadas, modelos de ação para aplicar suas ações de vídeo favoritas a recortes na linha do tempo e uma longa lista de recursos d esperar de um aplicativo de gravação de tela de cem dólares.
O ScreenFlow tem uma curva de aprendizado significativa, mas é muito mais avançado que o QuickTime - cabe a você decidir se precisa de uma ferramenta tão poderosa.
Snagit (US $ 25)
Eu uso o ScreenFlow para meus tutoriais de vídeo mais longos e complexos, mas recentemente comecei a usar o aplicativo de captura de tela e captura de vídeo Snagit para vídeos curtos e rápidos que eu possa inserir nos posts do blog.
Ao contrário do QuickTime e do aplicativo de captura de tela da Apple, o Snagit mantém todas as suas gravações em uma bandeja onde elas podem ser recuperadas rapidamente. Semelhante ao QuickTime, você pode iniciar a gravação de tela usando o atalho de teclado ou clicando no botão vermelho na janela Capturar, convenientemente estacionado em um lado designado da sua área de trabalho. Você pode selecionar para capturar toda a área de trabalho ou desenhar um quadro ao redor da área ou janela que deseja capturar.

Como o QuickTime, o Snagit permite apenas edições simples do início, fim ou meio de uma gravação. Você pode pausar gravações e criar capturas de tela de um quadro em uma gravação, mas não pode adicionar títulos e outras anotações.
Acho o Snagit útil para carregar rapidamente vídeos curtos no Screencast.com e depois incorporar gravações vinculadas em posts do blog. Os vídeos do Snagit também podem ser compartilhados de maneira particular e gerenciados na sua conta do Screencast, com uma versão paga gratuita ou mensal.

Monosnap (grátis)
O Monosnap é outro aplicativo de captura de tela e gravação de vídeo semelhante ao Snagit. O Monosnap é uma solução leve que permite aos usuários desenhar um ponteiro ou retângulo durante a gravação. Ao contrário do Snagit, o Monosnap permite adicionar uma webcam em gravações de computador, seja usando a webcam integrada do seu Mac ou uma câmera externa.

O Monosnap também permite que você exporte screencasts para um dos vários sites de armazenamento baseados em nuvem, incluindo redes sociais, Dropbox, Amazon S3, o aplicativo de notebook Evernote 5 Sites para iniciar facilmente seu Blog usando o Evernote, Trello ou WordPress. Usando o Evernote, Trello ou WordPress Blogger e WordPress são sem dúvida as duas plataformas mais fáceis para iniciar seu próprio blog. Mas nós queríamos saber se havia algo mais fácil lá fora. Nós não ficamos desapontados com as opções que encontramos. Leia mais e para o espaço de compartilhamento na Web do Monosnap.
A edição do Monosnap limita-se a recortar desde o início e / ou o final de uma gravação e depois salvar uma versão da gravação editada. O vídeo original permanece intacto.

Como o Snagit, o Monosnap é principalmente para gravações únicas que provavelmente serão curtas e compartilhadas rapidamente.
Estúdio Camtasia ($ 99)
O Camtasia é muito semelhante ao Screenflow, pois também grava toda a sua tela e permite editar, aproximar e afastar diferentes partes da tela na linha do tempo de gravação. Assim como o ScreenFlow, você pode gravar ao mesmo tempo usando a câmera iSight integrada do Mac ou uma câmera de vídeo externa.

Camtasia também inclui recursos avançados e ferramentas para adicionar títulos e anotações, transições entre clipes e animações de zoom e pan. Como o ScreenFlow, clipes de áudio e vídeo externos podem ser importados para projetos de gravação de desktop, e as produções finais podem ser exportadas para Screencast.com, YouTube, Google Drive, iTunes ou exportadas como uma página da web.
Os recursos mais úteis e exclusivos do Camtasia são animações inteligentes. Por exemplo, você pode soltar uma animação SmartFocus na linha do tempo, e Camtasia fará algumas suposições sobre onde ampliar e deslocar com base em onde o cursor foi colocado na tela durante o tempo da gravação. É claro que o SmartFocus não é 100% preciso (e nem sempre pode prever o que você quer focar), mas torna a adição de animações personalizáveis rápida e fácil.
Outra animação de foco inteligente, Zoom To Fit, quando solta na parte ampliada de sua linha de tempo, leva a gravação de volta a uma exibição em tela inteira. Isso evita que você precise redimensionar manualmente o clipe depois de ampliar uma parte da tela da gravação.

Com o ScreenFlow, você precisa dimensionar manualmente seus zooms e panelas, o que é bom, porque isso fornece controle sobre a aparência da produção. Mas as ferramentas de foco inteligente do Camtasia podem economizar muito tempo no processo de edição, especialmente se você criar screencasts regularmente.
O melhor gravador
Com exceção de Camtasia e Monosnap, usei todos os gravadores de tela acima para diferentes propósitos. Eu costumo usar Snagit porque é um gravador leve e rápido, quase tão rápido fazendo uma captura de tela regular. No entanto, para gravações de tela mais longas e complexas, o Camtasia ou o ScreenFlow é imprescindível. Cada um vem com um download de teste gratuito, mas ambos têm uma curva de aprendizado bastante significativa. Na minha opinião, os dois programas não são muito diferentes no que fazem, mas estou pensando em migrar para o Camtasia por enquanto graças aos seus recursos de foco inteligente que economizam tempo.
Sugiro o QuickTime apenas se as suas necessidades de gravação de vídeo não forem tão boas. Se você só precisa gravar alguns vídeos instrutivos simples para compartilhar com outras pessoas, o QuickTime deve ser suficiente.
Todos esses aplicativos de gravação de tela incluem teclas de atalho correspondentes para acionar recursos de gravação. Eu tenho teclas de atalho para ScreenFlow e Snagit mapeado para o aplicativo de gesto do dedo, BetterTouchTool Torne-se um usuário do Power Trackpad com BetterTouchTool Torne-se um usuário do Power Trackpad com o BetterTouchTool É especialmente útil para usuários de Mac que fazem muito trabalho em aplicativos como o iPhoto ou Aperture a teia. Leia mais, e o aplicativo de comando de voz, Dragon Dictate Crie Comandos de Voz Mac Poderosos Personalizados Com Yosemite e Automator Crie Poderosos Comandos de Voz Mac Personalizados Com Yosemite e Automator Aqui está um recurso Yosemite que você pode ter perdido: a Apple facilitou a criação de comandos de voz personalizados usando o Automator. Leia mais para que eu possa iniciar, pausar e encerrar gravações rapidamente e acionar outros recursos que uso regularmente.
Qual é o seu gravador de tela de escolha no Mac OS X?



