
Existem teclas no seu teclado que você não tenha pressionado por semanas? Mesmo com os atalhos de teclado mais comuns Atalhos de teclado do Windows 101: O melhor guia Atalhos de teclado do Windows 101: O melhor guia Atalhos de teclado podem economizar horas de tempo. Domine os atalhos de teclado universais do Windows, os truques de teclado para programas específicos e algumas outras dicas para acelerar o seu trabalho. Leia mais, talvez você nunca tenha motivo para pressionar teclas como Scroll Lock, algumas das teclas F1-F12 ou Pause . O que você mais apreciaria são as chaves que permitem acessar certas funções que você realmente usa imediatamente. Melhor ainda, você pode adicionar muitos deles ao seu teclado existente.
Isso é o que vamos realizar hoje. Veja como parar de desperdiçar o espaço do teclado com funções que você não usa e adicionar algumas novas e úteis teclas sob seus dedos!
1. Tecla de atalho do navegador / aplicativo
O Chrome OS acerta muito O desafio do Chrome OS: um novo dia de usuário em um Chromebook Desafio do Chrome OS: um novo dia de usuário em um Chromebook O que os Chromebooks gostam de alguém que está acostumado com uma configuração do Windows ou Mac? Como novato no Chrome OS, estou aqui para lhe contar. Leia mais no departamento de simplicidade. É o único sistema operacional (SO) que abandona a tecla Caps Lock em favor de uma chave de busca mais útil.
Como você provavelmente só acerta Caps Lock acidentalmente e acaba digitando um parágrafo que parece estar gritando, você não perderá a chave.
Felizmente, não é difícil refazer a chave em algo melhor. Escrevemos tudo o que você precisa saber para transformar o Caps Lock em uma tecla de atalho para abrir o navegador ou um aplicativo específico. Isso depende do SharpKeys, um utilitário simples que permite remapear as chaves. Windows permite que você faça isso através da edição do Registro 5 Windows 10 Tweaks Registro para melhorar e desbloquear recursos 5 Windows 10 ajustes do Registro para melhorar e desbloquear recursos O editor de registro é a única maneira de ativar alguns dos recursos ocultos do Windows 10. Aqui vamos mostrar-lhe ajustes fáceis como ativar o tema escuro ou ocultar pastas. Leia mais - A SharpKeys faz o trabalho pesado para você.
Instale o software e abra-o procurando por SharpKeys no seu Menu Iniciar. Você verá a janela principal do programa - clique em Adicionar para criar um novo mapeamento de chave. Para um atalho rápido, aperte o botão Type Key na janela da esquerda e aperte uma tecla para selecionar aquela que você quer substituir. Em seguida, faça o mesmo à direita ou role pela lista para selecionar o novo comportamento da chave.
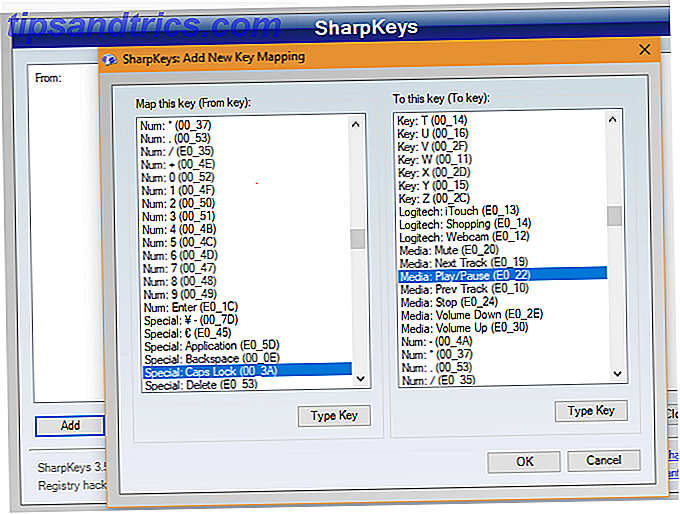
Você pode simplesmente mapear uma chave para outra - por exemplo, tornar Caps Lock em outra tecla Shift . Mas o SharpKeys também suporta funções, como App: Calculator e Media: Play / Pause . Dê uma olhada na lista certa para encontrar o que é mais útil para você. Quando terminar, clique em OK e em Gravar no Registro . Em seguida, saia do Windows e volte para solidificar as alterações.
Cuidado: SharpKeys não irá verificar o que você está mudando por segurança. Assim, se o seu computador requer a combinação Ctrl + Alt + Del para efetuar login e você desabilitar a tecla Del através deste software, você terá que redefinir o Windows.
2. Atalho do Gerenciador de Área de Transferência
Todos devem usar um gerenciador de clipboard Segure esse pensamento: 5 razões que você precisa Um gerenciador de área de transferência Mantenha esse pensamento: 5 razões que você precisa Um gerenciador de área de transferência Quando você pensa sobre isso, copiar colar é um pouco estranho. Você copia coisas, mas não tem como ver. E se você copiar o que você teve, vai embora - para sempre. Consulte Mais informação . É provável que você copie e cole texto, imagens e URLs constantemente ao longo do dia. Estar limitado a um item na área de transferência de cada vez dificulta a produtividade.
Algum dia o Windows incluirá seu próprio gerenciador de área de transferência, mas por enquanto você terá que se conformar com uma das melhores ferramentas gratuitas 6 Gerentes de histórico de área de transferência gratuitos para rastrear o que você copia e cole 6 gerentes de histórico da área de transferência precisa de um gerenciador de área de transferência, porque ele pode lembrar de todas as coisas que você copia e cola. Nós compilamos cinco das ferramentas mais funcionais para gerenciar seu histórico da área de transferência. Consulte Mais informação .

Dependendo de qual software você usa, você pode configurar seu próprio atalho de teclado para extrair o histórico da área de transferência. Isso deve estar sempre pronto para você, pois você certamente cola mais do que pressiona Pausar . Por exemplo, por padrão, o atalho do gerenciador da área de transferência Ditto é definido como Ctrl + ` (acima de Tab ). Você poderia abreviar isso ainda mais para apenas ` por conta própria se você não digitar tildes ou acentos frequentemente, como ao aprender um novo idioma 5 maneiras incomuns de aprender um idioma no PC ou no celular 5 maneiras incomuns de aprender um idioma no PC ou Móvel Aprender um novo idioma é um trabalho árduo. Mas existem alguns aplicativos e ferramentas para facilitar. Consulte Mais informação .
Agora, sempre que você pressionar essa tecla ou combinação de teclas, estará imediatamente pronto para colar qualquer coisa que tenha copiado nas últimas horas. Vale a pena adicionar com certeza!
3. Símbolos especiais com códigos Alt
Seu teclado contém alguns símbolos comuns como @, & e =, mas o Windows armazena centenas de outros. Obviamente, não há espaço para encaixá-los em um teclado padrão, então eles ficam atrás do teclado numérico no lado direito do teclado. Segure Alt, digite uma série de números e solte Alt para inserir um símbolo específico.
Você terá que lembrar os códigos para cada um que você precisa, por isso vai levar alguma memorização. Nós cobrimos 15 símbolos úteis 15 Símbolos comuns que você pode inserir com a tecla Alt 15 Símbolos comuns que você pode inserir com a tecla Alt Seu teclado tem muitos símbolos, mas há muitos outros que não são imediatamente acessíveis. Leia mais para você começar - confira uma lista completa para mais.
Se o seu laptop não tiver um teclado numérico, procure os números normalmente colocados nas teclas 7-9, UO, JL e M. Estes funcionam como um pad numérico improvisado. Pressione Fn + Num Lock para bloquear essas teclas nos números listados. Segure Alt e você pode usá-los como um teclado de mesa.
Não consegue lembrar esses códigos? Você pode criar um atalho personalizado 12+ Atalhos de teclado personalizados do Windows para o nerd em você 12+ Atalhos de teclado personalizados do Windows para o nerd em você O Windows inclui centenas de atalhos de teclado, mas você pode criar seus próprios atalhos para praticamente qualquer coisa que desejar. Veja como personalizar seus atalhos do Windows. Leia Mais para abrir o Mapa de Caracteres, um utilitário do Windows que permite copiar e colar esses símbolos em qualquer lugar que você precisar.
4. Use um teclado de jogos para atalhos
Se você não encontrou as teclas especiais que estava procurando com os métodos acima, existe outra maneira. Muitos teclados de jogos têm muitos botões extras que você pode programar para executar o que quiser.
Mesmo que você não jogue no seu computador, você pode colocar esses botões para trabalhar em prol da produtividade. Além disso, você aproveita o benefício de ter um teclado mecânico. Qual teclado mecânico você deve comprar? 6 Teclados para datilógrafos e gamers Qual teclado mecânico você deve comprar? 6 Teclados para Datilógrafos e Gamers Embora as CPUs e GPUs permaneçam essenciais para o desempenho do computador, há um periférico subvalorizado: o teclado. Todo mundo usa teclados, mas poucas pessoas pensam sobre eles quando compram um novo PC. Consulte Mais informação !
As instruções exatas dependerão do seu teclado específico. Se você tem um produto Razer, percorremos as etapas para gravar macros com o Synapse Have A Razer Keyboard? Gravando Macros É Fácil Com Sinapse Tem Um Teclado Razer? Macros de gravação são fáceis com o Synapse Se você usa periféricos Razer, mas não aproveita o software Synapse, está perdendo. Veja como usar macros de forma eficaz e como eles podem melhorar seus jogos. Consulte Mais informação . Você pode atribuir um atalho de teclado desajeitado a uma única tecla ou até mesmo definir uma tecla de atalho para abrir um site ou aplicativo. Como muitos teclados de jogos têm teclas extras, você não precisa sacrificar uma chave existente (como uma das teclas F ) que pode precisar em algum momento.
Quais chaves extras você adicionou?
Nós cobrimos cinco maneiras principais de adicionar funcionalidade extra ao seu teclado, reutilizando as chaves existentes e até mesmo adicionando novas. Com um pouco de trabalho, você pode tornar essas chaves mais úteis e ignorar as funções que você não usa de qualquer maneira. Você será mais produtivo do que nunca! E se o teclado estiver com problemas, você também pode usar esses truques para corrigir o layout do teclado. Como Remapear & Corrigir Seu Layout de Teclado Faltando Uma Chave? Como Remapear e Corrigir o Layout do Teclado Se você está perdendo uma tecla no seu teclado ou apenas quer melhorar sua produtividade, o remapeamento pode ser extremamente útil. Nós vamos te mostrar como. Consulte Mais informação .
Continue sua busca pelo domínio do teclado revisando os truques mais legais que poucas pessoas conhecem Alguns truques de teclado interessantes Poucas pessoas sabem sobre alguns truques de teclado interessantes Poucas pessoas sabem sobre Seu mouse interrompe seu fluxo de trabalho. Toda vez que você usá-lo, você está perdendo um pouco de foco e tempo. Chegou a hora de aprender atalhos de teclado poderosos para o Windows, seu navegador e muito mais. Consulte Mais informação .
Quais novas teclas do teclado você adicionou? Você tem outro método não listado aqui? Conte-nos seus pensamentos nos comentários!



