
Você pode ter curtido um cinemagraph recentemente no seu feed de mídia social sem saber. São essas imagens GIF Um tutorial rápido do Photoshop para criar GIFs animados Um tutorial rápido do Photoshop para criar GIFs animados Vamos verificar como usar o Photoshop para criar uma animação GIF rápida. Estes passos simples são fáceis de seguir, mesmo para iniciantes. Leia mais que nunca parecem terminar, preso em um loop constante e perfeito.
Não deixe sua complexidade te enganar. Você pode facilmente recriar esse efeito no seu próprio computador. O método usado para criar o efeito é básico, mas permitirá uma grande variedade de usos; você pode usá-lo na maioria dos videoclipes, clipes de filme ou imagens de arquivo.
Exemplos Cinemagraph
Aqui está um excelente exemplo do usuário do Reddit orbojunglist da natureza sutil e impressionante de um cinemagraph. Em uma parte da imagem, parece tão imóvel quanto uma fotografia. Em outro, parece se mover indefinidamente.

Cinemagraphs são algumas das imagens mais calmas que você encontrará na internet. Sua criação também é simples, exigindo pouco mais que uma imagem em movimento e uma máscara de camada. Dicas: Selecionando com Quick Mask Dicas de Photoshop: Selecionando com Quick Mask Leia Mais.
O melhor de tudo é que o seu clipe precisa ter apenas alguns segundos para alcançar o efeito impressionante.

Tudo o que você precisa é de Photoshop, um clipe de movimento sutil e alguns minutos para criar uma dessas obras de arte atemporais.
Filmagem adequada para um Cinemagraph
Obtendo estoque ou metragem bruta 4 Vídeos Websites de vídeo para pegar um vislumbre da história Capturado em Film 4 Vídeos de sites para ter um vislumbre da história Capturado no filme Há muito poucos outros sites lá fora, que hospedam vídeos de vídeos de momentos-chave da história . Eles reproduzem não apenas relatos de testemunhas oculares, mas também nos dão lições de história em vídeo… como aconteceu… Leia mais não deve ser um problema. Seu clipe deve atender apenas a dois critérios: uma parte relativamente estável do quadro e uma parte que se move repetidamente.
Embora a filmagem não tenha que ser absolutamente parada - em outras palavras, você pode replicar o efeito com praticamente qualquer filme - os melhores resultados são aqueles com movimento e quietude justapostos. Eu vou usar o seguinte clipe do curta-metragem de Louis CK, Tomorrow Night, para dar um exemplo.

Observe o movimento da chuva através da janela no fundo. Será o ponto focal do efeito. Para começar o seu efeito, basta arrastar e soltar o arquivo de vídeo no Photoshop. O recorte do clipe ocorrerá durante todo esse processo, portanto, assegure-se de usar alguns segundos de material antes de editá-lo para obter o efeito desejado.
1. Mesmo Começo & Final de Quadro
Nosso vídeo deve ser exibido por um segundo ou dois. Nós só precisamos capturar o movimento presente em nosso clipe. Isso significa que podemos diminuir muito o nosso clipe e ainda manter uma cinemagrafia perfeita. Lembre-se, ele será repetido indefinidamente, portanto, o comprimento não é um problema.
Primeiro, clique na roda dentada de configuração e certifique-se de que a Reprodução de Loop esteja marcada. Isso garantirá que seu vídeo seja reproduzido repetidamente durante a edição, garantindo que seu vídeo seja perfeito.

Coloque o clipe principal no Photoshop e observe a quantidade de movimento que você terá que cortar em primeiro plano. Ao filmar uma cena, os atores se movem casualmente para frente e para trás durante a fala, a caminhada e coisas do tipo. Nosso primeiro plano pode acabar corrompendo nosso plano de fundo em movimento.
A melhor maneira de corrigir o problema é cortar todo o clipe para que o primeiro plano do primeiro quadro ocupe a maior parte do espaço de fundo de um quadro. O exemplo abaixo exibe a lógica por trás do recorte do clipe e, assim, a escolha do primeiro quadro.

Use a ferramenta Scissor para separar o clipe anterior do novo. Exclua o clipe anterior. Embora o recorte encurte o seu vídeo, a filmagem antes do seu recorte será útil mais tarde.
Em seguida, arraste seu grupo de vídeos, denominado Grupo de vídeos 1 no exemplo abaixo, para duplicar seu clipe. Você também pode pressionar Ctrl + Alt + J para criar uma duplicata da sua camada selecionada.

Agora que criei dois videoclipes exatos, posso obter o efeito desejado. O processo finalizará sua filmagem com o mesmo quadro inicial, criando um loop que usaremos para atingir o efeito.
Pegue a segunda camada e arraste-a até o final da primeira camada. Em seguida, clique e arraste para a esquerda o primeiro quadro da segunda camada. Ele trará de volta as imagens cortadas anteriores da sua camada original.
Deve haver alguma sobreposição entre o primeiro e o segundo clipes. A quantidade de sobreposição depende de você, mas não deve ultrapassar a marca da metade do seu material original. Finalmente, arraste o final do segundo clipe para o final do primeiro. Ambos os clipes devem começar em diferentes momentos, mas terminam ao mesmo tempo.

Jogue de volta. Você notará que apenas um clipe é reproduzido. Não é um erro e é crucial para o seu efeito.
2. Transição de Clipe
Em uma janela do Photoshop, a quantidade que um visual aparece ou diminui depende de sua opacidade . Um exemplo casual de diferentes opacidades em uma única imagem seria uma marca d'água Como criar uma marca d'água de imagens usando o Photoshop Como usar uma marca d'água de imagens usando o Photoshop Há várias opções sobre como vincular suas imagens on-line, mas usar um aplicativo da Web pode ter suas desvantagens. Em vez disso, veja como usar o Adobe Photoshop para criar marcas d'água. Consulte Mais informação . Teremos que suavemente eliminar a opacidade da primeira camada do nosso projeto para fazer a transição para a segunda.
Clique no menu suspenso ao lado do clipe mais alto do seu painel da Timeline . Ele mostrará suas opções de vídeo. Clique no temporizador de opacidade e o quadro-chave na forma de um losango amarelo aparecerá ao lado de sua filmagem. Certifique-se de que o quadro-chave esteja no início do seu clipe mais curto clicando e arrastando para o local desejado.

O quadro-chave armazena informações de opacidade em uma determinada parte do seu vídeo. Arraste o cursor da linha do tempo até o final do clipe e clique no pequeno diamante ao lado da configuração Opacidade para criar outro quadro-chave.

Em seguida, diminua sua opacidade de 100% para 0%. A opção está no seu painel Camadas .
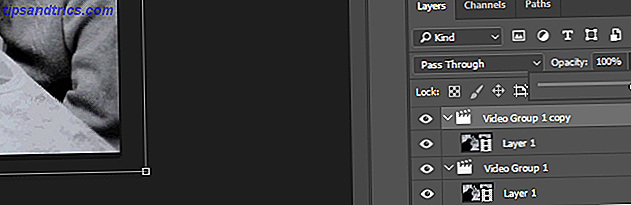
Lembre-se de que o novo quadro-chave deve aparecer no final do seu vídeo.
3. Máscara de Camada
Seu vídeo deve ter uma transição notável. É devido à correção da opacidade do primeiro clipe.

Agora, defina o cursor da linha do tempo para o início do vídeo. Uma vez feito, pressione Ctrl + Alt + Shift + E. O comando do teclado As melhores maneiras de aprender todos os atalhos de teclado que você precisará As melhores formas de aprender todos os atalhos de teclado que você sempre precisará Há muitos atalhos de teclado que você não está usando. Nós lhe trazemos todos os recursos certos para ensinar tudo o que você precisa saber sobre os atalhos de teclado. Memorize atalhos de teclado para produtividade instantânea. Leia mais irá criar um quadro do seu vídeo.
Arraste a camada de imagem para a parte superior da guia Camadas e apare para que ela termine no mesmo local dos clipes de vídeo. Se você reproduzir seu vídeo, verá apenas a imagem estática.
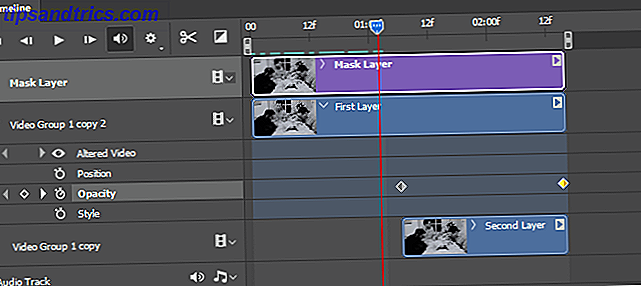
Agora podemos criar a máscara de camada para permitir apenas o movimento da janela. Com a camada de imagem selecionada, crie uma máscara de camada clicando no terceiro ícone na parte inferior do painel Camadas .
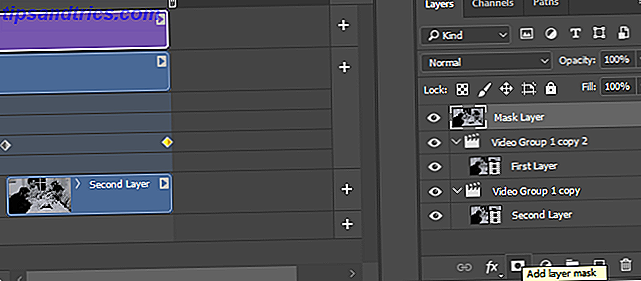
Depois de selecionar uma máscara de camada, uma imagem de fundo branca aparecerá ao lado da camada.
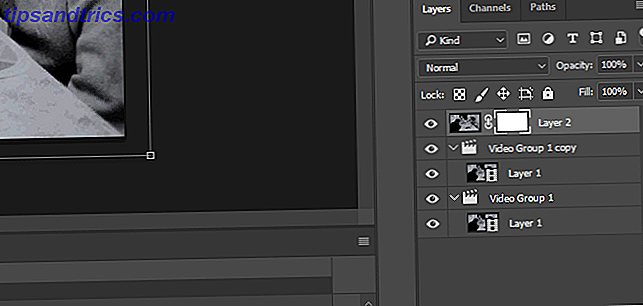
Clique na imagem branca ao lado da foto e selecione a ferramenta Pincel. Certifique-se de que o pincel em primeiro plano esteja definido como Preto e ajuste o tamanho do pincel Um guia para iniciantes na criação de pincéis personalizados no Photoshop Os pincéis do Adobe Photoshop são uma maneira prática de adicionar interesse aos seus desenhos e criar seus próprios padrões personalizados, você pode facilmente projetar e criar seus próprios pincéis. Consulte Mais informação . Defina o seu tamanho para o que funciona com a sua imagem e, em seguida, defina a Dureza do Pincel como 0% . Ele criará uma borda suave do pincel. Finalmente, comece a escovar o seu movimento.
Para facilitar o processo, pressione a tecla \ do teclado (acima da tecla Enter). Isso permitirá que você visualize sua máscara de sobreposição em vermelho. Tome seu tempo para escovar apenas sobre o movimento que você deseja adicionar. A ferramenta pincel excluirá o conteúdo da imagem estática do vídeo, revelando o vídeo abaixo.
Da mesma forma, escovar seu vídeo usando branco apagará sua máscara e preservará sua imagem estática. Repetidamente, escove e reproduza seu vídeo para ver que movimentos indesejados ainda estão presentes.

Depois de concluir o processo de mascaramento, você pode continuar salvando seu trabalho.
4. Salvando seus Cinemagraphs
Agora que você cortou a ação da inação, salve seu trabalho como um GIF. Como os GIFs têm a capacidade de reproduzir continuamente, você poderá aproveitar a ação ilimitada de seu vídeo por meio do formato. No entanto, isso exige um pouco mais de esforço do que salvar seu arquivo como um vídeo ou imagem normal.
Vá para Arquivo> Exportar> Salvar para a Web (Legado) para começar. No menu suspenso ao lado de Present, selecione GIF 128 Dithered . Em seguida, faça quatro alterações principais nas configurações registradas:
- Seletivo para Perceptivo - Dita a paleta de cores do seu GIF.
- Cores: 128 a 256 - Adiciona uma paleta de cores maior ao seu GIF, melhorando a qualidade geral da imagem.
- Difusão ao ruído - Afeta como as cores mudam de quadro para quadro. Como queremos que as cores da nossa imagem se misturem perfeitamente, é melhor ajustar o Noise ao invés do Diffusion . Seus resultados podem variar, então sinta-se à vontade para testar as diferentes opções.
- Dither: 88% a 100% - Determina a quantidade de informação de cor necessária para afetar a transição de sombra e quadro. Uma alta taxa de dither permitirá transição de cor mais suave do que de outra forma.
A edição final que você deve fazer é alterar as configurações das opções de loop de uma vez para sempre . É vital para o efeito repetitivo do movimento.
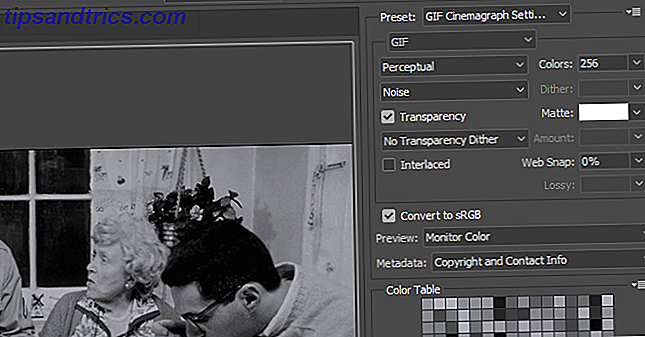
Sinta-se à vontade para brincar com essas configurações. Alguns funcionarão melhor com imagens coloridas, enquanto outros não. A única maneira de escolher as configurações absolutamente melhores é encontrá-las você mesmo.
Produtos Finais
Aqui estão alguns dos produtos finais que eu criei, usando apenas este método e Tomorrow Night, da CK, como fonte. O seguinte é o produto final da nossa explicação acima.

Há várias coisas que uma pessoa pode fazer para refinar a imagem, como adicionar efeitos visuais ou ajustar o tamanho da máscara. Todos estes foram criados, no entanto, apenas com os métodos ilustrados.

Clips com uma câmera em movimento se mostram mais difíceis de alcançar do que com o de still, como é o caso do exemplo a seguir.

Embora haja alguns subprodutos flagrantes usando o método - por exemplo, falta de nitidez ao fazer a transição de clipes -, o produto geral é rápido e parece ótimo.

Movimentos como fumar ou derramar água são os mais fáceis de usar com o efeito dado seu movimento aleatório e repetitivo.

Você pode até se desviar do método proposto acima. O exemplo a seguir envolve nosso método de mascaramento, mas usa um movimento de mão simples em vez de dois clipes de transição para criar movimento.

Um clipe perfeito para esse efeito seria um com movimento sutil e uma câmera parada, como mostra o exemplo a seguir.

Aqui está outro exemplo que atende às condições quase perfeitas exigidas para criar um GIF calmo e eterno.

Como você pode ver, encontramos um excedente de clipes para criar cinemagraphs. Você verá que o mesmo se aplica às suas filmagens.
Indo e Indo e Indo ...
Este efeito Photoshop Como criar um efeito de realce de texto no Photoshop Como criar um efeito de realce de texto no Photoshop Se você quiser realçar o texto no Photoshop, então este é o método mais fácil para fazê-lo. A Read More cria vídeos duradouros de mais de uma forma. Eles não apenas fazem loop indefinidamente, como também criam vídeos cinematográficos simples em poucos minutos.
Embora o processo possa ser difícil no começo, alguns desses projetos transformarão você de novato em profissional cinemagraph experiente em nenhum momento!
Gosta de cinemagraphs? O que outros você gostaria de ver? Deixe-nos saber nos comentários abaixo!



