
Google Chrome O Guia Fácil do Google Chrome O Guia Fácil do Google Chrome Este guia do usuário do Google Chrome mostra tudo o que você precisa saber sobre o navegador Google Chrome. Abrange os conceitos básicos do uso do Google Chrome, que é importante para qualquer iniciante. Leia mais é um navegador rápido e fácil de usar com um design simplista e minimalista. Muitos recursos foram adicionados ao longo dos anos para tornar sua experiência de navegação mais fácil e agradável.
Este guia está disponível para download como PDF gratuito. Baixe 31 dicas de energia para o Chrome que irão melhorar sua navegação instantaneamente agora . Sinta-se à vontade para copiar e compartilhar isso com seus amigos e familiares.Hoje, abordaremos dicas avançadas para aproveitar ao máximo os recursos do Chrome e algumas extensões que expandirão a funcionalidade do Chrome.
1. Experimente os recursos experimentais do Chrome
O Chrome contém muitos recursos experimentais. 10 Sinalizadores de Cromo Incríveis que Você Deve Ativar 10 Sinalizadores de Cromo Incríveis que Você Deve Ativar O Google Chrome tem vários sinalizadores ocultos que permitem recursos secretos. Aqui estão 10 das melhores bandeiras do Google Chrome que você deve conferir. Leia mais que não estão habilitados por padrão. Esses são recursos sendo experimentados e alguns podem ser incluídos no programa principal do navegador.
Esses recursos experimentais, ou sinalizadores, podem não funcionar perfeitamente e podem ser removidos a qualquer momento. Se eles causarem problemas no Chrome, desative todos os sinalizadores habilitados. Isso deve colocar as coisas de volta ao normal. Você pode usar o botão Redefinir tudo como padrão na parte superior da página chrome: // flags para alterar todos os sinalizadores para as configurações padrão de uma só vez.
Várias das dicas deste artigo envolvem a mudança de sinalizadores, portanto, nossa primeira dica mostra como acessá-los.
- Digite "chrome: // flags" na barra de endereço e pressione Enter.
- Use a caixa de opções Pesquisar para encontrar o sinalizador que você deseja alterar.
- Cada sinalizador tem uma tag que você pode usar para acessar rapidamente esse sinalizador. Por exemplo, o sinalizador Salvar Página como MHTML pode ser acessado diretamente digitando “chrome: // flags / # save-page-as-mhtml” na barra de endereço.
- Escolha uma opção na lista suspensa para ativar o sinalizador ou alterar a configuração.
- Depois de alterar a configuração em um sinalizador, toque no botão Reiniciar agora exibido na parte inferior da tela para concluir a aplicação da alteração. Alguns sinalizadores podem exigir que você reinicie o Google Chrome mais de uma vez para que a alteração entre em vigor.
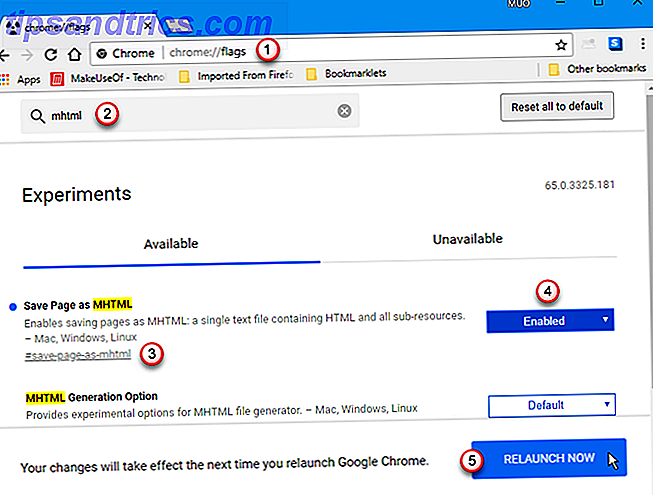
2. Evitar que os vídeos sejam reproduzidos automaticamente
Você detesta quando os vídeos são reproduzidos automaticamente quando você abre uma página da Web no Google Chrome? Há um recurso experimental no Chrome que pode exigir a intervenção do usuário para reproduzir vídeos em páginas da web.
- Na barra de endereço, digite "chrome: // flags" e pressione Enter .
- Na caixa Pesquisar, na parte superior da página, digite "reprodução automática". O sinalizador de política de reprodução automática é exibido nos resultados.
- Escolha Documento A ativação do usuário é necessária na lista suspensa.
- Clique em Reiniciar agora para que a alteração entre em vigor.
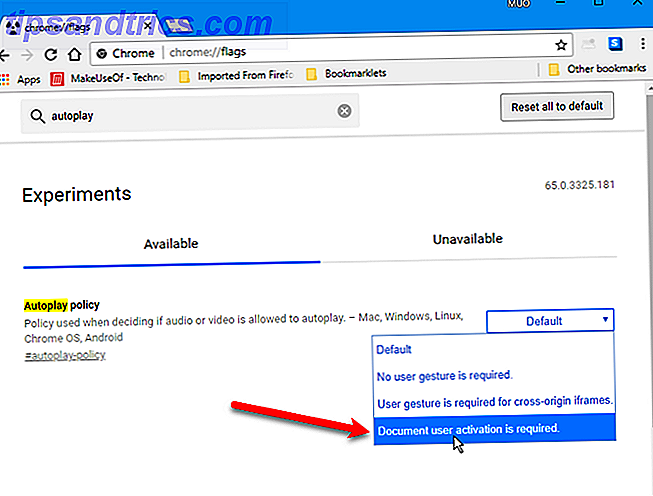
Se você decidir que quer reproduzir automaticamente os vídeos, volte para o sinalizador de política de reprodução automática e selecione Padrão na lista suspensa. Reinicie o Chrome novamente.
Há também algumas extensões que permitem desabilitar vídeos de reprodução automática no Chrome:
- AutoplayStopper - Impede que os vídeos Flash e HTML5 sejam reproduzidos automaticamente.
- Bloqueador de reprodução automática de vídeo - impede que vídeos em HTML5 sejam reproduzidos automaticamente.
- Bloqueador de reprodução automática de vídeo em HTML5 - impede que vídeos em HTML5 sejam reproduzidos automaticamente.
3. Criar vários perfis do Chrome
O Chrome permite a criação de vários perfis 5 Perfis personalizados do Chrome que você deve começar a usar 5 perfis personalizados do Chrome que você deve começar a usar Um recurso do Chrome é frequentemente ignorado: a capacidade de ter vários perfis de usuário. Nós mostramos a você como eles podem facilitar sua vida. E sim, você pode usar perfis no Firefox e outros navegadores também. Consulte Mais informação . Cada perfil armazena aplicativos, extensões, configurações, histórico de navegação, favoritos, senhas salvas, temas e guias abertas separadamente. Assim, você pode criar perfis separados para trabalho, hobbies, mídia social, compras e qualquer outra atividade que você possa fazer em um navegador.
Para acessar o Gerenciador de Perfis, siga estas etapas:
- Inicie o Chrome.
- Clique no botão Perfil no canto superior direito da janela.
- Selecione Gerenciar pessoas . A seleção de um perfil no menu abre esse perfil em uma nova janela.
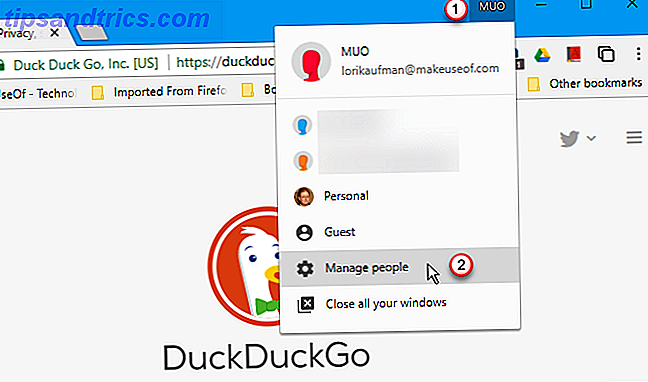
Clicar em um perfil nessa caixa de diálogo também abre esse perfil em uma nova janela, da mesma forma que usando o menu Perfil acima.
Para adicionar um novo perfil, clique em Adicionar pessoa .
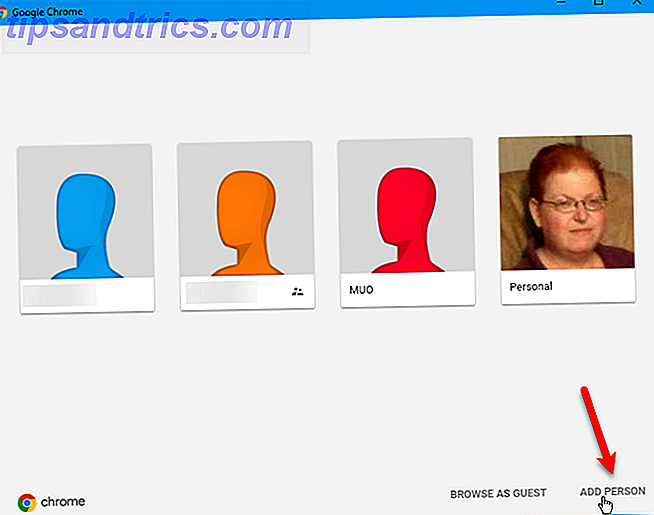
Para criar o novo perfil, siga estas etapas:
- Digite um nome para o perfil.
- Selecione um ícone.
- Se você estiver usando o Windows e quiser acessar rapidamente esse perfil a partir de um atalho na área de trabalho, marque a caixa Criar um atalho da área de trabalho para este usuário . Você pode fixar esse atalho Personalização da barra de tarefas do Windows 10: O guia completo Personalização da barra de tarefas do Windows 10: O guia completo Use este guia para tornar a barra de tarefas do Windows 10 mais agradável e esteticamente mais útil. Mostraremos como personalizar completamente sua barra de tarefas. Leia mais para a barra de tarefas do Windows. Esta opção não está disponível no Chrome para Mac.
- Clique em Adicionar .
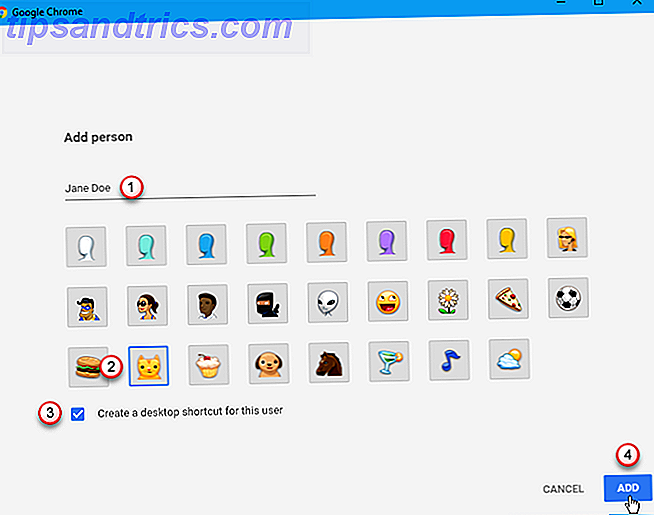
Em um Mac, você também pode alternar perfis usando o menu Pessoas .
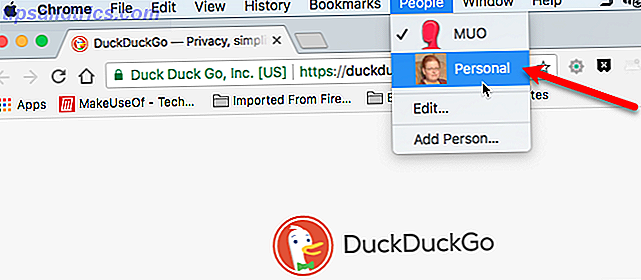
4. Pesquisar Sites Diretamente Usando a Barra de Endereços
Você pode pesquisar rapidamente muitos sites, além de sites de mecanismos de pesquisa, na barra de endereço sem acessar esses sites, se esses sites estiverem em sua lista de mecanismos de pesquisa. Para pesquisar um site na barra de endereço, esse site deve estar na sua lista de mecanismos de pesquisa.
Você deve inicialmente visitar o site que deseja adicionar e seguir estas etapas.
- Faça uma pesquisa no site usando a caixa de pesquisa que eles fornecem.
- Depois de ter seus resultados de pesquisa, clique com o botão direito do mouse na barra de endereço.
- Selecione Editar mecanismos de pesquisa .
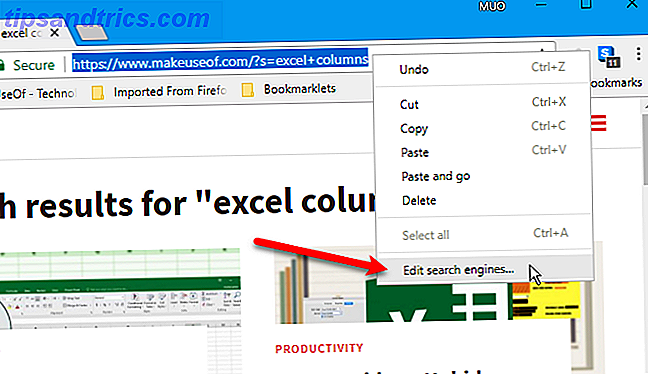
Para configurar o site para que você possa pesquisá-lo usando a barra de endereço, siga estas etapas:
- Role para baixo na tela Gerenciar mecanismos de pesquisa para a seção Outros mecanismos de pesquisa .
- Clique nos três pontos verticais à direita do mecanismo de pesquisa que você deseja configurar.
- Selecione Editar .
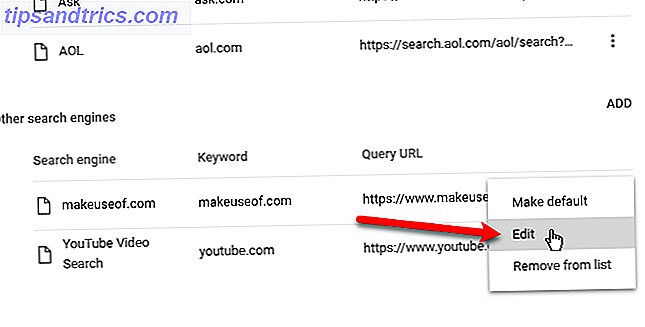
O mecanismo de pesquisa já está configurado, mas queremos atribuir uma palavra-chave mais curta para digitar na barra de endereço. Digite uma nova palavra- chave e clique em Salvar .
Por exemplo, queremos poder digitar “muo” na barra de endereço para pesquisar rapidamente o site MakeUseOf.
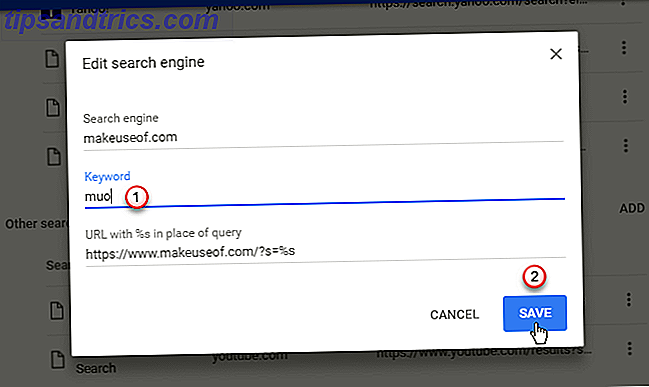
Para pesquisar MakeUseOf, digitamos “muo” na barra de endereços e pressione Tab . O lado esquerdo da barra de endereços agora diz “Search makeuseof.com”. Nós digitamos nosso termo de pesquisa na barra de endereços e pressionamos Enter .
Resultados da pesquisa apenas para exibição MakeUseOf na guia.
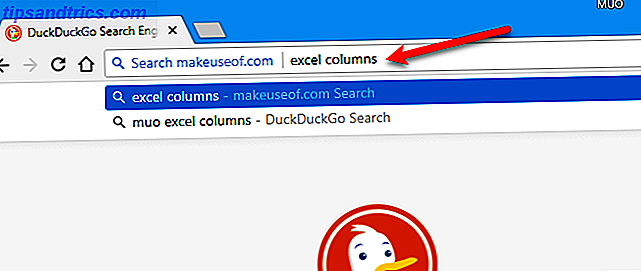
5. Abrir os resultados da pesquisa a partir da barra de endereços em uma nova guia
Ao pesquisar usando a barra de endereço, você pode ter os resultados exibidos em uma nova guia. Isso funciona ao usar seu mecanismo de pesquisa padrão ou ao pesquisar um site específico usando o truque da dica anterior.
Pressione Alt + Enter ( Alt / Option + Enter no Mac) depois de digitar seu termo de pesquisa. Os resultados da pesquisa são exibidos em uma nova guia e essa guia fica ativa.
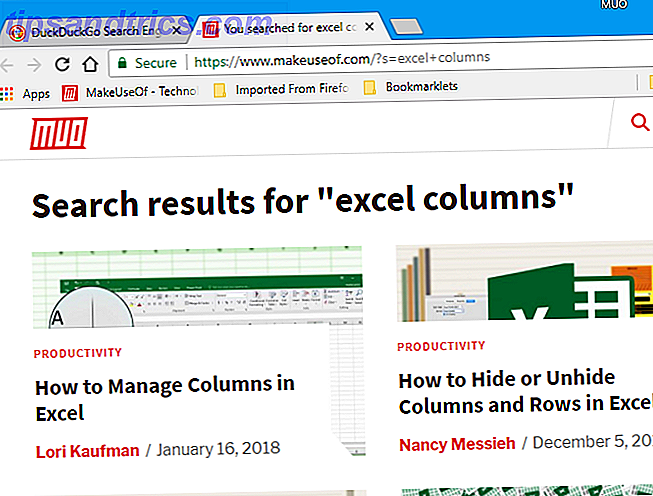
6. Arraste o texto para a barra de endereços ou a barra de guias para iniciar uma pesquisa
Se você quiser usar algum texto em uma página da Web em uma pesquisa, há duas maneiras de fazer isso sem precisar digitar o texto. Selecione o texto e siga um destes procedimentos:
- Arraste-o para a barra de guias, ao lado da guia mais à direita. Seus resultados de pesquisa são exibidos em uma nova guia.
- Arraste-o para a barra de endereço. Seus resultados da pesquisa são exibidos na guia atual.
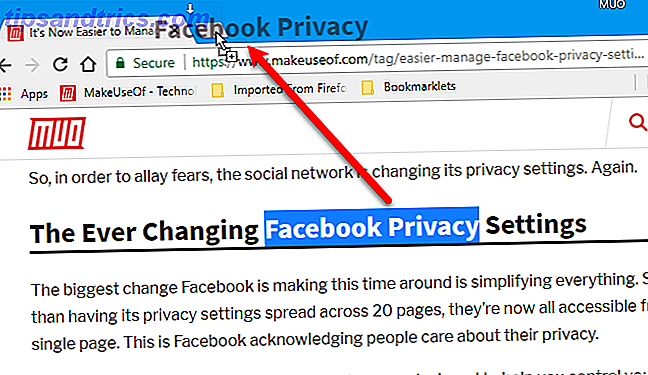
7. Pesquise seus favoritos usando a barra de endereços
Você tem muitos marcadores? Está com problemas para encontrar o que você quer? É fácil pesquisar seus favoritos usando uma extensão Como gerenciar suas extensões do Google Chrome sem qualquer problema Como gerenciar suas extensões do Chrome sem qualquer preocupação O gerenciamento adequado das extensões do Chrome pode tornar seu navegador ainda mais poderoso. Aqui estão algumas dicas e truques essenciais que você deve saber. Leia mais chamado Holmes.
Instale Holmes e faça o seguinte:
- Digite um asterisco (*) na barra de endereço e pressione Tab .
- Digite a palavra ou frase que você deseja encontrar nos seus favoritos. Uma lista de marcadores que correspondem ao termo de pesquisa é exibida abaixo da barra de endereço.
- Selecione o marcador que você deseja abrir essa página na guia atual.
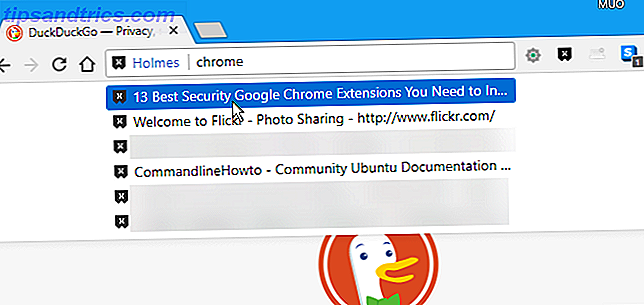
Você também pode pressionar Alt + Shift + H ou clicar no ícone Holmes, para abrir a janela pop-up Holmes e inserir o termo de pesquisa lá.
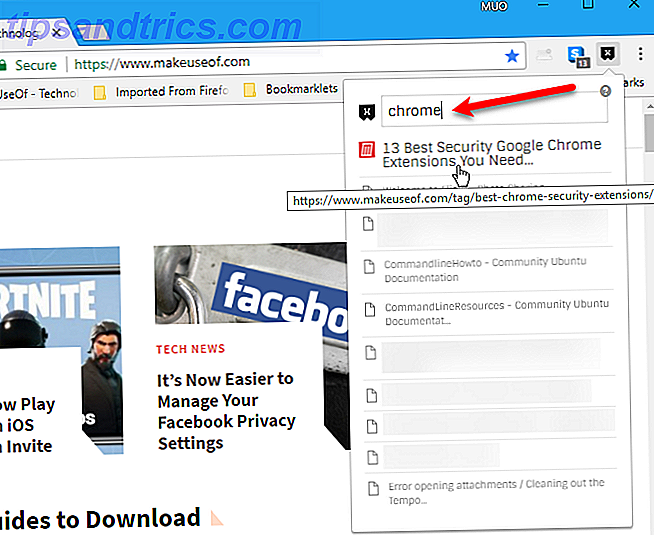
Você também pode iniciar seus favoritos do Google Chrome usando atalhos de teclado Como iniciar seus favoritos do Google Chrome com atalhos de teclado Como iniciar seus favoritos do Google Chrome com atalhos de teclado Os favoritos oferecem acesso rápido aos seus sites favoritos. Os atalhos de teclado do Chrome colocam marcadores ao alcance dos seus dedos. Aqui estão os truques que você deve saber. Consulte Mais informação .
8. Pesquise seus arquivos do Google Drive ou a conta do Gmail usando a barra de endereços
Cobrimos várias dicas para ajudá-lo a encontrar qualquer coisa 7 Dicas de pesquisa do Google Drive para ajudar você a encontrar algo 7 Dicas de pesquisa do Google Drive para ajudar você a encontrar algo O Google Drive é uma bagunça? Encontre tudo mais fácil com a nossa ajuda. Os operadores de pesquisa do Google podem encontrar quase tudo, incluindo texto em imagens (OCR) ou fotos com base em conteúdo, por exemplo, seu cachorro. Leia mais na sua conta do Google Drive. Você também pode pesquisar seus arquivos no Google Drive diretamente no Chrome, sem antes acessar sua conta do Google Drive.
Esta dica permite que você pesquise a conta do Google Drive associada ao perfil atual do Chrome. Se você precisar pesquisar uma conta diferente do Google Drive, mude para um perfil diferente ou crie um novo para essa conta. Veja a dica 3 acima.
Para adicionar a capacidade de pesquisar sua conta do Google Drive, você deve adicionar um mecanismo de pesquisa para o Google Drive. Para chegar à caixa de diálogo Adicionar mecanismo de pesquisa, faça o seguinte:
- Clique com o botão direito do mouse na barra de endereço e selecione Editar mecanismos de pesquisa.
- Na tela Gerenciar mecanismos de pesquisa, role para baixo até a seção Outros mecanismos de pesquisa .
- Clique em Adicionar à direita.
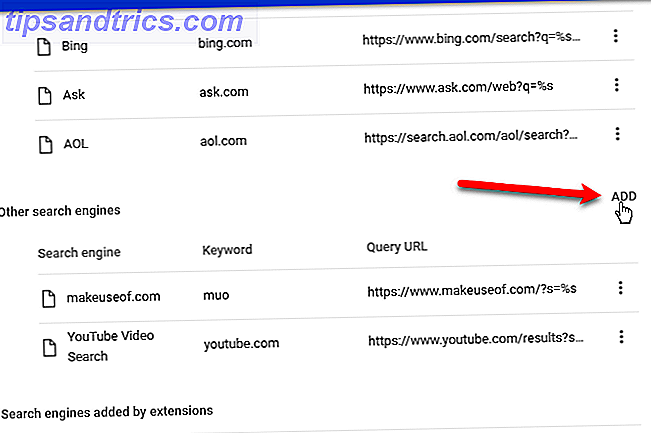
Na caixa de diálogo Adicionar mecanismo de pesquisa, faça o seguinte:
- Digite um nome para o mecanismo de pesquisa, como "Google Drive".
- Adicione uma palavra - chave que seja rápida de digitar, como "gd". Você usará essa palavra-chave para acessar esse mecanismo de pesquisa.
- Digite o seguinte URL como o URL com% s no lugar da consulta. Você pode copiar e colar o URL aqui.
http://drive.google.com/?hl=pt&tab=bo#search/%s - Clique em Adicionar .
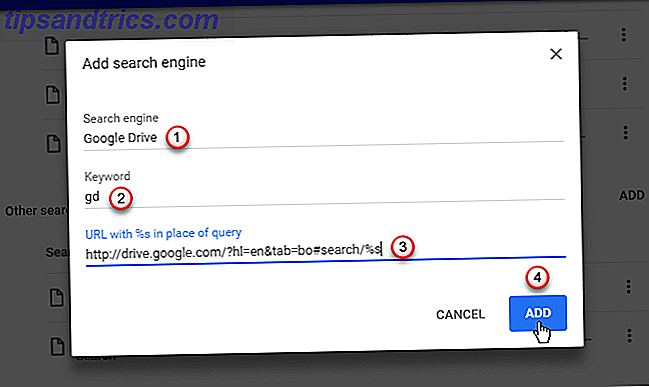
Para usar o novo mecanismo de pesquisa para pesquisar sua conta do Google Drive, faça o seguinte:
- Digite "gd" na barra de endereço.
- Clique na aba
- Digite seu termo de pesquisa e pressione Enter .
Sua conta do Google Drive é aberta na guia atual e nos arquivos que correspondem à tela de pesquisa.
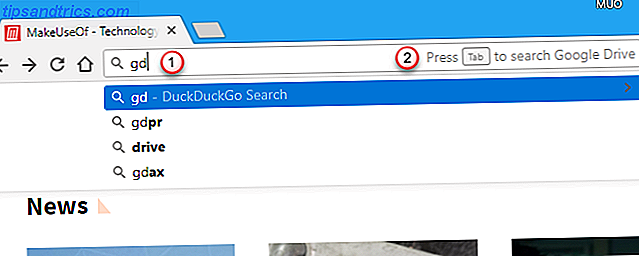
Você pode usar esse mesmo truque para pesquisar suas mensagens do Gmail. Siga as etapas acima para adicionar um mecanismo de pesquisa, mas insira o seguinte na caixa de diálogo Adicionar mecanismo de pesquisa :
- Mecanismo de pesquisa : Gmail
- Palavra chave : gm
- URL com% s no lugar da consulta : https://mail.google.com/mail/ca/u/0/#search/%s
Agora você pode pesquisar suas mensagens do Gmail da mesma forma que pode pesquisar seus arquivos do Google Drive. A única diferença é você digitar "gm" na barra de endereços, em vez de "gd".
9. Use o Chrome como um File Explorer básico no Windows
Existem muitas alternativas para o Windows File Explorer As 7 melhores substituições do Windows File Explorer As 7 melhores substituições do Windows File Explorer O Windows File Explorer é decididamente mais "Volvo" do que "Mercedes". Talvez seja hora de despejar o File Explorer e usar uma alternativa de terceiros? Você ficará surpreso com as opções que você tem! Leia mais, incluindo o Chrome.
Para usar o Chrome como um explorador de arquivos básico, digite "C: \" na barra de endereço e pressione Enter . Todas as pastas e arquivos do seu disco rígido estão listados na guia atual. Você pode navegar e até abrir arquivos no Chrome.
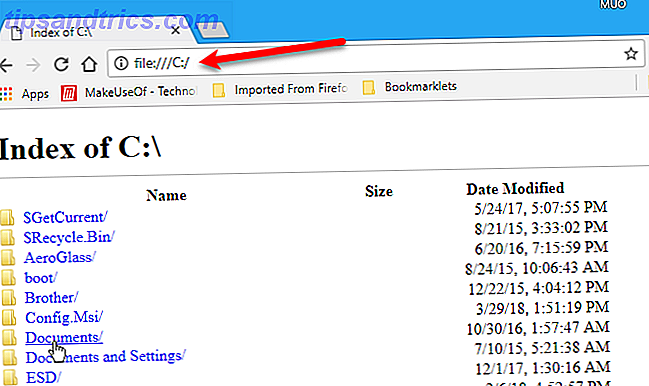
10. Executar cálculos usando a barra de endereços
Se você precisar fazer um cálculo rápido, não é necessário abrir o aplicativo Calculadora no computador ou retirar o telefone. Você pode realizar cálculos simples diretamente na barra de endereço no Chrome.
Digite uma equação matemática na barra de endereços usando operadores padrão, como +, -, *, /, %.
Para a maioria dos mecanismos de pesquisa que você usaria como padrão, como DuckDuckGo, Bing e Yahoo, não é necessário pressionar Enter para ver o resultado. É exibido em uma lista abaixo da barra de endereços. Mas se o Google for seu mecanismo de pesquisa padrão, pressione Enter para ver uma calculadora com o resultado exibido.
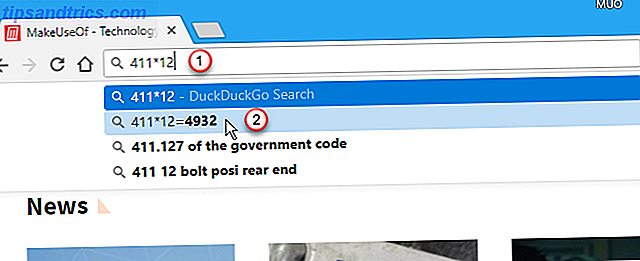
Mesmo que não seja necessário na maioria dos mecanismos de pesquisa, você pode pressionar Enter depois de inserir a equação na barra de endereço. Assim como no Google, uma calculadora exibe o resultado. É uma calculadora de trabalho para que você possa usá-la da mesma forma que a calculadora incluída no sistema operacional.
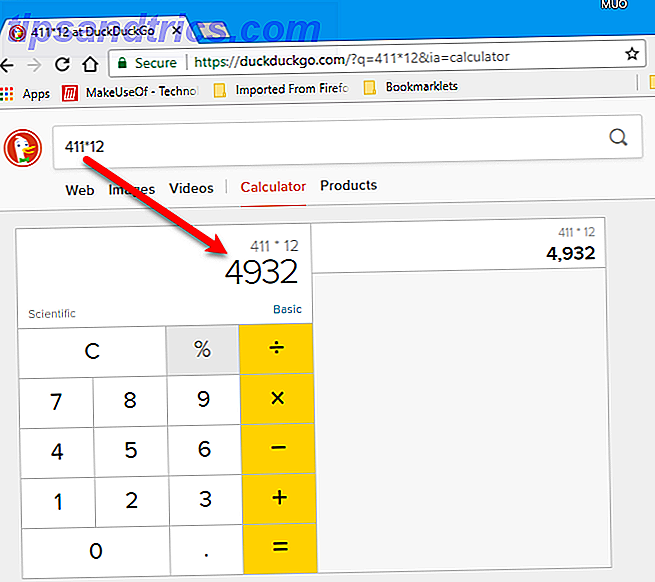
11. Abrir um conjunto específico de páginas da Web ao abrir o Chrome
Se você acessar o mesmo conjunto de páginas da web sempre que abrir o Google Chrome, poderá definir a abertura dessas páginas ao carregar o Google Chrome. A maneira mais fácil é alterar uma opção nas Configurações do Chrome 10 Configurações ocultas do Google Chrome que você deve alterar 10 Configurações ocultas do Chrome que devem ser alteradas Há mais nas configurações do Google Chrome do que os ajustes básicos que você fez quando configurou seu navegador pela primeira vez. Vamos ver o que isso envolve. Consulte Mais informação :
- Abra todas as páginas da Web que você deseja abrir na inicialização em guias separadas.
- Digite "chrome: // settings" na barra de endereço e pressione Enter .
- Role para baixo até a seção Na inicialização e selecione Abrir uma página específica ou um conjunto de páginas .
- Clique em Usar as páginas atuais . Se você esqueceu uma página da web que deseja adicionar que não está aberta em nenhuma guia, também pode clicar em Adicionar uma nova página para adicionar manualmente essa página.
Na próxima vez que você abrir o Chrome, as páginas da Web especificadas serão abertas automaticamente em guias separadas.
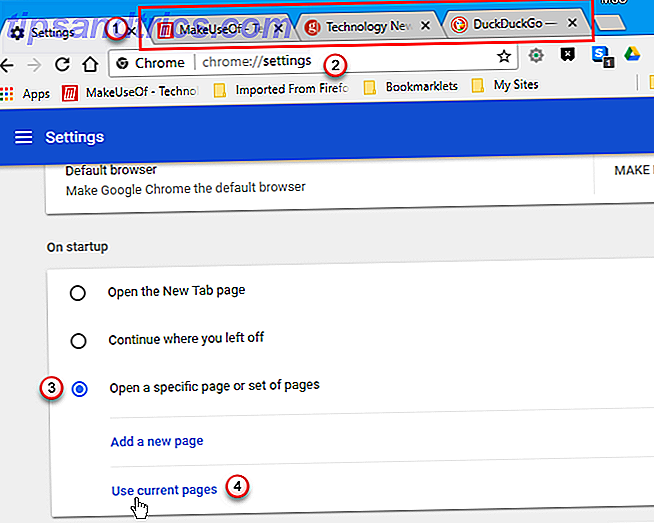
12. Definir um URL personalizado como sua página de nova guia
Por padrão, a página Nova guia no Google Chrome exibe uma caixa de pesquisa do Google e miniaturas dos sites mais visitados. Há muitas maneiras de personalizar a página Nova guia 10 Extensões da nova guia mais produtivas para o Google Chrome 10 Extensões da nova guia mais produtivas para o Google Chrome Quando você inicia uma nova guia em um navegador, deseja ir a algum lugar ou está procurando informação para vir até você? O Google Chrome tem muitas extensões para torná-lo produtivo. Leia mais, mas e se você quiser usar uma página diferente como sua página Nova guia?
Você pode fazer com que o Chrome abra uma página específica ou um conjunto de páginas da Web na inicialização (consulte a dica nº 11), mas não é possível alterar o que é aberto em uma nova guia nas Configurações. No entanto, há uma maneira de contornar isso.
A extensão New Tab Redirect permite que você especifique uma página da Web para exibir quando você abre uma nova guia. Depois de instalar o New Tab Redirect, uma página de boas-vindas é exibida em uma nova guia. Para configurar seu URL personalizado para novas guias, clique em Definir opções na página de boas-vindas.
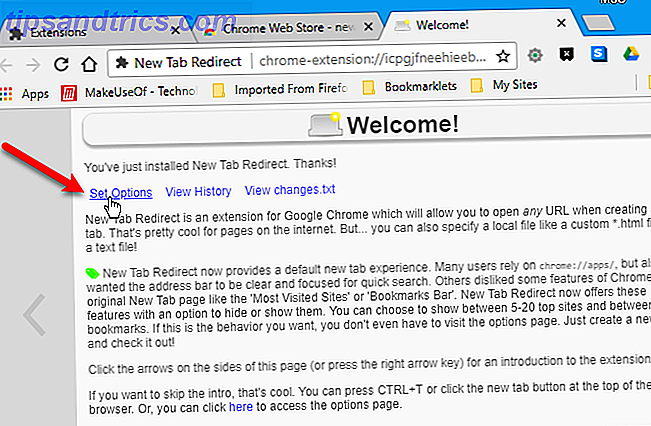
Digite o URL da página da Web que você deseja exibir em uma nova guia na caixa URL de redirecionamento e clique em Salvar . Uma mensagem verde Opções salvas é exibida à direita.
Agora, o URL que você especificou será exibido toda vez que você abrir uma nova guia.
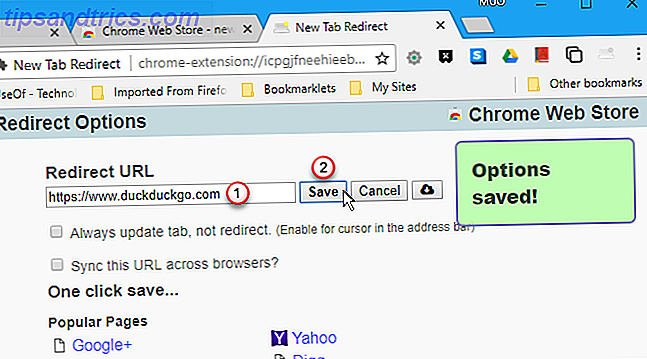
13. Salve todas as suas guias abertas como marcadores em uma pasta
Se você tiver várias abas abertas e quiser marcar todas elas, há uma maneira rápida e fácil de fazer isso. Pressione Ctrl + Shift + D no Windows ou Cmd + Shift + D em um Mac e faça o seguinte:
- Na caixa de diálogo Marcar todas as guias, insira um nome para a pasta que conterá esses indicadores.
- Selecione a pasta onde você deseja armazenar esta pasta. Use o botão Nova pasta na parte inferior para criar uma nova pasta para conter a pasta de marcadores.
- Clique em Salvar .
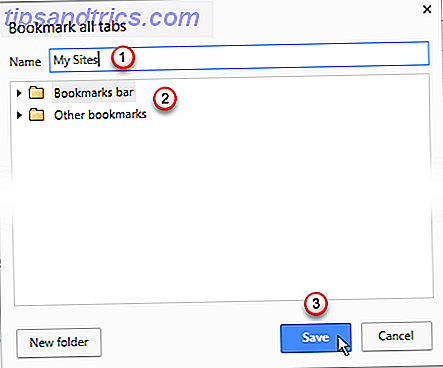
Quando você quiser abrir todos os favoritos que você salvou, clique com o botão direito na pasta que você criou e selecione Abrir todos. Todos os marcadores abrem em novas guias, preservando as guias abertas no momento. Você também pode optar por Abrir tudo em uma nova janela ou Abrir tudo em uma janela anônima .
Você também pode abrir qualquer um dos marcadores na pasta clicando na pasta e, em seguida, clicando no marcador na pasta que deseja abrir.
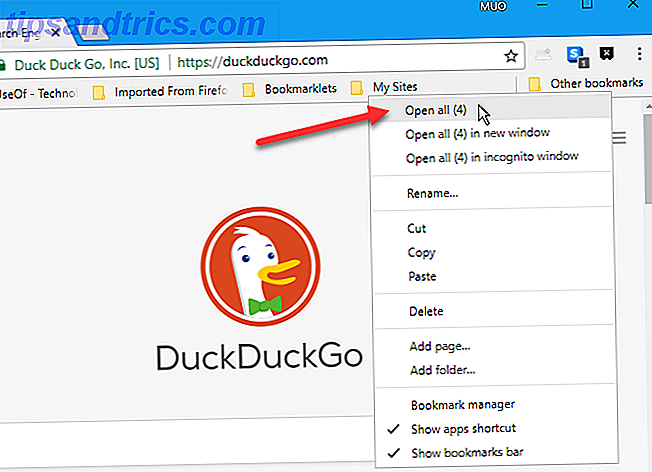
14. Pick Up de onde você parou
Você pode usar a dica nº 13 como favorito para preservar as páginas da web abertas no momento, caso precise fechar o Google Chrome. No entanto, e se o Chrome travar ou você fechar o Chrome quando não quisesse?
Quando o Chrome é iniciado, você pode fazer com que o Chrome abra as guias que estavam abertas na última sessão.
- Digite "chrome: // settings" na barra de endereço e pressione Enter .
- Role para baixo até a seção Na inicialização e selecione Continuar de onde você parou .
Agora, quando você inicia o Chrome, ele abre automaticamente todas as páginas da Web que você abriu na última vez em guias separadas.
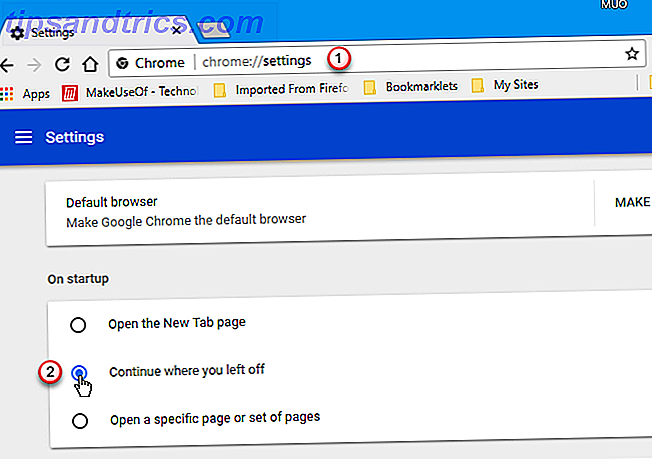
15. Fixar guias
Você pode manter as guias abertas fixando-as na barra de guias. Clique com o botão direito do mouse em uma guia que você deseja manter aberta e selecione a guia Pin .
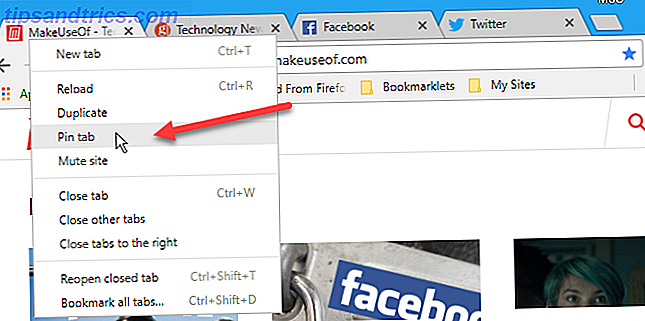
A guia é movida para o lado esquerdo da barra de guias, se já não estava lá, e é dimensionada apenas para o favicon. As guias fixadas permanecem persistentes e reabrem na próxima vez que você iniciar o Chrome.
Se você decidir que não deseja que uma guia marcada seja aberta o tempo todo, clique com o botão direito nessa guia e selecione a guia Liberar . A guia é dimensionada para tamanho normal e é movida para o lado esquerdo de todas as guias abertas, mas à direita de qualquer outra guia fixada.
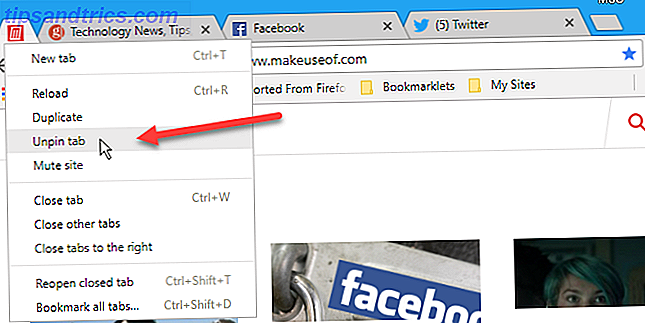
16. Reabrir rapidamente as guias fechadas mais recentemente
Você fechou uma guia por engano? É muito fácil reabrir as guias fechadas recentemente. Basta pressionar Ctrl + Shift + T no Windows ou Cmd + Shift + T em um Mac para reabrir a última guia fechada. Continue pressionando o atalho do teclado para reabrir as guias das guias mais recentes às mais antigas.
Se você quiser voltar a uma guia que abriu na semana passada ou há algumas semanas, poderá acessar seu histórico de navegação pressionando Ctrl + H no Windows ou Cmd + Y em um Mac.
Todas as páginas da Web visitadas são exibidas em uma nova guia, agrupadas por data. Percorra a lista e clique na página da Web que você deseja reabrir. Por padrão, a página da Web é aberta na guia atual. Para abrir uma guia fechada em uma nova guia, clique com o botão direito do mouse na página da Web na lista Histórico e selecione Abrir link em nova guia .
Você também pode limpar o seu histórico de navegação Como limpar o histórico do seu navegador de forma manual e automática Como limpar o histórico do seu navegador manualmente e automaticamente Os sites que você visita deixam faixas no seu computador. Mostramos a você como excluir seu histórico de navegação no Firefox, Chrome, Edge e Internet Explorer. Leia Mais usando o menu de hambúrguer (três linhas horizontais) no canto superior esquerdo da página Histórico.
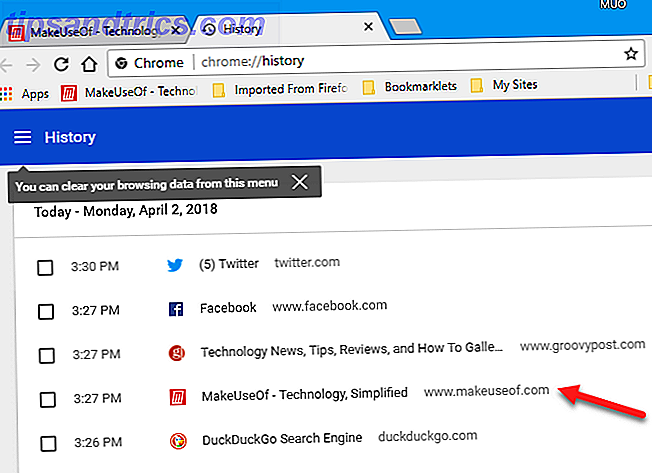
Para visualizar o histórico de uma guia, vá para essa guia e clique e segure no botão Voltar à esquerda da barra de endereços até que uma lista de sites visitados seja exibida.
No Chrome para Windows, você não precisa manter o mouse pressionado no botão Voltar . Você pode soltar o botão do mouse e percorrer a lista antes de clicar em uma página da Web para reabri-la na lista.
No Chrome para Mac, você deve manter o botão do mouse pressionado no botão Voltar para continuar exibindo a lista de sites visitados. Mantendo pressionado o botão do mouse, mova o mouse para baixo para selecionar uma guia para reabrir. Em seguida, solte o botão do mouse.
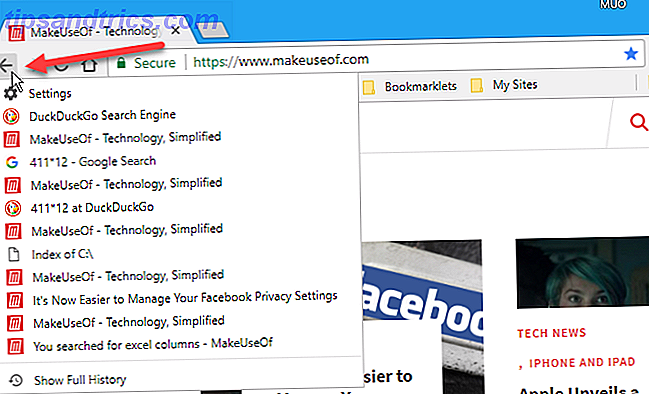
Se você deseja abrir uma guia fechada em uma nova guia, usando o método acima, mantenha pressionada a tecla Ctrl enquanto clica na página da Web na lista Histórico no Windows ou na tecla Cmd em um Mac. Você também pode usar o botão do meio do mouse para selecionar a página da web para reabrir em uma nova guia.
Shift-clique reabre uma guia fechada em uma nova janela no Windows e Mac.
17. Mova ou feche várias abas ao mesmo tempo
A capacidade de selecionar mais de uma guia por vez não está mais disponível no Google Chrome. Mas você pode selecionar várias guias usando uma extensão chamada Cluster e mover ou fechar todas elas de uma só vez.
Depois de instalar o Cluster, pressione Ctrl + M para abrir a página do Gerenciador de Janelas em uma nova guia. Marque as caixas das guias que você deseja mover ou fechar.
A tela Active Windows lista todas as janelas do Chrome atualmente abertas, mesmo que sejam minimizadas. Você também pode usar o Cluster para salvar janelas, para que você possa abrir todas as guias dessa janela salva em uma nova janela posteriormente. Clique em Windows salvo à esquerda para acessá-los.
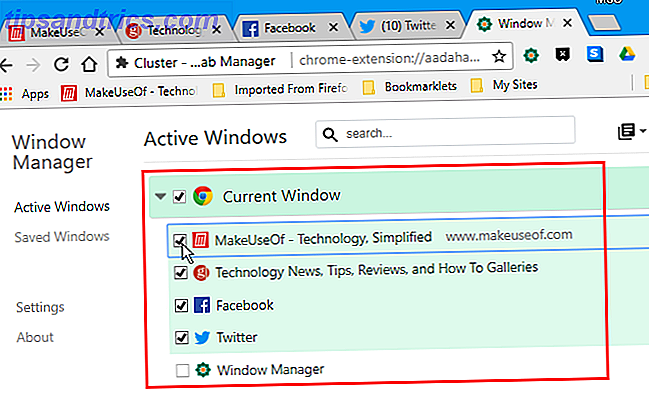
Para mover as guias selecionadas, clique no botão Mover guias (o botão à esquerda no canto superior esquerdo do Gerenciador de Janelas . Clique no botão Fechar abas no meio para fechar as guias selecionadas. O botão Salvar Janela à direita salva a janela ativa no momento.
Use o X em um cabeçalho de janela para fechar essa janela.
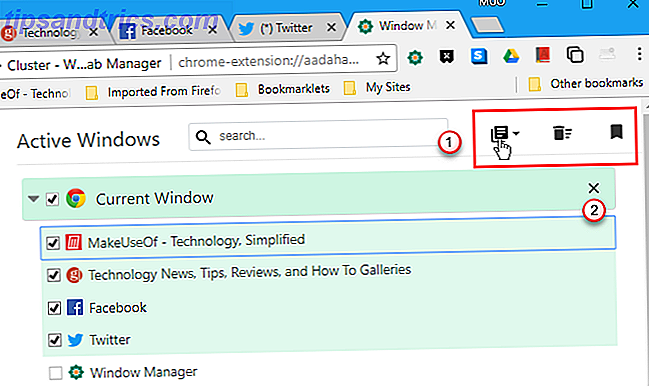
18. Localize e troque rapidamente as guias
Se você tem muitas guias abertas, é difícil encontrar a que deseja. O tamanho de cada tabulação diminui e, eventualmente, você tem tantos espaços abertos que não consegue ler o título de cada tab. E não há como ter várias linhas de guias no Chrome, pelo menos que eu encontrei. Se você encontrar um caminho, deixe-nos saber nos comentários!
Se você chegar ao ponto em que não sabe o que cada guia é, e o Chrome está desacelerando o sistema em todas as guias abertas, provavelmente é hora de fechar o Chrome e começar de novo. Mas você pode querer encontrar algumas guias que não deseja perder e fixá-las (veja a dica 15) para ter acesso a elas depois de reabrir o Google Chrome.
A extensão Tabli permite que você pesquise pelas guias abertas. Ele exibe uma visualização pesquisável e rolável de todas as guias em todas as janelas abertas do Chrome. Depois de instalar o Tabli, faça o seguinte:
- Clique no botão Tabli na barra de ferramentas ou pressione Ctrl +. (ponto) para abrir o pop-up Tabli.
- Digite seu termo de pesquisa na caixa na parte superior do pop-up. Marcadores que correspondem ao que você está digitando são exibidos, agrupados pelas janelas em que estão abertos.
- Clique em uma página da Web na lista de resultados para ativar essa guia.
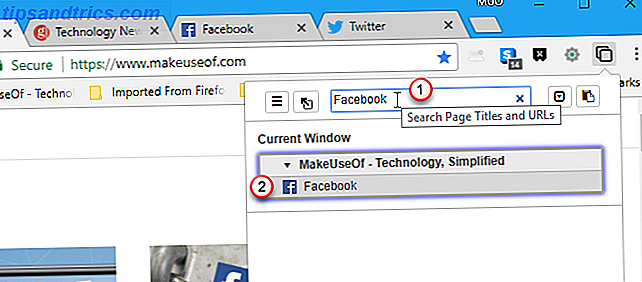
Você também pode usar o Tabli para salvar uma janela inteira de guias, marcando a caixa Salvar todas as guias nesta janela no canto superior esquerdo da caixa da janela que deseja salvar.
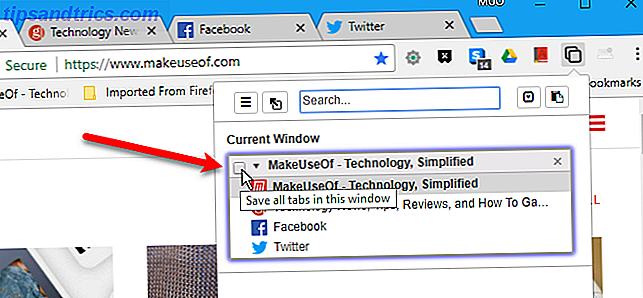
Digite um título de janela na caixa de diálogo Salvar guias .
Para abrir as guias salvas em uma nova janela, clique no título da janela na parte superior da caixa de janela.
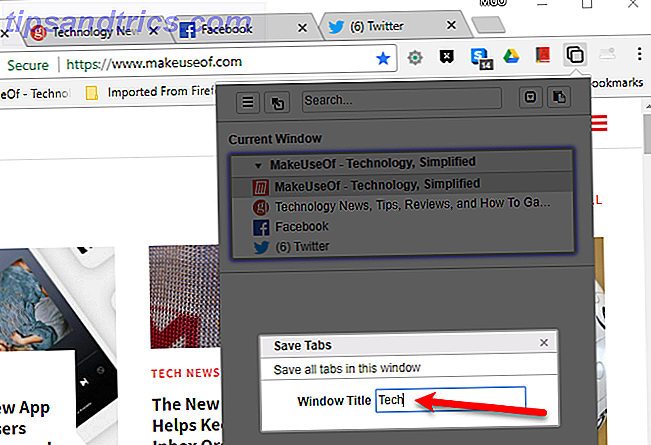
Depois de salvar uma janela, você pode abrir outras guias na mesma janela. Se você quiser voltar apenas para as guias que você salvou, abra o Tabli e clique no botão Reverter para guias marcadas. Todas as outras guias que você abriu na janela estão fechadas.
Esta é outra maneira que você pode facilmente abrir um conjunto de guias que você visita com freqüência, assim como falamos na dica nº 11. Mas, usando o Tabli, você pode voltar ao seu conjunto salvo de guias sem fechar o Chrome e reabri-lo.
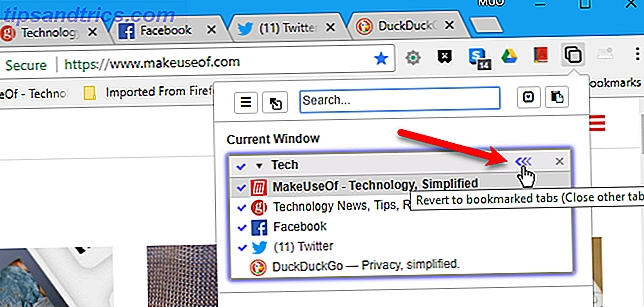
A caixa de diálogo Reverter janela salva mostra uma lista das guias que serão fechadas. Uma mensagem é exibida na caixa de diálogo informando que a ação não pode ser desfeita. No entanto, você pode usar a dica nº 16 acima para reabrir as guias fechadas, mesmo quando estiver usando a extensão Tabli.
Clique em OK para fechar todas as guias, exceto as salvas na janela.
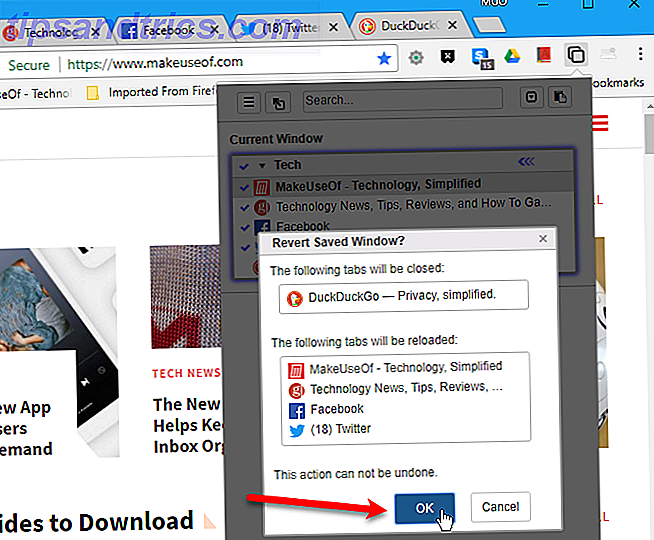
Se você não quiser mais salvar a janela, clique na marca de seleção Parar de gerenciar esta janela no canto superior esquerdo da caixa de janela que você não deseja mais salvar.
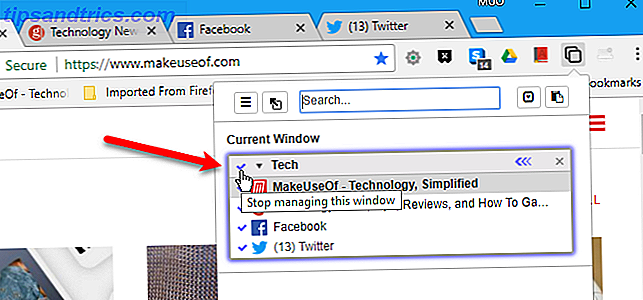
19. Use o teclado para rolar para cima e para baixo em uma página da Web
Aqui está uma dica simples, mas útil. Você provavelmente está acostumado a rolar com o botão de rolagem do mouse ou usando a barra de rolagem.
Um atalho de teclado para rolar a página para cima e para baixo é a barra de espaço. Pressione a barra de espaço uma vez para rolar para baixo o comprimento de uma página por vez. Para rolar uma página para cima, pressione Shift + barra de espaço .

20. Atribuir atalhos de teclado a extensões
Algumas extensões do Chrome têm atalhos de teclado que você pode usar para abri-los ou ativá-los. Para algumas extensões que não têm atalhos, você pode configurá-las você mesmo.
Para acessar a tela de configuração de atalhos de extensão, digite "chrome: // extensions / shortcuts" na barra de endereço e pressione Enter . No Windows, a página principal de Extensões é exibida. Role até o final da página " Extensões" e clique no link " Atalhos de teclado" .
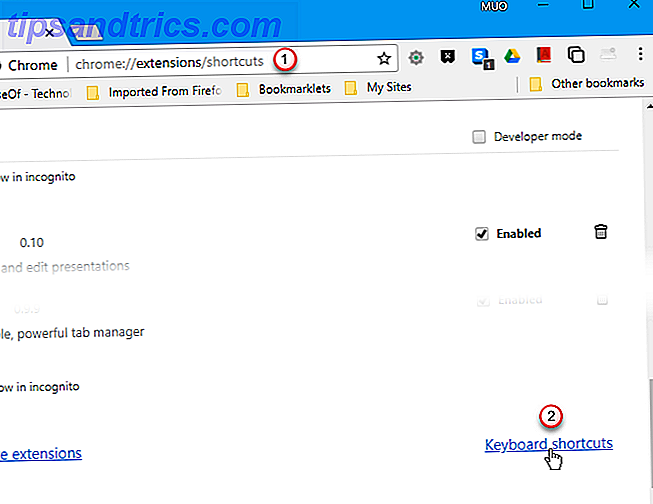
Em um Mac, a página Extensões para configurar atalhos de teclado é exibida na guia atual, ignorando a página principal de Extensões .
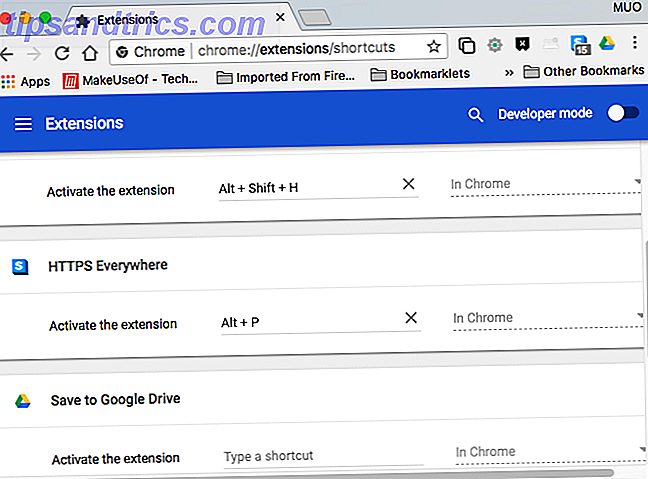
Vamos usar o Chrome no Windows para mostrar como atribuir um atalho a uma extensão, mas funciona da mesma maneira na tela de atalhos de teclado do Extensions no Mac.
Encontre a extensão na lista para a qual você deseja configurar um atalho de teclado. Algumas extensões permitem que você configure diferentes atalhos de teclado para várias ações.
Clique na caixa da extensão e da ação que você deseja configurar e digite o atalho que deseja usar.
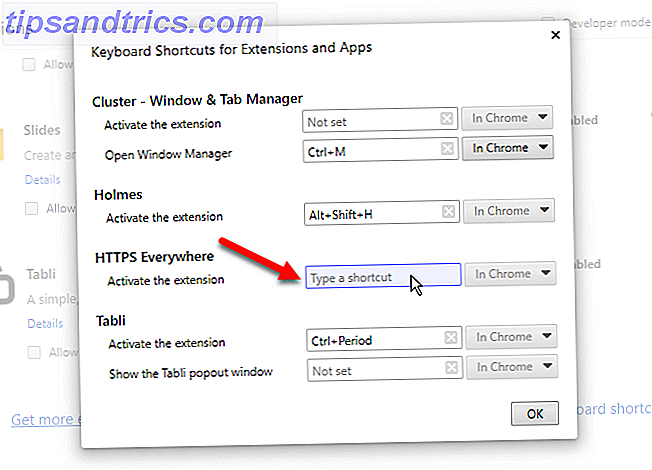
O atalho é inserido automaticamente. Clique em OK para fechar a caixa de diálogo. Agora você pode usar esse atalho para executar essa ação nessa extensão.
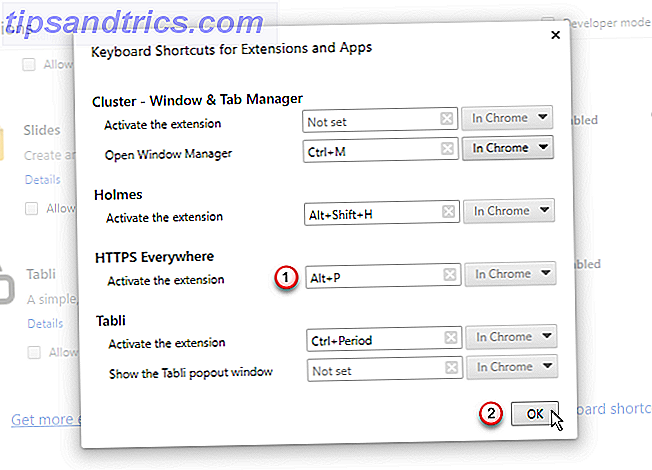
21. Use um atalho de teclado ou o botão Home para ir para a página inicial padrão
Por padrão, o botão "Página inicial" não está disponível na barra de endereço nem na barra de ferramentas do Google Chrome. No entanto, no Windows, você pode pressionar Alt + Home para retornar à página inicial .
Se você estiver usando um Mac, o atalho Alt + Home não funcionará. Mesmo se o fizesse, os laptops Mac não têm o botão Início disponível no teclado numérico, a menos que você compre um teclado numérico separado.
Para adicionar o botão " Página inicial " ao Chrome no Windows ou no Mac, digite "chrome: // settings" na barra de endereço e pressione Enter . Em Aparência, clique no botão deslizante Mostrar botão da página inicial .
Por padrão, o botão Início leva você para a página Nova guia. Mas você pode alterar isso para um site de sua preferência selecionando a segunda opção e inserindo o URL para o qual deseja ir usando o botão Início .
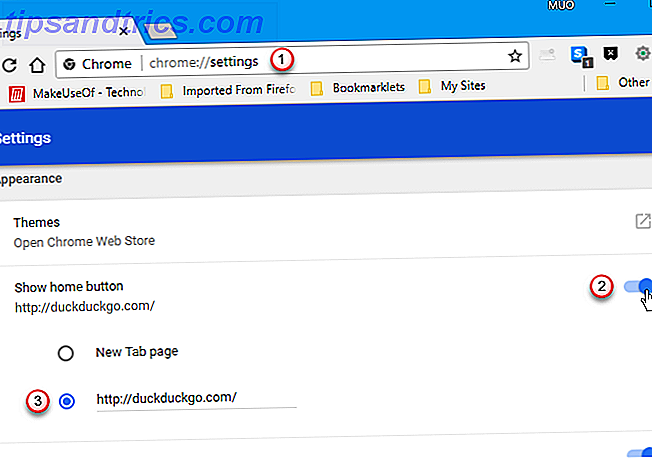
22. Ir rapidamente para um site em uma nova guia
Para economizar tempo, você pode inserir a parte principal do domínio de um site, como "makeuseof", depois pressionar Ctrl + Enter . O Chrome preenche o resto para você. O site é aberto em uma nova guia.
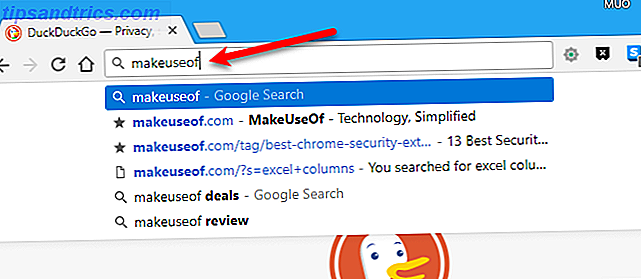
23. Pesquise rapidamente as palavras em uma página da Web
Expanda seu vocabulário enquanto lê páginas da web. A extensão do Dicionário do Google permite que você veja rapidamente a definição de qualquer palavra em uma página da web.
Depois de instalar o Google Dictionary, clique duas vezes em uma palavra em uma página da Web para ver a definição em um pop-up. Para obter mais informações sobre a palavra, clique em Mais .
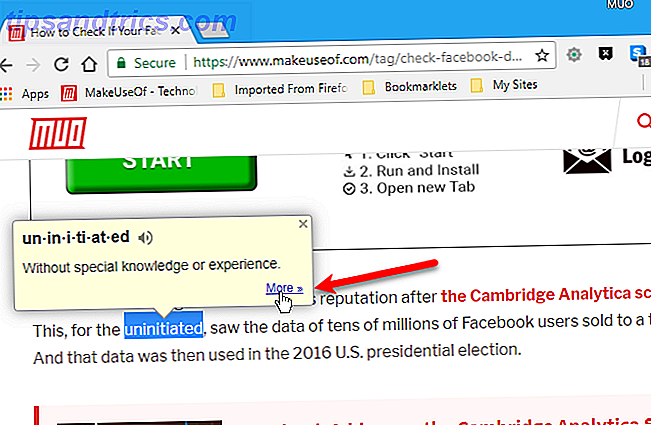
Uma pesquisa do Google é aberta em uma nova guia com "definir" adicionado antes da palavra selecionada. A entrada do Dicionário é exibida primeiro e os resultados de pesquisa adicionais são exibidos a seguir.
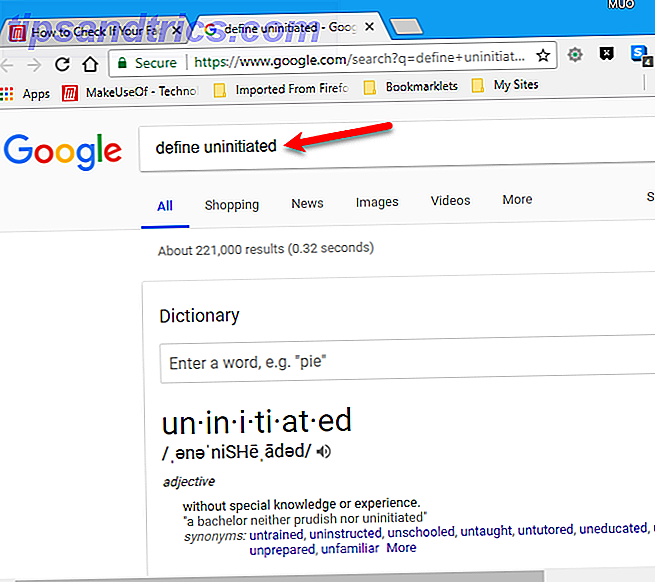
24. Exibir informações de segurança sobre o site atual
O ícone à esquerda do URL de um site na barra de endereço indica se é seguro visitar um site. Ele informa se o site tem um certificado de segurança, se o Chrome confia nesse certificado e se o Chrome tem uma conexão particular com o site. Você verá um dos seguintes ícones:
- Um ícone de cadeado verde indica que o site está seguro. A informação que você envia ou recebe através deste site é privada.
- Um ícone de informação indica que o site não está usando uma conexão privada. Outros podem ver ou alterar as informações que você envia e recebe através deste site. Em alguns sites, você pode visitar uma versão mais segura do site usando "https" em vez de "http" no URL. Você também pode usar a extensão HTTPS Everywhere 13 Melhores extensões do Google Chrome de segurança que você precisa instalar Agora 13 Melhores extensões do Google Chrome de segurança que você precisa instalar Agora Ficar seguro on-line pode ser difícil. Aqui estão algumas extensões de segurança do Chrome que você deve considerar adicionar. Leia mais para visitar sites de forma segura usando "https", quando possível.
- Um ícone triangular de aviso vermelho indica que o site não é seguro e potencialmente perigoso. Você deve evitar o site. Se você precisar usar o site, não insira informações pessoais ou particulares neste site. E não faça login nem envie pagamentos em sites que exibam esse ícone.
Obtenha informações adicionais sobre a segurança do site clicando na área da barra de endereço que contém um dos ícones acima.
Se houver algum conteúdo em Flash no site, você poderá usar o Chrome Perguntar antes de reproduzir o conteúdo. Ou você sempre pode permitir ou bloquear sempre o conteúdo em Flash nesse site.
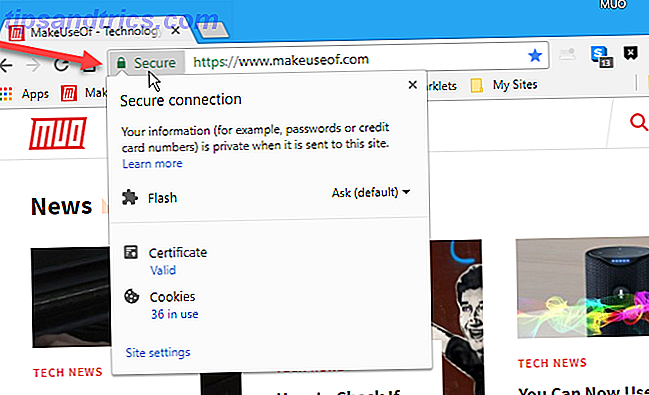
Você pode ver o certificado de segurança do site e cada um dos cookies em uso no site. Quando você clica no link "em uso" abaixo de Cookies, uma caixa de diálogo pop-up é exibida mostrando os cookies permitidos e bloqueados em guias separadas. Na guia Permitido, você pode selecionar um cookie e clicar em Bloquear na parte inferior do pop-up. Use o botão Remover para remover um cookie selecionado.
Clique em Concluído quando terminar de gerenciar cookies para o site.
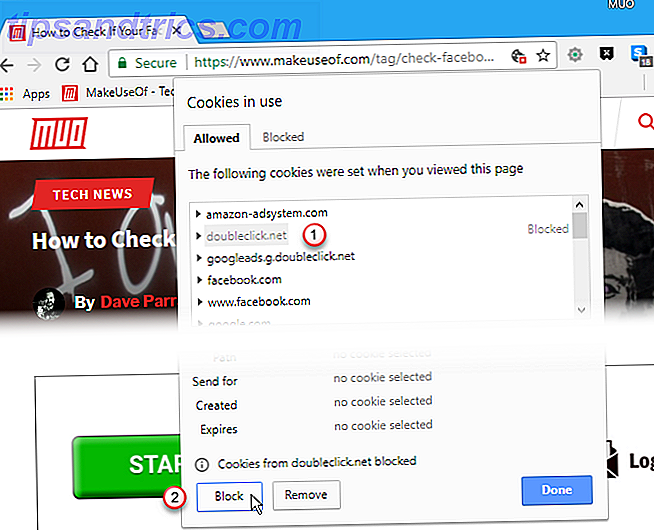
25. Exibir o quanto de memória Chrome está usando
Alguma vez se perguntou a quantidade de memória de cada uma das suas guias e suas extensões no Chrome? O Chrome tem seu próprio Gerenciador de Tarefas, como o Gerenciador de Tarefas do Windows.
No Windows, pressione Shift + Esc para abrir o Gerenciador de tarefas do Chrome em sua própria janela. Você pode visualizar o uso de memória e CPU para cada guia e extensão. Para finalizar o processo de uma guia ou extensão, selecione o item e clique em Finalizar processo .
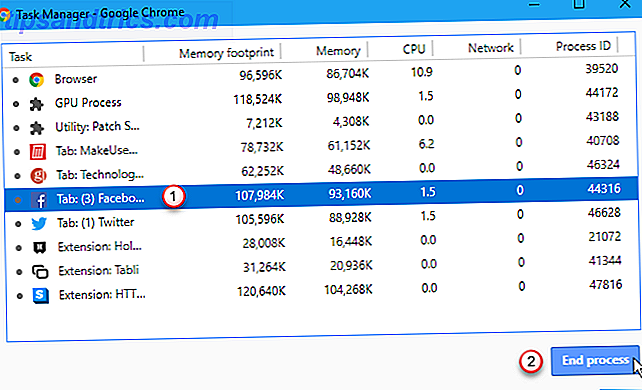
Quando você usa o Gerenciador de tarefas do Google Chrome para encerrar o processo de uma guia, a guia não é fechada. É apenas descarregado. Para ver a página novamente, vá até a guia e clique em Recarregar .
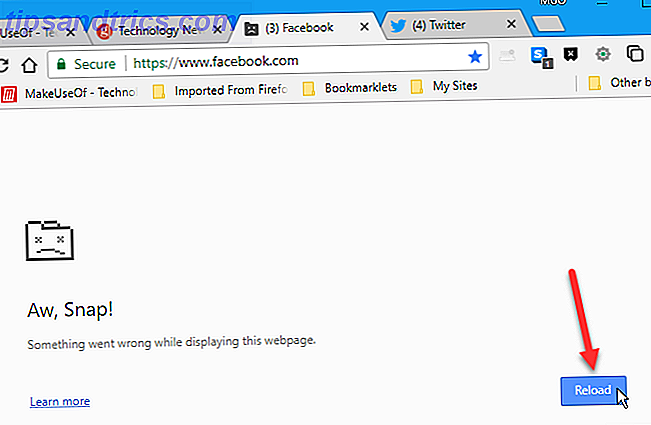
Em um Mac, não há atalho de teclado para abrir o Gerenciador de Tarefas no Chrome, mas há duas outras maneiras de abrir o Gerenciador de Tarefas do Chrome. Uma maneira é abrir o menu do Chrome na janela do navegador e ir para Mais Ferramentas> Gerenciador de Tarefas . Este método também funciona no Windows.
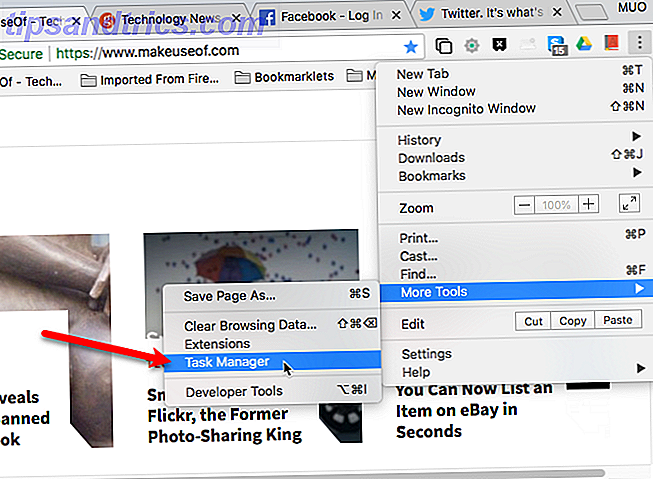
A segunda maneira é abrir o menu Janela na barra de menus do Chrome e selecionar Gerenciador de Tarefas . Este método só está disponível em um Mac porque não há uma barra de menus no Chrome para Windows.
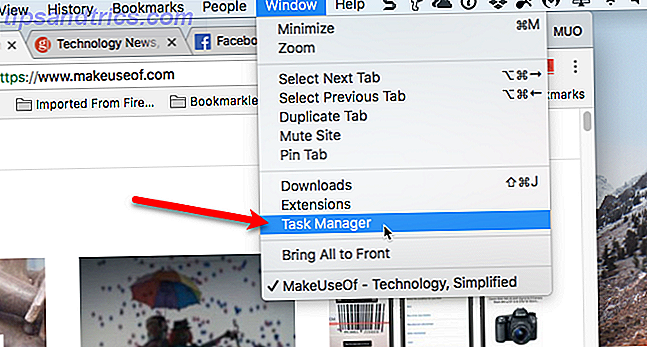
26. Mova os botões de extensão para fora da barra de ferramentas
Quando instala uma extensão no Chrome, pode adicionar um botão à barra de ferramentas à direita da barra de endereço. Se você instalou muitas extensões, a barra de ferramentas pode ficar muito lotada e diminuir o tamanho da barra de endereços.
Se você usa um laptop com uma tela pequena ou reduziu o tamanho da janela do Google Chrome, é possível mover todos ou alguns desses botões para a parte superior do menu do Google Chrome.
Para remover um botão da barra de ferramentas, clique com o botão direito no botão e selecione Ocultar no menu do Google Chrome .
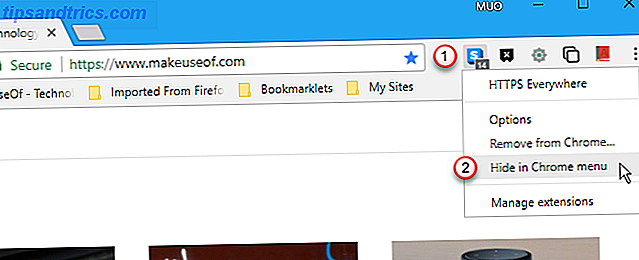
Clique no menu do Chrome para acessar os botões de extensão movidos.
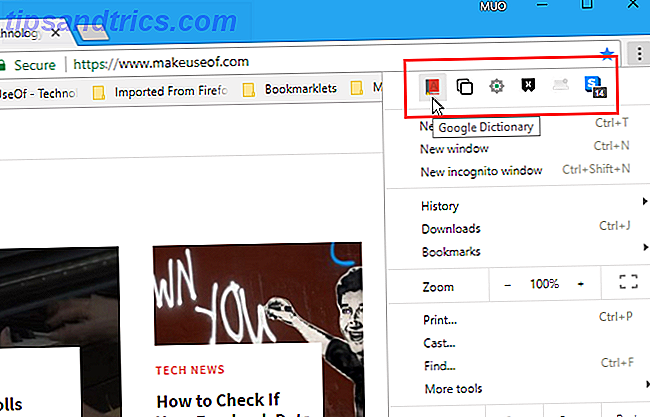
27. Mudar para o modo de tela cheia
Para evitar distrações ao ler uma página da Web, você pode colocar o Chrome no modo de tela inteira. Esse modo oculta todos os elementos da janela do Chrome, como a barra de favoritos, o botão do menu do Google Chrome, os botões de extensões e a barra de guias. Os elementos do sistema operacional também estão ocultos, como a barra de tarefas, a bandeja do sistema e o relógio no Windows, além do painel superior e do encaixe em um Mac.
O texto na página da Web não é ampliado ou ampliado (consulte a dica nº 28 abaixo). Você acabou de ver mais do texto e do resto da página da web. Você também pode remover elementos da página da Web para disponibilizar mais do texto principal na tela de uma só vez. Nós conversamos sobre dicas e ferramentas para ajudá-lo a imprimir páginas da Web. Dicas e ferramentas para ajudar na impressão de páginas da Web. Dicas e ferramentas para ajudar na impressão de páginas da Web Não importa o quanto você tente ir sem papel, às vezes só precisa imprimir essa página. Pode ser para direções, um artigo para a aula, um folheto para uma reunião no trabalho, etc. Como ... Leia Mais, que também ajuda a ler páginas da web na tela.
Para alternar para o modo de tela inteira no Chrome no Windows, pressione F11 . A janela do Chrome ocupa a tela inteira, ocultando a janela do Chrome e os elementos da área de trabalho do Windows. Uma mensagem é exibida na parte superior da janela do Chrome, lembrando você de como sair do modo de tela cheia. Pressione F11 novamente para retornar ao modo normal.
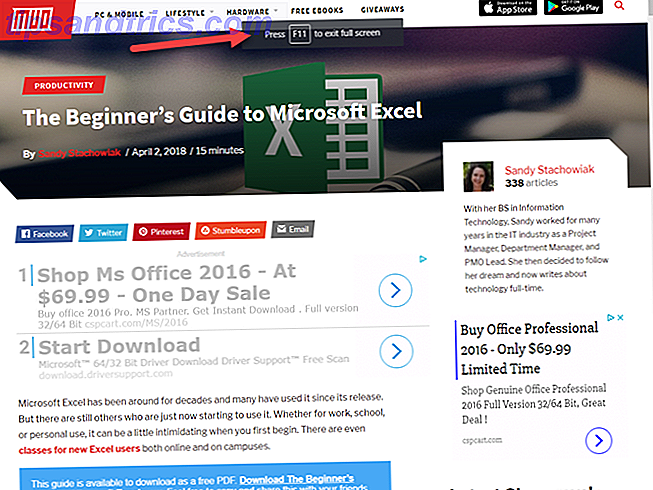
O atalho de teclado F11 para ir para o modo de tela inteira no Chrome não está disponível no Mac. To go to full-screen mode in Chrome for Mac, go to Chrome menu>Zoom and click the full-screen icon.
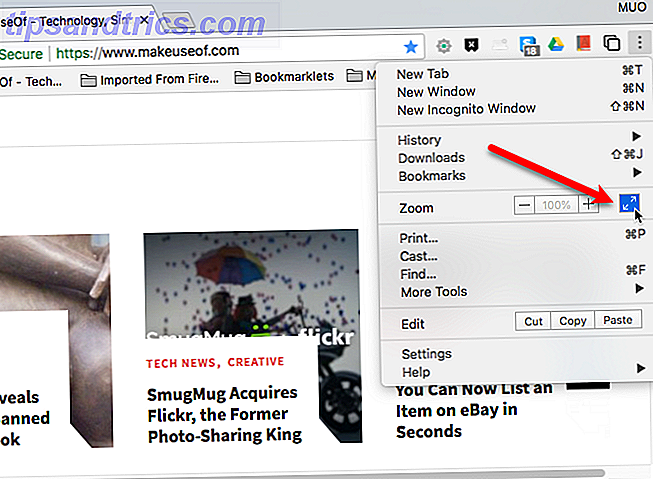
To exit full-screen mode on a Mac, click the green, full-screen icon in the upper-left corner of the Chrome window. This icon an also be used to enter full-screen mode.
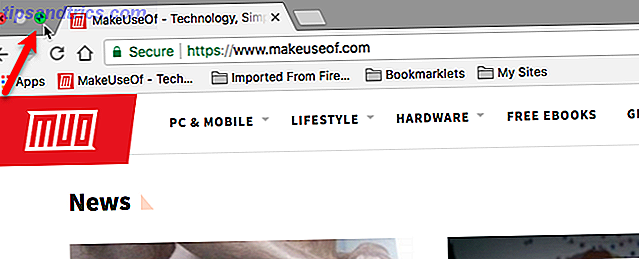
28. Easily Zoom In and Out on Webpages
If you're having trouble reading a webpage because the text is too small, you can easily zoom in on the webpage, enlarging everything on the page.
To quickly zoom in or out on a webpage, press Ctrl + + (plus sign), Cmd + + on a Mac, to zoom in, or Ctrl + – (minus sign), or Cmd + – on a Mac, to zoom out. Each time you press one of these keyboard shortcuts, Chrome zooms in or out 25 percent. A box at the top of the window shows you the current zoom level and provides buttons to zoom in (plus sign) or zoom out (minus sign).
The Reset button takes you back to the normal 100 percent view. You can also hit Ctrl + 0 (zero), or Cmd + 0 on a Mac, to return to normal view.
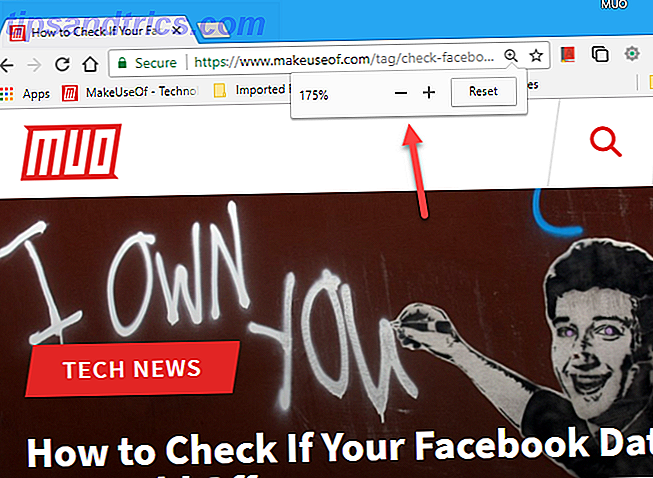
29. Add a Website to the Desktop as a Shortcut
We all have our favorite sites we visit often. You can bookmark sites to which you want easy access or set them up to open automatically when you start Chrome (tip #11 above).
But if you don't want to add more bookmarks, or you don't want to open certain sites every time you open Chrome, you can add shortcuts for your favorite sites to your desktop for quick and easy access.
To begin creating a desktop shortcut to a website on Windows, follow these steps:
- Open Chrome and visit the webpage for which you want to create a shortcut.
- Go to Chrome menu>More tools>Add to desktop .
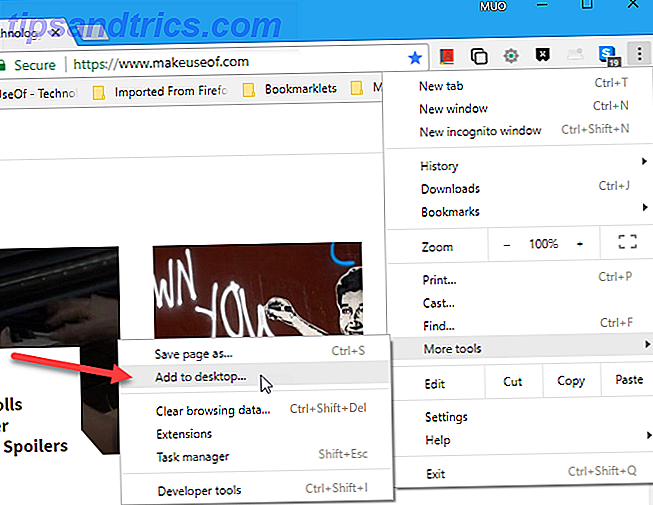
On the Add to desktop dialog box, do the following:
- Enter a name for the desktop shortcut in the box. Or you can accept the default name that's filled in automatically.
- If you want to create a shortcut that opens the webpage in a standalone window without any menus, tabs, or other standard browser elements, like a Chrome Web App, check the Open as window box. If you don't check this box, the shortcut will open the website in a standard Chrome window.
- Clique em Adicionar .
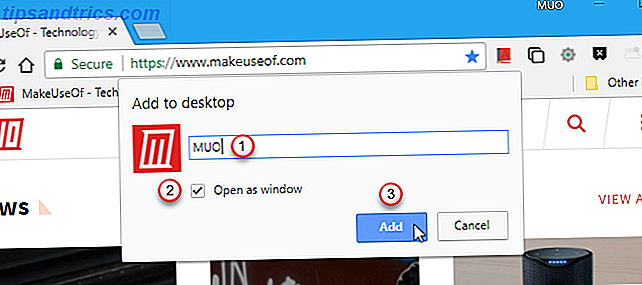
A shortcut is added to your desktop using the favicon for the site. Double-click the shortcut to either open the site in a standard Chrome window or in a standalone, app-like window, depending on how you set up the shortcut.
If you've created a shortcut that opens in a standard Chrome window, but it doesn't open in Chrome, you may need to change the default browser app How to Change Default Apps and Settings in Windows 10 How to Change Default Apps and Settings in Windows 10 Windows 10 makes a lot of decisions for the lazy user. If you would prefer to be your own master, you can set your own preferences. Nós mostramos a você como. Read More in the Windows settings.
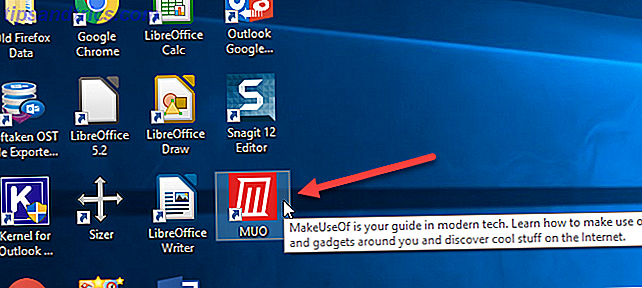
If you set up the shortcut to behave like a Chrome Web App (you checked the Open as window box), the site opens in a standalone window with none of the standard browser window elements.
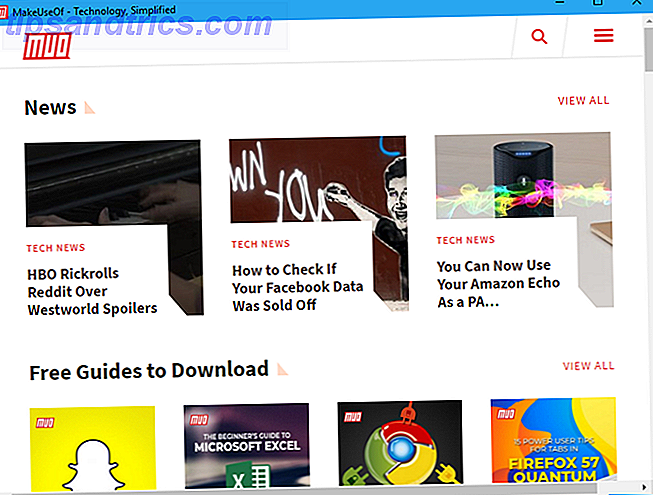
The method we covered for created a desktop shortcut to a website doesn't work in Chrome for Mac. The Add to desktop option is not available under More tools .
But there is a quick and easy way to create a desktop shortcut for a website on a Mac and on Windows. Click on the View site information part of the address bar and drag it to the desktop. Or you can highlight the URL and drag that to the desktop.
This method creates a shortcut that opens the website in a standard Chrome window. If you're using Windows and you want a shortcut that opens a Chrome Web App style standalone window, use the method we covered above.

30. Save Downloaded Files Directly to Google Drive
If you have a Google account, you automatically get 15GB of free storage on Google Drive. This is handy for downloading files when you're not on your own computer.
Google's official Save to Google Drive extension for Chrome allows you to save web content and downloaded files and media directly to your Google Drive account.
After installing Save to Google Drive, right-click on a download link on any webpage and select Save Link to Google Drive .
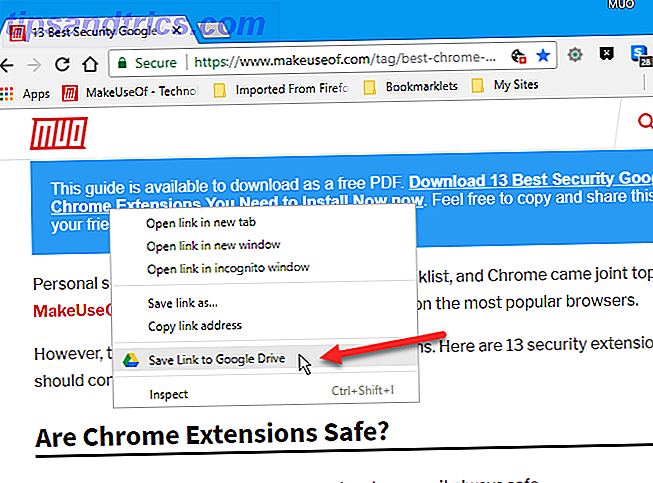
If this is the first time you're using Save to Google Drive, or you're not signed in to a Google account ( Chrome menu>Settings>People ), you'll be asked to choose an account and to enter your password. You'll also have to Allow the extension to access your Google account.
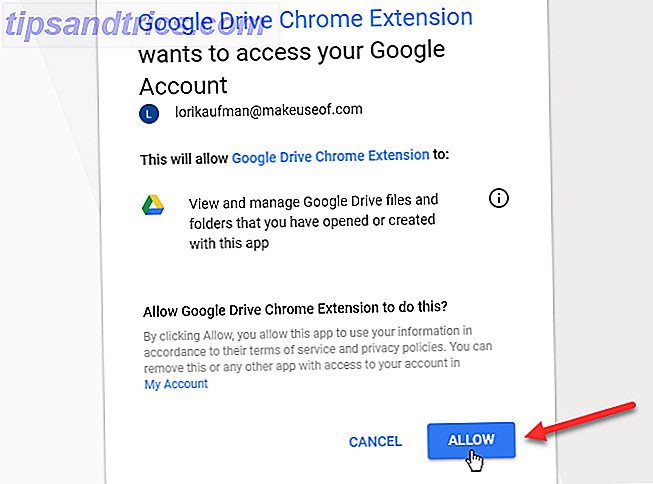
The Save to Google Drive dialog box shows the progress of the file being saved. Once that's done, you get a link to the file, so you can view it and a chance to Rename it right from the dialog box.
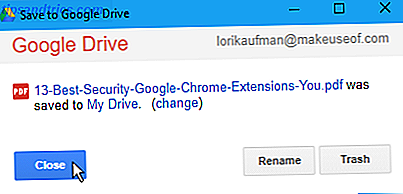
O link Meu Drive na caixa de diálogo abre sua conta do Google Drive em uma nova guia e destaca o arquivo salvo.
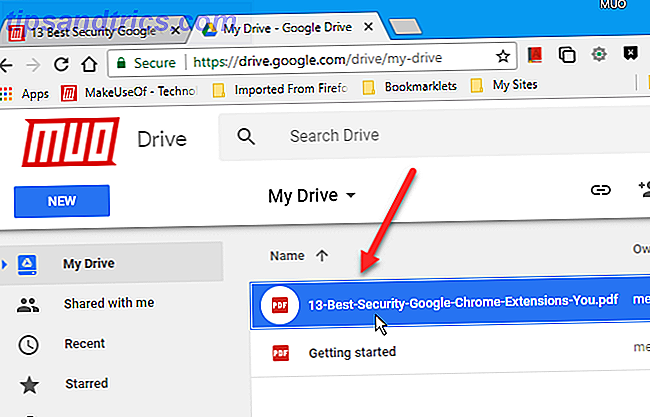
Você também pode usar Salvar no Google Drive para salvar uma página da Web para leitura off-line. Para fazer isso, você deve selecionar o formato que deseja usar ao salvar a página da Web.
Clique com o botão direito do mouse no botão Salvar no Google Drive na barra de ferramentas e selecione Opções .
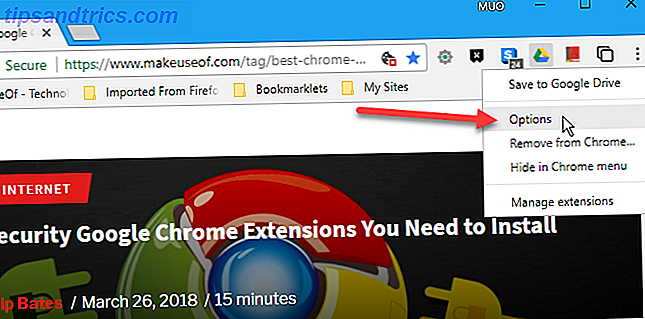
Na página de opções de extensão Salvar no Google Drive, selecione um formato em Salvar página como na seção Páginas HTML . A melhor opção para abrir a página salva no Chrome para leitura off-line é o arquivo da Web (.mht) . Isso salva toda a página da Web, com todos os seus elementos, em um arquivo. Você pode abrir esse arquivo no Google Chrome mais tarde, mesmo que esteja off-line.
Depois de escolher um formato, vá para a página da Web que você deseja salvar e clique (não clique com o botão direito do mouse) no botão Salvar no Google Drive na barra de ferramentas. Um arquivo no formato escolhido é salvo automaticamente no Save to Folder padrão na sua conta do Google Drive.
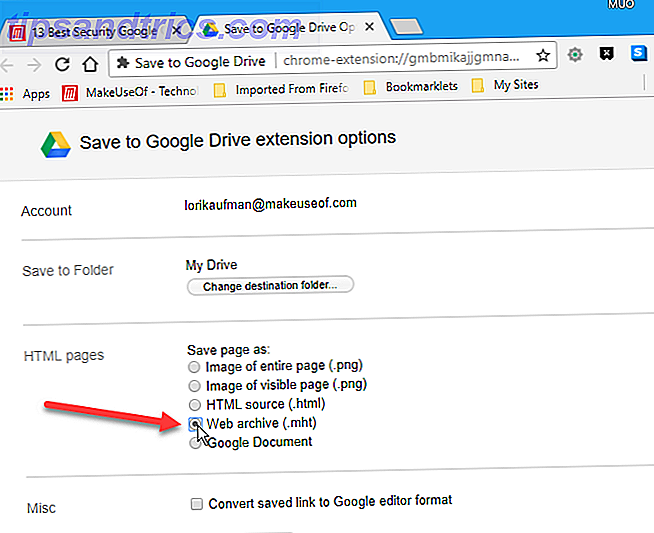
A extensão Salvar no Google Drive não pode salvar páginas "chrome: //" (como "chrome: // settings" ou "chrome: // extensions") ou páginas da Chrome Web Store devido a restrições de segurança.
Para alterar a Conta do Google na qual você salva arquivos e conteúdo baixados, mude para um perfil do Google que use essa conta. Se você não tiver um perfil para a conta que deseja usar, crie um novo perfil. 5 Perfis personalizados do Chrome que você deve começar a usar 5 perfis personalizados do Chrome que deve começar a usar Um recurso do Chrome é frequentemente ignorado: a capacidade de ter vários perfis de usuário . Nós mostramos a você como eles podem facilitar sua vida. E sim, você pode usar perfis no Firefox e outros navegadores também. Leia mais usando essa conta.
31. Rapidamente Reinicie o Chrome
Em vez de reiniciar o Chrome ao fechar e reabri-lo, você pode digitar "chrome: // restart" na barra de endereço e pressionar Enter . O Chrome reinicia e reabre todas as guias que você abriu.
Isso reinicia todas as janelas abertas do Chrome. Se você tiver vários perfis abertos, todos eles serão fechados. Todas as janelas anônimas também estão fechadas.
Quando o Google Chrome é reiniciado, todas as janelas normais do Google Chrome são reabertas e todas as guias de cada janela são recarregadas. A janela e a guia que estava ativa quando você usou a opção "chrome: // restart" será a janela ativa e a guia quando o Chrome for reiniciado.
Se você estivesse preenchendo dados em qualquer página da Web, esses dados seriam perdidos. As janelas anônimas não são recarregadas e, na próxima vez em que você abrir uma janela anônima, as guias que você abriu por último não serão recarregadas.
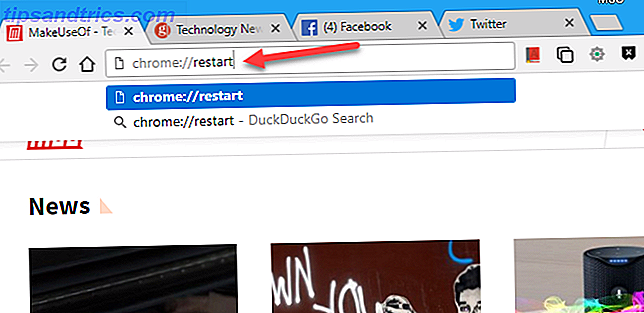
Você também pode adicionar um favorito à Barra de favoritos para reiniciar o Chrome com um clique. Para começar, faça o seguinte:
- Certifique-se de que a barra de marcadores esteja visível. Caso contrário, pressione Ctrl + Shift + B no Windows ou Cmd + Shift + B no Mac.
- Clique com o botão direito na barra de marcadores e selecione Adicionar página .
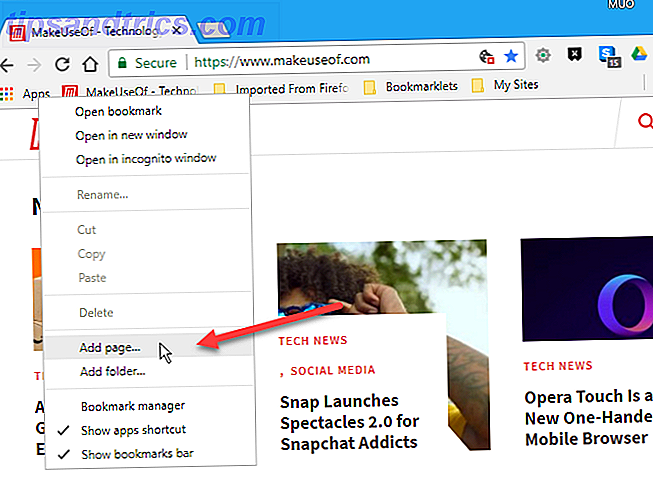
Na caixa de diálogo Editar marcador, faça o seguinte:
- Digite um nome para o favorito, como Reiniciar o Chrome.
- Digite "chrome: // restart" na caixa URL .
- Clique em Salvar .
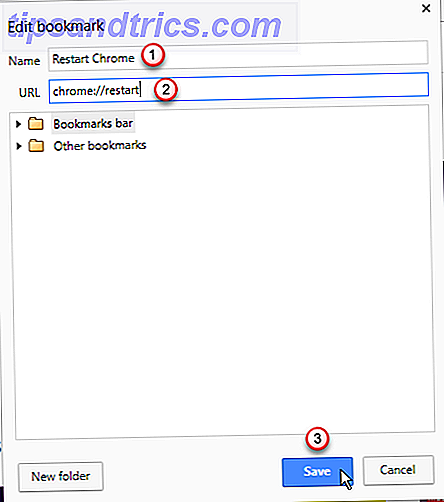
Agora você pode clicar no marcador Reiniciar Chrome na barra de favoritos para reiniciar rapidamente o Chrome.
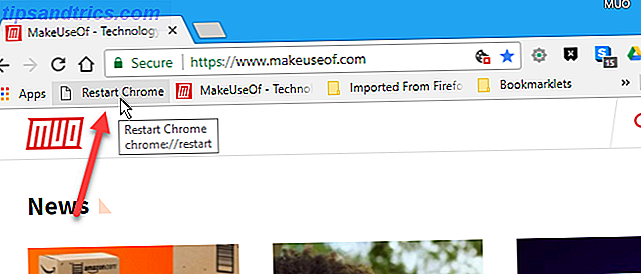
Aproveite sua experiência de navegação no Chrome!
Essas dicas são apenas alguns dos recursos úteis disponíveis no Chrome e nas extensões disponíveis para o Chrome. Também respondemos a algumas perguntas comuns Perguntas frequentes sobre o Essentials do Google Chrome Perguntas frequentes sobre o Essentials do Google Chrome Você tem alguma dúvida sobre o Google Chrome? Aqui está nosso FAQ final. Saiba como definir uma página inicial, ativar o Flash, alterar o idioma e muito mais. Leia mais sobre o Chrome.



