
A tecla Command (cmd) rouba os holofotes no teclado do seu Mac, mas é a tecla Option (ou alt) que é o verdadeiro herói. Ele funciona nos bastidores, fornecendo acesso rápido a uma variedade de funções e ações - e você provavelmente nunca percebeu.
Aqui estão 20 tarefas que você pode cuidar com a ajuda desta única chave.
Recortar e colar arquivos
No OS X, mover arquivos envolve copiá-los ou arrastá-los e soltá-los nas pastas corretas. Recortar não é suportado, ou assim parece .
Para obter uma função de copiar e colar no seu Mac, copie o arquivo como de costume com Cmd + C, mas colando-o, usando Cmd + Option + V ao invés de Cmd + V. Isso move o arquivo em vez de criar uma duplicata.
Você pode ver como isso funciona na barra de menus. Depois de copiar um arquivo, abra o menu Editar e mantenha pressionada a opção. Você verá que a opção Colar muda para Mover item aqui, o que equivale a copiar e colar.
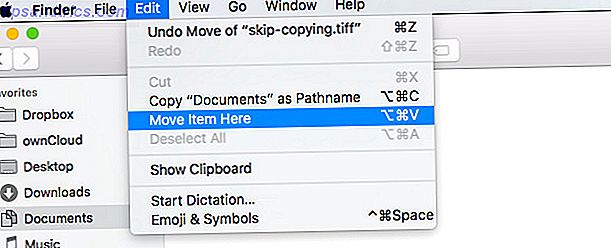
Excluir arquivos sem movê-los para o lixo primeiro
Quando você exclui arquivos no OS X, eles acabam na pasta Lixeira por padrão. É uma dor ter que esvaziar a lixeira para se livrar de arquivos excluídos para sempre.
Felizmente, você pode forçar os arquivos a serem excluídos imediatamente, ou seja, sem movê-los para a lixeira primeiro. Aqui estão algumas maneiras de fazer isso, e ambas envolvem a chave Option !
- Se você usar o atalho de teclado Cmd + Delete para excluir arquivos, pressione Cmd + Option + Delete .
- Se você excluir arquivos por meio do menu Arquivo do Finder, pressione Opção com o menu aberto. Em seguida, você terá uma opção Excluir imediatamente… no lugar do habitual Mover para a lixeira .

Limpar histórico e manter dados do site no Safari
Limpar o histórico do navegador é uma ótima maneira de acelerar o navegador O que você pode fazer para acelerar o navegador? O que você pode fazer para acelerar o seu navegador? Se você é como eu e você passa uma grande parte do seu dia navegando na web, então você entende como é frustrante ter um navegador lento e inchado que parece estar no seu ... Leia mais, mas é irritante perder o seu cookies e preferências do site quando você faz isso.
Você sabia que o Safari permite que você se livre apenas do histórico de navegação? Bem, isso acontece. Simplesmente segure Option quando tiver o menu Histórico aberto e ta-da! Há essa opção Limpar Histórico e Manter Dados do Site ... na parte inferior do menu.

Reinicie o Finder
Há ocasiões em que você precisa relançar o gerenciador de arquivos do seu Mac. Por exemplo, depois de ter executado um comando Terminal para exibir arquivos ocultos Ocultar e localizar qualquer arquivo no Mac OS X Ocultar e localizar qualquer arquivo no Mac OS X Não há nenhuma maneira simples de ocultar ou revelar rapidamente arquivos ocultos no Mac OS X como há no Windows - mas é possível. Leia mais, você tem que relançar o Finder para mostrar os arquivos ocultos.
Aqui está a maneira mais fácil de reiniciar o Finder. Ctrl + Option + Clique no ícone do Finder no dock para abrir seu menu de contexto. Em seguida, clique na opção Reiniciar no menu.

Nota: Você não verá Reiniciar se você abrir o menu de contexto usando apenas a tecla Ctrl ou se pressionar Option depois que o menu já estiver aberto.
Copie o nome do caminho de um arquivo ou pasta
Quer colar a localização de um arquivo em outro programa? Sem problemas. Navegue até esse arquivo no Finder, abra seu menu de contexto e mantenha Option . Você verá um "nome de arquivo" de Copiar como o nome do Pathname no lugar da opção Copiar "nome do arquivo" .

Acesse a Biblioteca do Usuário
A biblioteca do usuário contém dados específicos do usuário Como acessar a pasta da biblioteca do OS X e por que é útil Como acessar a pasta da biblioteca do OS X e por que ela é útil A maioria das pastas da OS X Library são deixadas sozinhas, mas é útil conhecer seu caminho e ao redor da Biblioteca do Usuário. Leia mais e preferências, mas você não precisa acessá-lo com frequência. Quando você precisar procurar nessa pasta, lembre-se de que essa é a maneira mais rápida de acessá-la:
- Inicie o Finder e clique em Ir na barra de menu.
- Pressione Opção para revelar o link da Biblioteca no menu.
- Clique na Biblioteca .

Alternar modo não perturbe no centro de notificações
Deseja ativar o modo Não perturbe para impedir que as notificações distraiam você no seu computador? Como pará-los uma vez por todas Pop-ups no seu Mac? Como pará-los de uma vez por todas Eles quebram seu foco, atrapalham e às vezes deixam você perplexo. Por que esses pop-ups não desaparecem? Consulte Mais informação ?
Claro, você pode abrir o Centro de Notificação, rolar para cima e mover o controle deslizante Não Perturbe para a direita. Mas há outra maneira super rápida . Simplesmente mantenha a tecla Option pressionada e clique no ícone da barra de menus do Centro de Notificação. Repita a ação para desativar o modo Não perturbe .
Você pode ativar rapidamente não perturbe no Mac, clicando no ícone de notificações. Eu aprendo coisas novas todos os dias
- T. Austin Shoecraft (@Craftyshoe) 4 de fevereiro de 2015
Alterar o aplicativo padrão para qualquer tipo de arquivo
Imagine que você queira alterar o aplicativo padrão usado para abrir arquivos de um tipo específico. Para fazer isso, clique com o botão direito do mouse em qualquer arquivo desse tipo no Finder e, assim que o menu de contexto aparecer, mantenha pressionada a tecla Opção . Agora você deve ver Always Open With em vez de Open With no menu. Clique no primeiro para alterar o aplicativo vinculado a ele.

Como alternativa, você pode acessar a opção Sempre abrir com pressionando a tecla Opção quando o menu Arquivo estiver aberto para um arquivo selecionado.
Salvar arquivo como
Duplicar e exportar são opções úteis quando você deseja fazer uma cópia de um arquivo ou alterar seu formato. Mas “salvar arquivo como…” parece uma maneira mais intuitiva de executar qualquer uma dessas tarefas.
É uma pena que a opção Salvar arquivo como esteja oculta por padrão. Para chegar a ele, quando você abrir um arquivo, visite o menu Arquivo e pressione Opção . Você verá que a opção Duplicar muda para Salvar como ...

Volume de Controle e Brilho em Incrementos Menores
Se você quer um controle mais refinado sobre os níveis de volume ou o brilho da tela, aqui vai um truque. Mantenha pressionada a tecla Shift + Option quando estiver pressionando as teclas especiais atribuídas ao brilho ou volume. Isso permite modificar os níveis em incrementos menores.

Digite caracteres especiais
A digitação de caracteres e símbolos especiais pode ser muito mais rápida se você inserir a tecla Option . Por exemplo, se você quiser digitar o símbolo de marca registrada (™), basta pressionar Option + 2. Para o símbolo de direitos autorais (©), pressione Option + G. Cool, certo?
Para descobrir quais teclas correspondem a quais símbolos, mantenha o Visualizador de Teclado à mão. Veja como você pode fazer isso.
Em Preferências do Sistema> Teclado, na guia Teclado, marque a caixa de seleção ao lado de Mostrar os visualizadores de Teclado, Emoji e Símbolo na barra de menus. Você encontrará um novo ícone na barra de menu. Quando você clicar nele e selecionar Show Keyboard Viewer no próximo menu suspenso, um teclado na tela aparecerá.

Com este teclado ativo, mantenha pressionada a tecla Option . Esta ação substitui o conjunto existente de chaves por um conjunto de caracteres especiais. Use o Visualizador de Teclado para encontrar as teclas que correspondem aos seus símbolos mais comumente usados Como: Atalhos de teclado fáceis para marcas de destaque em letras [Mac] Como: Atalhos de teclado fáceis para marcas de acento em letras [Mac] Leia mais e memorize-os. Pressione Option + Shift para revelar mais um conjunto de caracteres especiais.

Expandir pastas aninhadas em um único clique (modo de exibição de lista)
A visualização de lista no Finder é útil, mas ter que expandir pastas aninhadas em um nível por vez é tedioso. Se você quiser revelar todos os elementos aninhados de uma só vez, pressione Opção quando clicar na pequena seta ao lado da pasta mais externa na hierarquia.
Ignorar Copiando um Arquivo Duplicado
Quando você está movendo um monte de arquivos de uma pasta para outra e o sistema encontra duplicatas, aparece uma caixa de diálogo Manter Ambos, Parar ou Substituir .
E se você não quiser manter os dois arquivos ou substituir um pelo outro? Clicar em Parar para cancelar toda a operação parece ser a única opção que resta, certo? Não tão. Prima a tecla Opção para revelar esta quarta opção: Ignorar, para omitir apenas esse ficheiro específico de ser copiado.

Desmarcar itens no localizador
Se o Cmd + A selecionar todos os arquivos ou pastas de uma vez, o Cmd + Option + A desmarca todos eles.
Observe que, ao contrário de Select All, o Deselect All não funciona fora do Finder. Portanto, se você selecionar todo o texto em um PDF usando Cmd + A, não poderá desmarcá-lo usando Cmd + Option + A.
Ocultar todos os outros aplicativos do Windows e do Force Quit
Quando você quiser trazer uma janela específica para a frente e ocultar o resto, tente isso. Abra o menu de contexto do aplicativo no dock e pressione Option . Agora escolha a opção Hide Others que aparece no menu. Esse truque também revela uma opção Force Quit .

Abra as preferências de função
As teclas Função (Fn) permitem ajustar várias configurações, como brilho da tela, iluminação do teclado e volume. Para fazer mais ajustes relacionados a uma função específica, você precisa entrar nas Preferências do Sistema e encontrar o diálogo correspondente. Chegue mais rápido usando a tecla Option com qualquer combinação de teclas Fn .
Por exemplo, se você pressionar F3 para Controle da Missão, pressione Option + F3 para ir direto para a caixa de diálogo de preferências do Controle da Missão.
Obtenha informações detalhadas sobre o WiFi
Você sabe que clicar no ícone WiFi na barra de menus revela a rede à qual você está conectado e uma lista de outras redes ao alcance. Mas você sabe o que aparece quando você Option + Clique no ícone? Informações detalhadas sobre a sua rede, desde o endereço IP Como rastrear um endereço IP para um PC & Como encontrar seu próprio Como rastrear um endereço IP para um PC & Como encontrar o seu próprio Quero ver o endereço IP do seu computador ? Talvez você queira descobrir onde outro computador está situado? Várias ferramentas gratuitas estão disponíveis, informando mais sobre um computador e seu endereço IP. Leia mais sobre o BSSID. Você também recebe um link para o Diagnóstico sem fio.
TIL: você pode acessar o Diagnóstico sem fio pressionando Option e clique no ícone de wifi. #mac #osx #hack
- Noppanit (Toy) (@noppanit) 24 de dezembro de 2014
Nota: Esse truque não funciona se você pressionar Option depois de abrir o menu suspenso WiFi. Você tem que fazer isso antes de clicar no ícone WiFi.
Ignorar o Quick Look e iniciar uma apresentação de slides
O recurso Quick Look é uma ótima maneira de visualizar arquivos sem abri-los. Você seleciona um ou mais arquivos, clica na barra de espaço e uma janela de Quick Look aparece, permitindo que você examine esses arquivos.
Para iniciar uma apresentação de slides, você pode ir em tela cheia no Quick Look, mas uma maneira mais rápida seria pressionar Option + barra de espaço no Finder. Isso ignora o Quick Look e inicia a apresentação de slides diretamente.
Você também pode trocar o Quick Look por Slideshow através do menu de contexto ou do menu Arquivo pressionando a tecla Opção .

Obtenha acesso rápido às configurações do Dropbox
Clicar no ícone do Dropbox na barra de menus exibe os arquivos mais recentes sincronizados, com um pequeno ícone de engrenagem na parte inferior direita para acessar as configurações do Dropbox. Se você quiser ver as configurações do Dropbox aparecerem diretamente no menu suspenso, pressione Option enquanto clica no ícone da barra de menu do Dropbox.

Ignorar caixas de diálogo de confirmação
Você tem certeza de que deseja… as caixas de diálogo que vê quando clica em Reiniciar, Desligar ou Sair são prompts oportunos para lembrá-lo de salvar seu trabalho e prestar atenção ao que você está fazendo. Mas às vezes eles podem ser irritantes.
Se você quiser se livrar deles caso a caso, pressione Option enquanto clica em qualquer um desses comandos no menu e o sistema irá reiniciar, desligar ou sair sem exibir a caixa de diálogo de confirmação correspondente.
Como tornar a chave de opção mais conveniente de usar
Esperamos que você use a tecla Option muito mais depois de ler este artigo. Se você acha que o local padrão da chave torna inconveniente o uso, sugerimos que você ative a tecla menos usada do Caps Lock como substituta da Opção. Fazer isso:
- Vá para Preferências do Sistema> Teclado
- Sob a aba Keyboard, clique em Modifier Keys…
- Na caixa de diálogo que aparece, procure por Caps Lock Key e , na lista suspensa ao lado, selecione Option
- Clique em OK para salvar suas preferências
Agora está tudo pronto para usar o Caps Lock como uma chave de opção extra.

Transforme seu fluxo de trabalho Mac com uma chave
Acabamos de arranhar a superfície dos recursos da chave de opção . Há mais que isso pode fazer dentro de aplicativos específicos. Tente adicionar a chave aos seus atalhos habituais de teclado e opções de barra de menu para descobrir mais opções ocultas Um Guia Rápido Para Usar Um Mac Para Usuários De Windows Um Guia Rápido Para Usar Um Mac Para Usuários De Windows Há momentos em vida quando você tem que usar algo diferente de sua primeira escolha por necessidade. Isso também vale para os sistemas operacionais de computadores. Consulte Mais informação . Temos certeza de que você ficará encantado com o que descobrir.
Quando você não consegue lembrar como fazer algo na interface do usuário do Mac ... tente manter pressionada a opção ou clique em opção. Esconde algumas coisas úteis ...
- Rob Ballou (@rob_ballou) 29 de setembro de 2015
Que outros segredos da chave de opções você conhece? Dê-nos seus melhores truques nos comentários!



