
O iWork pode não estar no mesmo nível do Microsoft Office, mas ainda é um poderoso pacote de aplicativos para o seu Mac.
Este guia está disponível para download como PDF gratuito. Baixe 18 dicas avançadas para páginas, números e Keynote agora . Sinta-se à vontade para copiar e compartilhar isso com seus amigos e familiares.Depois de se familiarizar com os conceitos básicos do iWork Como funciona o iWork: Noções básicas de páginas, números e keynote Como o iWork funciona: noções básicas de páginas, números e keynote Você sempre descartou os aplicativos de produtividade da Apple como inadequados às suas necessidades de escritório? É hora de reconsiderar! Leia mais, você está pronto para avançar para a próxima etapa, que é descobrir o que mais você pode fazer nos aplicativos do iWork e como. É aí que entram as dicas a seguir. Elas destacam algumas das funções úteis disponíveis em todos os três aplicativos do iWork (Pages, Numbers e Keynote).
Antes de chegarmos às dicas do iWork, no entanto, gostaríamos de destacar uma diferença significativa entre as Páginas / Números e o Keynote.
Cuidado com esta Convenção de Nomenclatura Keynote
No Keynote, a Apple refere-se a modelos como temas. Mas vamos nos referir a eles como modelos neste artigo para evitar confusão.
Tenha em mente que você verá a palavra tema em vez de modelo nas opções de menu e tal no Keynote. As próprias opções aparecem nos mesmos locais que em Páginas e Números; é apenas o nome que difere.
Agora, vamos explorar alguns recursos úteis dos aplicativos do iWork.
1. Alterar preferências de idioma e região
Os aplicativos do iWork permitem que você altere as configurações de idioma e região para cada documento. Estas influenciam como o documento exibe valores numéricos, moedas, datas e muito mais.
Você pode acessar as configurações de idioma clicando em Arquivo> Avançado> Idioma e Região . Por padrão, eles são configurados para corresponder às configurações do sistema como você os vê em Preferências do sistema> Idioma e região .
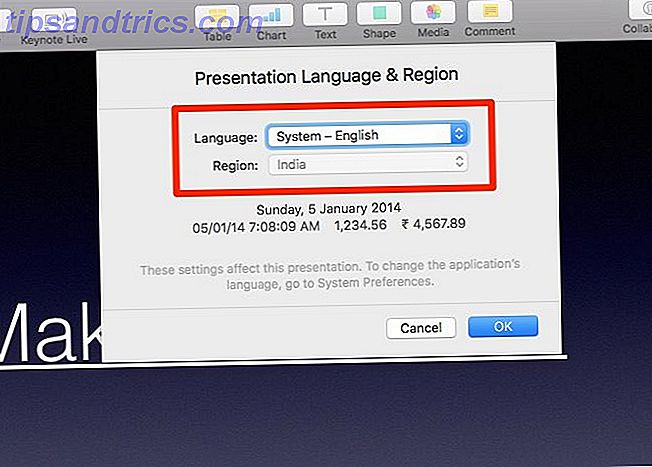
Quando você muda para um idioma e / ou região diferente, você verá uma visualização dos formatos de dados atualizados logo abaixo das configurações. Clique no botão OK para salvar as configurações.
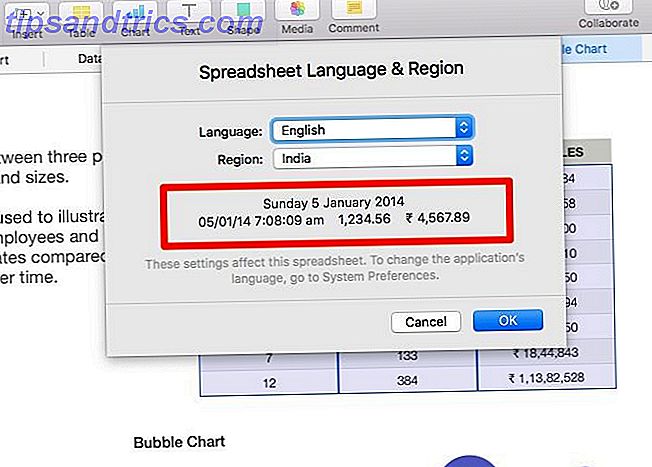
O conteúdo do documento será atualizado automaticamente para corresponder ao novo formato? Não tudo disso. Você pode precisar de uma tentativa e erro para descobrir o que exatamente muda.
Mas qualquer dado novo que você insira assume o formato especificado pelas preferências atualizadas de idioma e região. Por esse motivo, é melhor ajustar essas configurações assim que você configurar o documento.
2. Personalizar as configurações de correção automática
As configurações de correção automática que você configurou em Preferências do Sistema> Teclado> Texto aplicam-se ao macOS. Você sabia que pode substituir as de cada aplicativo do iWork de Preferências> Correção Automática ?
Sim, as Preferências de Páginas, Números e Keynote têm uma guia especial com várias configurações de correção automática que você pode ajustar como achar melhor. Além de ter configurações personalizadas para formatação e ortografia, você pode ter listas personalizadas para substituição de texto.
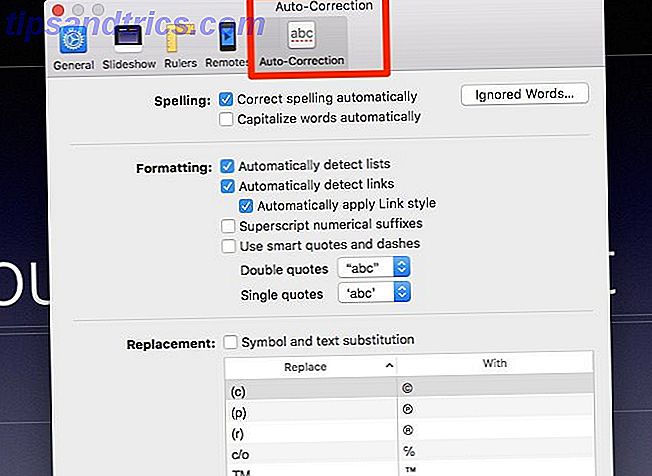
3. Dê aos objetos uma maquiagem com estilos
O iWork tem combinações predefinidas de cores, fontes, formas e muito mais para ajudá-lo a alterar a aparência dos objetos. Você encontrará esses estilos ocultos no inspetor Format .
Naturalmente, as opções que você vê no inspetor dependem do objeto selecionado e o nome da guia correspondente também varia. Não se preocupe, porque as guias são super fáceis de encontrar.
Você verá uma guia Estilo para caixas de texto, formas e mídia. Os estilos de tabela aparecem sob a guia Tabela e os estilos de gráfico na guia Gráfico . Você verá estilos de parágrafo e estilos de caractere na guia Texto .
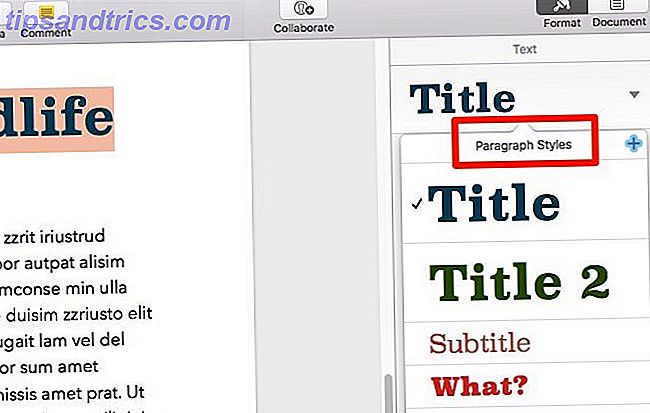
Para aplicar um estilo, selecione o objeto em que você deseja aplicar uma nova pintura e escolha um dos estilos predefinidos.
4. Criar estilos personalizados
Os aplicativos do iWork permitem que você crie estilos próprios. Para adicionar um, selecione qualquer objeto cujo estilo você deseja salvar e clique em Formatar> Avançado> Criar Estilo .
Você prefere um atalho de um clique em vez da opção de menu? Clique no botão + que segue os estilos existentes no Inspetor de Formato . E o seu estilo agora é salvo como um pré-ajuste!
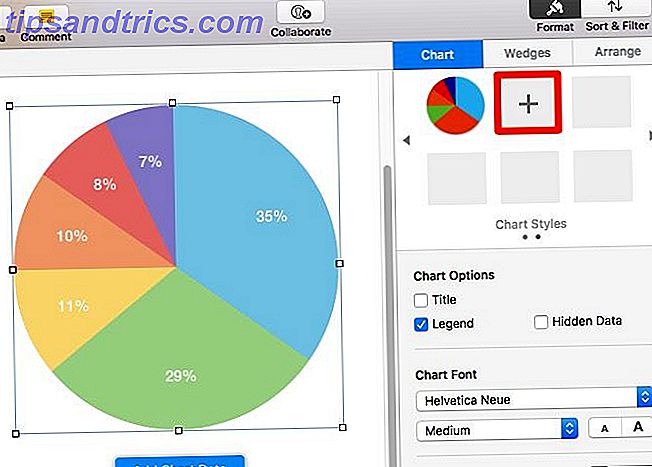
Para estilos de parágrafo, caractere e lista, você encontrará o botão Adicionar em um local um pouco diferente. Está no canto superior direito da lista de estilos.
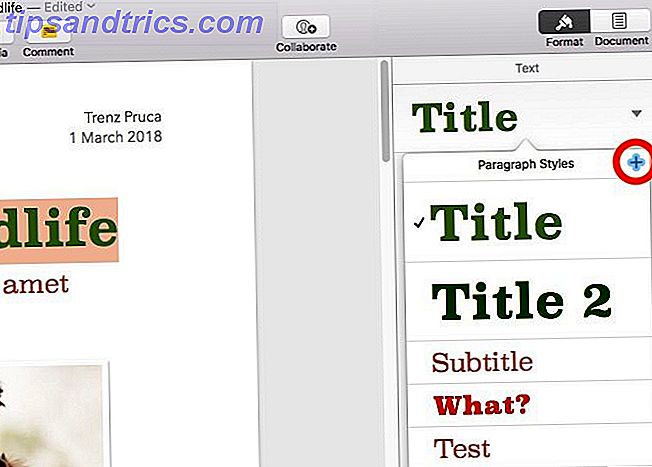
É uma pena que a Apple tenha abandonado o recurso de importação com o qual você poderia trazer estilos personalizados de um documento para outro. Você ainda pode fazer isso, mas é necessário um pouco mais de esforço e só é possível mover um estilo personalizado de cada vez.
Primeiro, você deve selecionar o objeto cujo estilo deseja copiar e clicar em Formatar> Copiar Estilo . Em seguida, você precisa usar a opção Formatar> Colar Estilo no documento em que deseja reproduzir o estilo.
5. Adicionar hiperlinks
Selecione o texto para o qual você deseja criar um hiperlink e visite o menu Formatar> Adicionar Link ou o menu do botão direito para começar. Você verá que pode criar links para páginas da Web e endereços de e-mail.
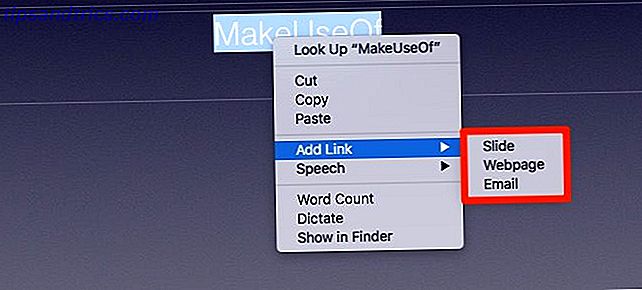
No Keynote, você também poderá vincular a slides específicos. Da mesma forma, você poderá vincular a elementos específicos (chamados de marcadores) de um documento no Pages. Claro, você precisará ter um marcador antes de poder vinculá-lo.
Para criar um marcador, primeiro selecione o elemento ao qual você deseja acesso rápido. Em seguida, na seção Marcadores do Inspetor de documentos, clique no botão Adicionar marcador . O marcador aparece na lista logo abaixo do botão.
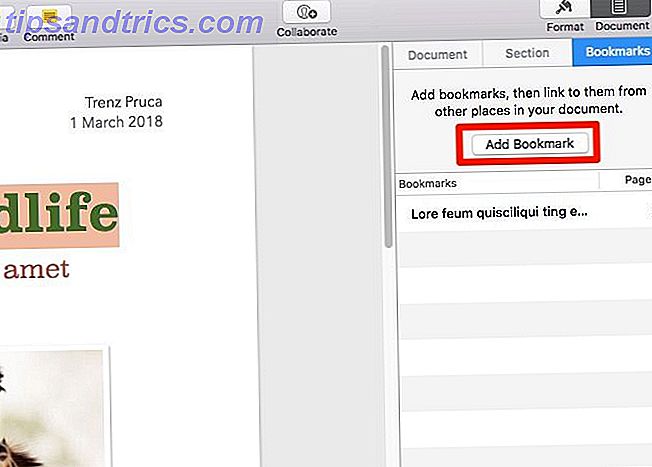
6. Compactar arquivos
Inserir objetos de mídia, como fotos e filmes, em um documento do iWork pode aumentar significativamente o tamanho do arquivo. Isso porque o arquivo armazena esses objetos no tamanho e na resolução originais, mesmo que você os reduza.
É claro que é útil quando você deseja restaurar as versões originais dos objetos de mídia. Mas como um compromisso, você tem que lidar com um arquivo maior.
Que tal compactar arquivos deixando o iWork cortando áudio / vídeo e reduzindo a resolução da imagem? Clicar em Arquivo> Avançado> Reduzir tamanho do arquivo faz o truque. Certifique-se de usar a opção depois que tudo no documento estiver no lugar e todos os objetos de mídia estiverem no tamanho desejado.
Em seguida, você receberá uma caixa de mensagem informando quanto o aplicativo reduzirá o tamanho do arquivo. Clique no botão Reduzir para prosseguir com a compactação.
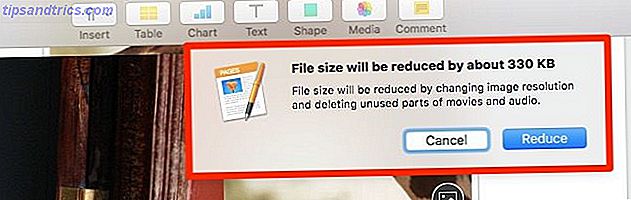
7. Bloquear Objetos
Você costuma acabar movendo ou editando elementos que você não queria? Impeça que fixando objetos no lugar com a opção Organizar> Bloquear . Você não precisa fazer esse objeto de cada vez; o bloqueio funciona mesmo quando você tem vários objetos selecionados.
Com exceção das caixas de comentários, você pode bloquear todos os tipos de objetos listados na barra de ferramentas principal de um aplicativo do iWork. Isso inclui caixas de texto, tabelas, formas, imagens e vídeos.

Você não consegue bloquear objetos no Pages? Às vezes, você verá a opção Bloquear desativada no menu Organizar do aplicativo Páginas. Tente esta próxima correção para ativá-lo.
Primeiro, abra o inspetor de formato para o objeto selecionado e mude para a guia Organizar . Na seção Posicionamento de objeto, alterne da guia Mover com texto para a guia Permanecer na página . Isso deve trazer de volta a opção Lock para o objeto selecionado.
Se você quiser mover ou editar um objeto que você bloqueou, você terá que desbloqueá-lo primeiro clicando em Organizar> Desbloquear .
8. Objetos de Grupo
Digamos que você queira mover alguns objetos sem perturbar a posição relativa entre eles. Ou talvez você queira aplicar o mesmo estilo a todos eles. Em casos como esses, ajuda se você puder tratar esses objetos como um único item. Você pode, uma vez agrupados, clicando em Organizar> Agrupar .
Para separar os objetos agrupados e voltar a editá-los individualmente, tudo o que você precisa fazer é selecionar o grupo e clicar em Organizar> Desagrupar .
Você também pode agrupar / desagrupar objetos (além de bloqueá-los / desbloqueá-los) a partir do clique com o botão direito ou do menu Control -click.
9. Mantenha Organizar Ferramentas Handy
O inspetor Format inclui uma guia Organizar para fornecer opções para posicionar objetos com precisão. Mas é tedioso mudar de uma das outras guias a cada vez.
Por que não tornar as ferramentas Organizar mais fáceis de acessar? Dê a eles um painel portátil dedicado clicando em Exibir> Mostrar ferramentas de organização . Você também pode colocar as ferramentas Colors e Adjust Image em painéis pop-up semelhantes clicando na opção Show correspondente no menu View .
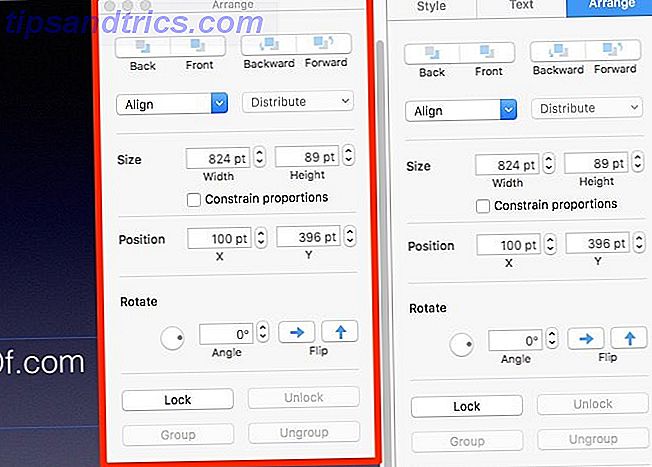
10. Acesse Opções de Visualização Rapidamente
Veja o minúsculo botão da barra de ferramentas View na extrema esquerda? Ele oculta um menu útil para alternar a visibilidade dos principais elementos na tela, como réguas, comentários e a caixa Localizar e substituir .
Com base no aplicativo iWork em que você está, você pode usar esse menu Visualizar da barra de ferramentas para acessar algumas funções especiais também. Por exemplo, em Páginas, você pode ocultar miniaturas e revelar a contagem de palavras desse menu. No Keynote, você pode alternar entre vários layouts e também iniciar a edição de slides mestre.
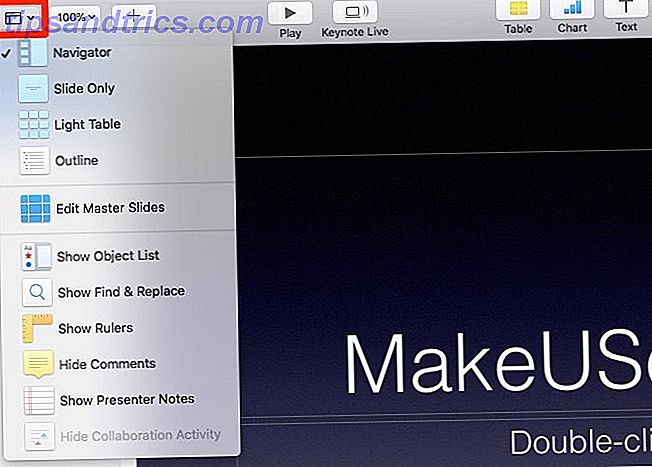
11. Ocultar o seletor de modelos
Quando você abre qualquer aplicativo do iWork, ele mostra um conjunto de modelos simples e econômicos para você escolher.
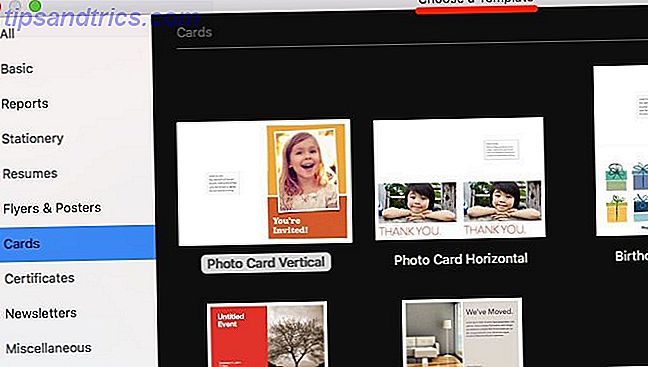
Embora os modelos sejam úteis, você pode preferir começar com um documento em branco todas as vezes. Nesse caso, o seletor de modelos se torna um popup irritante. Escondendo é fácil.
Primeiro, vá para a seção Preferências do aplicativo com o atalho Cmd + Vírgula . Na seção For New Documents da guia General, selecione o botão de opção Use template .
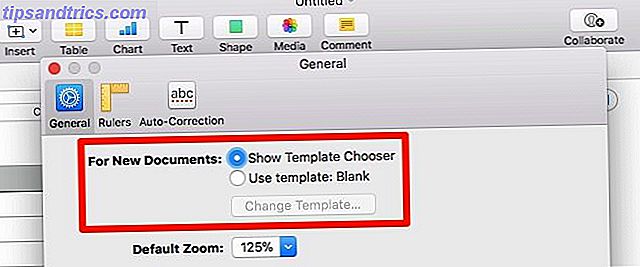
Em Páginas e Números, o modelo padrão é Em branco, enquanto no Keynote, é Gradiente . Você não tem que ficar com estes embora. Selecione o botão Alterar modelo abaixo da opção Usar modelo para selecionar um novo padrão. Você também pode criar um novo modelo para usar como padrão. Vamos ver como fazer isso na próxima seção.
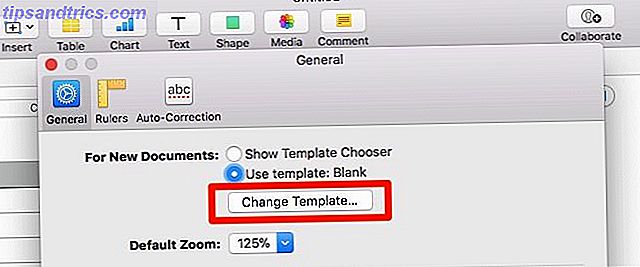
Deseja acessar o seletor de modelos depois de ocultá-lo? Faça isso pressionando a tecla Option ao criar um novo documento. Opção + Cmd + N é o atalho correspondente.
12. Criar novos modelos
Digamos que você tenha configurado um documento do iWork, e agora você gostaria de usá-lo como ponto de partida para futuros documentos. Você pode, depois de salvar o documento modelo como um modelo. Para fazer isso, clique em File> Save as Template . (No Keynote, você verá Salvar tema em vez de Salvar como modelo .)
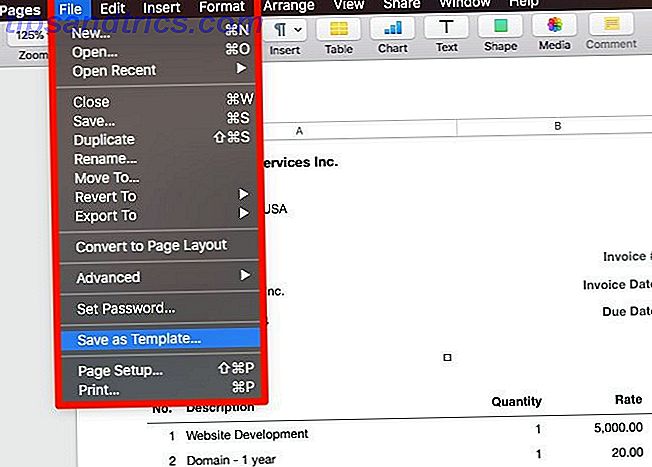
Na caixa de diálogo exibida, clique em Adicionar ao Seletor de Modelo para salvar o modelo no local padrão. Em seguida, ele será exibido na seção Meus modelos do seletor de modelos. Se você quiser salvar o modelo em um local diferente, clique no botão Salvar .
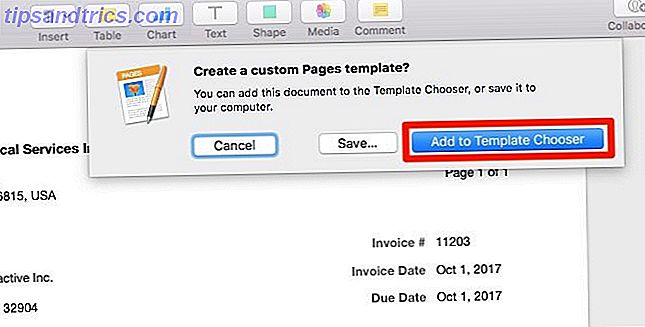
13. Criar espaços reservados para texto e mídia
Se você estiver trabalhando em um modelo personalizado, precisará selecionar os bits de texto existentes sempre que quiser substituí-los. Você não terá esse problema se os fragmentos de texto no modelo forem marcadores de posição. Quando eles estiverem, você pode começar a digitar o texto imediatamente sem ter que selecionar o texto existente primeiro.

Da mesma forma, se você definir espaços reservados para mídia, poderá substituí-los por mídia fresca em um piscar de olhos. Tudo o que você precisa fazer é clicar no botão Adicionar imagem na parte inferior direita do próprio espaço reservado (veja a imagem abaixo).
Isso traz o explorador de mídia popup a partir do qual você pode selecionar a imagem ou o vídeo que você precisa. Você não terá que se preocupar em redimensionar ou reestilizar as novas mídias; eles assumem o mesmo estilo que o espaço reservado.
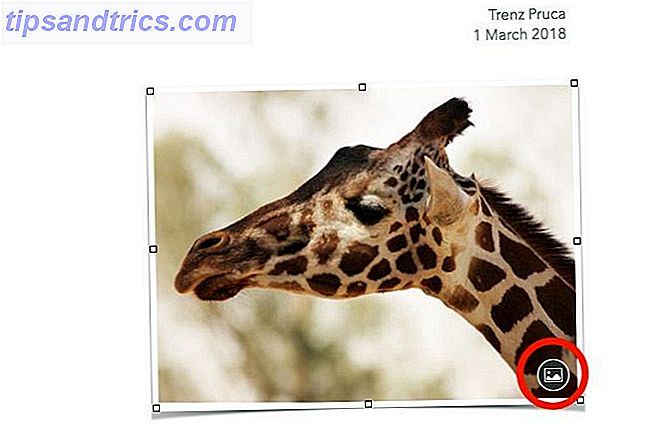
Como você pode ver, ter espaços reservados para texto e mídia economiza muito tempo e você vai querer fazer uso deles ao criar modelos. Fazer isso é bem direto.
Selecione qualquer bit de texto que você deseja definir como espaço reservado e clique em Formatar> Avançado> Definir como espaço reservado para texto . Se você deseja definir uma imagem ou um vídeo como um espaço reservado, escolha a opção Definir como Espaço reservado para mídia no mesmo menu.
14. Importe modelos prontos
Você não precisa criar modelos personalizados. Por que não importar alguns incríveis do iWorkCommunity? Eles são livres para usar! (Você também pode "emprestar" modelos de amigos e familiares via e-mail.)
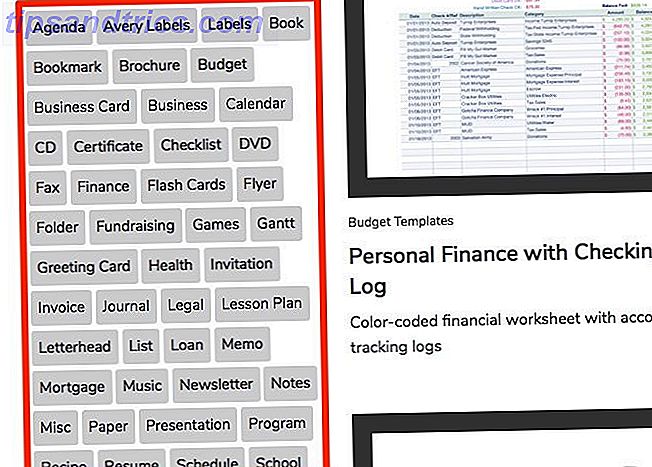
O iWorkCommunity tem modelos para quadros de horários, captação de recursos, periódicos e muitos outros tipos de documentos. Faça o download de qualquer modelo desejado e abra-o com o aplicativo iWork relevante.
O modelo é aberto como um arquivo normal. Para instalá-lo, você precisará salvá-lo como um modelo personalizado, como vimos na seção acima. Depois disso, ele aparece na seção Meus modelos do seletor de modelos, como de costume.
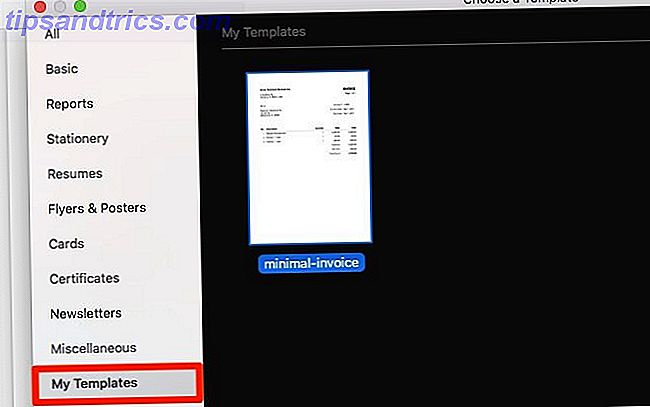
15. Restaurar versões anteriores de arquivos
Os aplicativos do iWork salvam seu trabalho automaticamente em intervalos regulares, depois de salvar um arquivo uma vez, nomeando-o. Você pode visualizar e restaurar qualquer uma das versões anteriores do arquivo com a opção Arquivo> Reverter para> Procurar todas as versões . Isso coloca o sistema de versionamento de arquivos no macOS em ação.
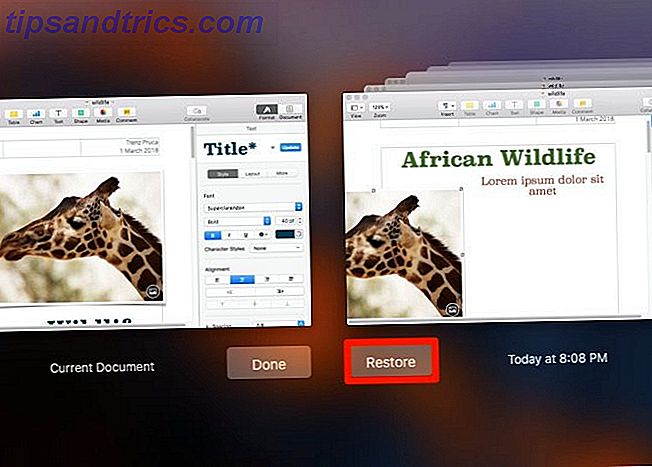
Se houver alguma versão específica do arquivo que você gostaria de salvar como um ponto de restauração, clique em Arquivo> Salvar ou pressione Command + S para salvar essa versão manualmente. Em seguida, ele será exibido junto com as versões salvas automaticamente e você poderá restaurá-lo a qualquer momento.
16. Faça o backup dos arquivos nos formatos do Microsoft Office
Se você quiser garantir a compatibilidade máxima dos arquivos do seu escritório na maioria das plataformas e versões de software, mantenha uma cópia de:
- Páginas documentos como arquivos DOC (Word),
- Numerar planilhas como arquivos XLS (Excel) e
- Apresentações do Keynote como arquivos PPT (PowerPoint).
Você pode perder algumas configurações de arquivos com essa abordagem, mas seus dados estão mais ou menos intactos e compatíveis com versões anteriores. Agora vamos ver como exportar esses arquivos.
Procure no menu Arquivo> Exportar para encontrar o aplicativo correspondente do Microsoft Office para exportar o arquivo. Quando a caixa de diálogo Exportar seu documento aparecer, selecione o formato relevante na seção Opções avançadas .
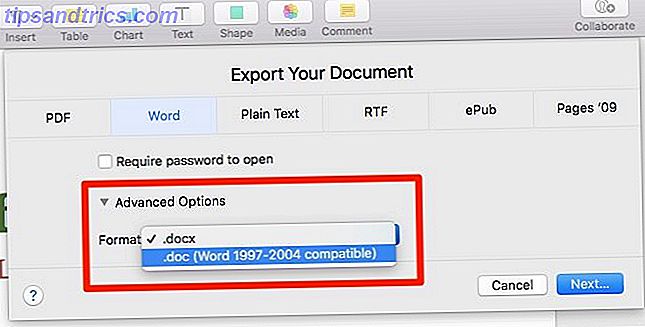
Tenha em mente que DOC, XLS e PPT são formatos de arquivo herdados que a Microsoft substituiu há muito tempo pelos formatos DOCX, XLSX e PPTX, respectivamente. Explore o último com nosso artigo sobre formatos de arquivos raros de escritório.
17. Proteger arquivos com senhas ou ID de toque
Os aplicativos do iWork permitem que você esconda seus arquivos por trás de uma senha. Clique em File> Set Password para começar a configurar um. Certifique-se de adicionar uma dica de senha para facilitar a recuperação. Se você deseja obter Keychain para lembrar a senha para você, marque esta caixa: Lembre - se desta senha no meu chaveiro . Clique no botão Set Password para finalizar o bloqueio do seu arquivo.
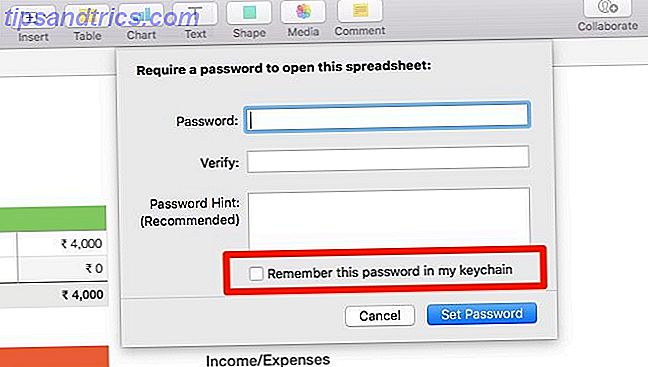
Se o seu Mac suporta Touch ID para desbloqueio de impressões digitais, você pode usar esse recurso para desbloquear arquivos do iWork. Mas primeiro, você precisará configurar o Pages, Numbers e Keynote para usar o Touch ID. Para fazer isso, na seção Preferências de cada um desses aplicativos, marque a caixa de seleção para Usar ID de toque .
O ID de toque funciona apenas em conjunto com uma senha de texto, portanto, você não pode usar apenas a ID de toque para bloquear / desbloquear um arquivo. Você precisará configurar uma senha de texto para ela primeiro e, enquanto estiver fazendo isso, poderá selecionar a opção Abrir com ID de toque .
18. Descubra o que há de novo
Quer saber o que a atualização mais recente do iWork tem para você? Clique em Ajuda> Novidades em qualquer aplicativo do iWork para ver os destaques em uma caixa pop-up. Pressione o botão Continuar para sair da caixa. Se você quiser saber sobre todos os principais recursos novos, clique no link Lista de recursos completa para visitar a página de suporte relevante da Apple.
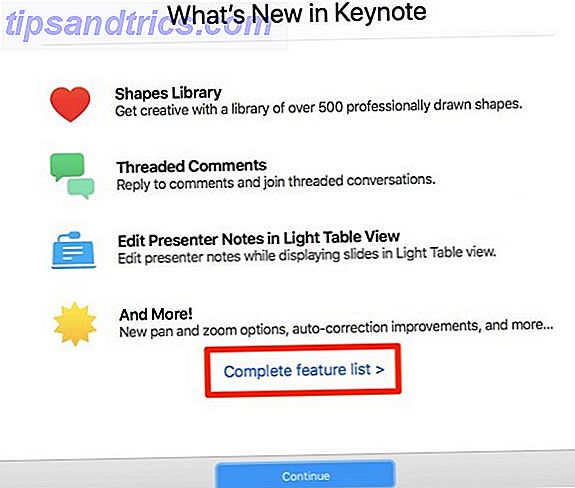
Compartilhe um iWork Secret ou Two Yourself
Se você não usa o Microsoft Office para o iWork 5 razões que você deve usar o iWork ao invés do Microsoft Office 5 razões que você deve usar o iWork em vez do Microsoft Office Muitos usuários de longa data do Office não querem fazer a transição dos aplicativos que estão acostumados a trabalhar, mas é hora de dar ao iWork outra chance. Leia mais ou use ambas as suítes de escritório lado a lado é com você. Em ambos os casos, aprender as melhores dicas e truques para o iWork é certo para poupar muito tempo.



