
Se você estiver usando um computador Raspberry Pi para o seu projeto de fim de semana 20 Usos impressionantes para um Raspberry Pi 20 Usos impressionantes para um Raspberry Pi Com tantos projetos interessantes para o Raspberry Pi, pode ser difícil decidir o que fazer. Neste mega-guia, reunimos 20 dos melhores projetos ao redor! Leia mais (talvez um centro de mídia ou um servidor doméstico) e, em seguida, há uma boa chance dessas instruções úteis de linha de comando você vai economizar algum tempo.
O Raspberry Pi: Sim, é Linux
Você já imaginou seu cartão SD e inicializou seu Raspberry Pi. Você provavelmente está usando o sistema operacional Raspbian e atualizado e configurado Otimize o poder do seu Raspberry Pi com Raspbian Otimizar o poder do seu Raspberry Pi com Raspbian Como convém a um homem com muita tecnologia em suas mãos, eu tenho brincado com meu Raspberry Pi recentemente, configurando o dispositivo para que ele funcione em todo o seu potencial. Ele continua sendo executado como ... Leia mais para que ele atenda às suas necessidades. O que você pode não ter percebido é que, apesar do desktop baseado em ícones do estilo Windows, o Raspbian é uma distribuição Linux. Vários sistemas operacionais estão disponíveis para sistemas operacionais Raspberry Pi 10 Você pode executar com sistemas operacionais Raspberry Pi 10 Você pode executar com Raspberry Pi O hardware do Raspberry Pi sozinho é apenas um lado da história: Hoje eu exploro 10 sistemas operacionais diferentes que você pode instalar. Leia mais, a grande maioria dos quais são Linux.
Em vez de uma tentativa de levar as pessoas a usar o Linux com discrição, o Raspberry Pi conta com esses sistemas operacionais por causa de suas origens e versatilidade de código aberto.
(E porque é muito bom.)
Agora, você provavelmente pode usar um sistema operacional Linux com uma interface gráfica sem usar a linha de comando, mas é aí que reside a maior parte do poder real.
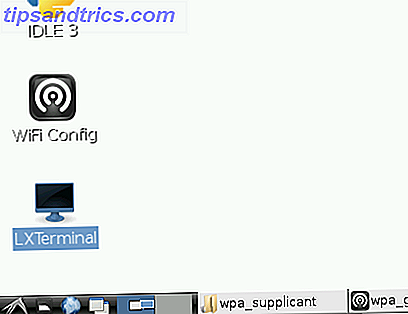
Quer poder sobre o seu Raspberry Pi Raspbian-powered? Comece com o lançamento do LX Terminal .
Fundamentos da linha de comando do Raspberry Pi
Não esperamos que você comece a usar a linha de comando sem saber como isso funciona. Essencialmente, é um método para instruir o computador para executar tarefas. Não é tão diferente de apontar e clicar, apenas você deve usar o texto.

Quando você acessa pela primeira vez a linha de comando, você verá o prompt pi @ raspberrypi $ - sempre que isso for exibido, você poderá inserir comandos.
Com uma GUI controlada pelo mouse, você pode alternar facilmente os diretórios e ler seu conteúdo. Na linha de comando, você pode verificar qual diretório está visualizando inserindo pwd (print working directory). Use ls para listar o conteúdo do diretório e alterar o diretório digitando cd . Por exemplo, cd edward mudará para um diretório chamado “edward”, enquanto o cd .. sempre retornará o foco para o diretório pai. Novos diretórios são possíveis com mkdir newdir, onde “newdir” é o rótulo do diretório. Você também pode criar uma sucessão de novos diretórios com mkdir –p / home / edward / newdir1 / newdir2, em que newdir1 e newdir2 são criados, mas isso só funcionará com a opção –p .
Estes são básicos de todas as interfaces de linha de comando e podem ser facilmente selecionados. O que você realmente precisa são comandos úteis.
Exibir informações de hardware

Em um PC com Windows ou Mac, você pode encontrar facilmente informações de hardware procurando no System ou About This Mac. Para saber mais sobre o hardware do seu Raspberry Pi, digite o seguinte:
cat /proc/cpuinfo Isso gerará informações sobre o processador do dispositivo. Por exemplo, onde você vê BCM2708, isso indica que o chip foi fabricado pela Broadcom.
Várias outras informações de hardware podem ser encontradas executando comandos no diretório proc.
- cat / proc / meminfo exibe detalhes sobre a memória do Raspberry Pi
- cat / proc / partitions revela o tamanho e o número de partições no seu cartão SD ou HDD
- cat / proc / version mostra qual versão do Pi você está usando.
Todos esses detalhes podem ser usados para avaliar o que seu Raspberry Pi pode ser capaz. Mais informações podem ser obtidas usando a série de comandos vcgencmd, que pode revelar coisas como a temperatura da CPU ( vcgencmd measure_temp ). Isso pode ser vital se você estiver preocupado com o fluxo de ar.
![]()
Outros comandos técnicos incluem free -o -h para ver quanta memória de sistema livre está disponível, enquanto vcgencmd get_mem arm && vcgencmd get_mem gpu revelará a divisão de memória entre a CPU e GPU, algo que pode ser ajustado na tela de configuração Raspbian (ver abaixo).
Assim como na estrutura de arquivos, o comando ls pode ser usado para listar itens anexados ao seu Raspberry Pi, especificamente hardware USB. Use o lsusb para exibir uma lista de dispositivos conectados - você achará isso crucial para configurar uma rede sem fio, montar uma unidade de disco rígido ou conectar qualquer outro hardware USB que exija alguma configuração.

Enquanto o item estiver listado aqui, você poderá configurá-lo.
Três comandos de terminal importantes
Talvez a instrução de linha de comando mais importante seja o sudo . Essa única palavra instrui sistemas baseados em Linux, como o Raspbian, que o comando a seguir deve ser executado com privilégios de "superusuário", um nível avançado de acesso semelhante ao administrador (mas não o mesmo) de computadores Windows.
Por exemplo, sudo apt-get install synaptic irá baixar e instalar o gerenciador de pacotes synaptic (um dos vários métodos de instalação de software no Raspberry Pi 5 maneiras de instalar o software em Raspberry Pi 5 maneiras de instalar o software em Raspberry Pi Para fazer qualquer coisa com um Raspberry Pi, você precisa saber como instalar um sistema operacional e um software para executá-lo. Se você é novo no Linux, isso pode ser assustador.

Um dos comandos mais comuns para usuários Raspbian é o sudo raspi-config . Isso abre a tela de configuração do sistema operacional, que foi atualizada consideravelmente desde que foi lançado pela primeira vez.
Quando você terminar a linha de comando do Raspberry Pi e estiver usando o Raspbian (distro), digite startx para retornar à interface gráfica do mouse. Se, por outro lado, você desejar desligar, use o sudo shutdown –h now para iniciar imediatamente o processo de parada e desligamento do sistema.

Você pode reiniciar com o encerramento do sudo –r agora . Um desligamento programado pode ser definido incluindo um valor, como 5 minutos ou um horário, como 21:55:
sudo shutdown –h 21:55 Informações de linha de comando são poder
Para muitas pessoas, o acesso à linha de comando em qualquer plataforma é intimidante.
Os comandos úteis listados aqui são uma tentativa de dar ao recém-chegado Raspberry Pi o mínimo para começar com o terminal, um pequeno passo para o sucesso com qualquer projeto Pi que eles decidam começar.
Se você é novo no Raspberry Pi, não se esqueça de verificar o nosso guia não oficial de Raspberry Pi Raspberry Pi: O Tutorial Não Oficial Raspberry Pi: O Tutorial Não Oficial Se você é um proprietário atual de Pi que quer aprender mais ou um potencial proprietário deste dispositivo de tamanho de cartão de crédito, este não é um guia que você deseja perder. Consulte Mais informação .
Entretanto, se tiver algum comando que introduza regularmente no seu terminal Raspberry Pi, não se esqueça de os partilhar nos comentários abaixo.
Case para o oficial Raspberry Pi 7 "tela sensível ao toque - Caso ângulo ajustável para o oficial Raspberry Pi 7" tela sensível ao toque - ângulo ajustável Comprar agora Na Amazon $ 26.99
Imagem em destaque Crédito: Osde-Info

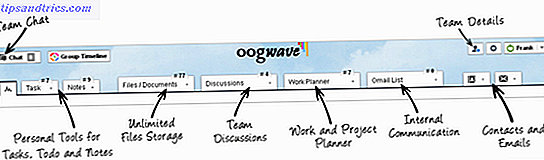
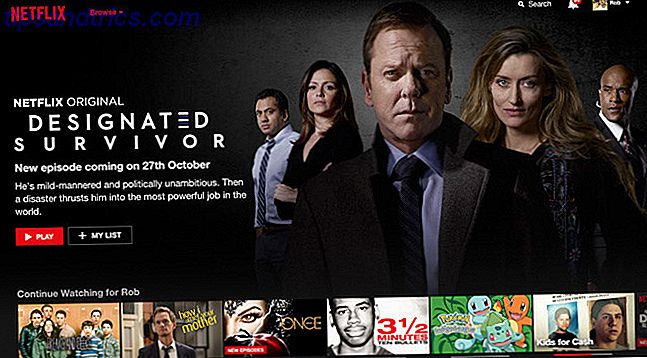
![Como fazer perguntas on-line e, na verdade, obter respostas [Opinião]](https://www.tipsandtrics.com/img/internet/984/how-ask-questions-online-actually-get-answers.png)