
Faça o seu Mac o seu próprio, sem software de terceiros. Se você é novo no OS X ou um usuário de longa data, provavelmente há algo nas Preferências do Sistema que você ainda não encontrou. Aqui estão nove coisas que você pode ter perdido.
Nós temos cavadoções nas preferências do Mac por anos 15 Itens de Preferências do Sistema Um Novo Usuário de Mac Deve Ajustar 15 Itens de Preferências de Sistema Um Novo Usuário de Mac Deve Ajustar Leia Mais, mas até hoje há coisas que ainda não apontamos.
Para começar, clique no ícone da Apple no canto superior esquerdo e clique em Preferências do sistema .
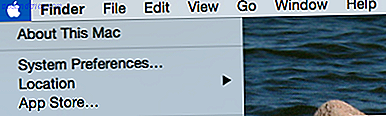
É isso mesmo: você não precisa mais manter o ícone System Preferences em seu dock (você pode até mesmo lançá-lo através do Spotlight 7 bons hábitos que todo usuário de Mac deve se acostumar a 7 bons hábitos que todo usuário de Mac deve se acostumar com hoje vamos compartilhar nossos hábitos favoritos do Mac, enquanto tentamos desesperadamente esquecer os maus. Leia mais). E agora que estamos, vamos para as dicas reais.
Ativar aplicativos de fora da App Store
Por padrão, os programas do OS X sem uma licença de desenvolvedor não serão executados - em vez disso, você receberá uma mensagem como esta:

Isso é chamado de Gatekeeper, e ele protege o seu Mac. O que é o GateKeeper e como ele ajuda a proteger meu Mac? [MakeUseOf explica] O que é o GateKeeper e como ele ajuda a proteger meu Mac? [MakeUseOf Explains] Seus programas favoritos serão executados novamente? Certos programas não carregam mais - em vez disso, aparece uma mensagem sobre os desenvolvedores não identificados. Não há nem mesmo uma opção óbvia para executar o aplicativo. Gatekeeper só pode ser ... Read More, mas também pode ser bem chato se houver algum software que você queira executar. É especialmente irritante porque muitos dos melhores aplicativos para Mac Os Melhores Aplicativos para Mac Os Melhores Aplicativos para Mac De clientes de e-mail a utilitários de sistema, poupadores de tempo a benefícios de produtividade; Nesta página, você encontrará o melhor software Mac usado pelos funcionários e leitores do MakeUseOf. Leia mais não será executado.
Se você quiser nunca mais ver essa mensagem, vá para Preferências do Sistema e clique em Segurança e Privacidade . Você encontrará a configuração apropriada na guia Geral :

Selecione em qualquer lugar e seu Mac vai parar de incomodar você sobre isso - apenas certifique-se de não executar nenhum programa de lugares que você não pode confiar. Ao contrário da crença popular, os Macs não são imunes a malwares. Acho que meu Mac tem um vírus! 3 maneiras que você pode dizer que eu acho que meu Mac tem um vírus! 3 maneiras que você pode dizer Seu Mac está agindo como ... estranho? Não importa se você está vendo anúncios que não consegue explicar ou se seu sistema está excessivamente lento, você pode pensar que o problema é malware. Mas você provavelmente está errado. Consulte Mais informação .
Configurar o Autoreplace para expansão de texto fácil
Se você for para a seção Teclado das Preferências do Sistema, clique na aba Texto, você pode criar expansões de texto para si mesmo.

Se houver frases relativamente longas, você pode digitar com frequência, criar um atalho de uma palavra para ele - quando você digita essa frase em qualquer programa, o OS X a transformará para você. É também uma ótima maneira de usar rapidamente arte ASCII - você pode ver, eu adicionei um comando “/ shrug” para mim.
Programar horários de despertar e dormir
Se você usar seu computador em um horário definido e preferir não precisar acordá-lo, vá para a seção Economia de energia das configurações do seu Mac. Clique em Agendar no canto inferior direito e você pode dizer ao seu Mac quando acordar e voltar a dormir.

Se você agendou seus backups do Time Machine Agende & Navegue por backups do Time Machine com essas ferramentas poderosas Programe e navegue Backups do Time Machine com essas poderosas ferramentas Desde os tempos de backup personalizados até descobrir onde esses 2 GB de novos arquivos são, os aplicativos certos podem seu poder e conhecimento As ferramentas da própria Apple simplesmente não fornecem. Leia mais você pode usar isso para garantir que seu Mac esteja ligado quando você quiser que seu backup seja executado, mas há muitos outros usos em potencial.
Configurar cantos quentes para fazer rapidamente qualquer coisa
Hot Corners é algo que muitos usuários de Mac juram, mas nem todos conhecem. E é meio escondido: vá para “Mission Control”, depois clique no botão “Hot Corners”.

Agora você pode acionar várias coisas movendo o mouse para um canto específico. Você pode odiá-lo, mas se não, você vai saber como você já usou o seu Mac sem ele.
Adicionar uma mensagem de bloqueio no caso de perder o seu Mac
Nas Preferências do Sistema, vá para Segurança e Privacidade e você encontrará o botão Set Lock Message .

Pessoalmente, gosto de deixar informações de contato, no caso de perder meu laptop e alguém desejar devolvê-lo. Mas você pode deixar uma mensagem desagradável para sua irmã, que continua tentando usar seu laptop quando você está fora da sala e precisa parar de fazer isso.
Desativar notificações durante o seu dia de trabalho
As notificações podem ser o inimigo do foco, e é por isso que você deve tentar evitá-las durante o dia de trabalho. Vá até Notificações e, em seguida, veja em Não perturbe .

Enquanto você faz isso, recomendo que as notificações não sejam exibidas em dispositivos espelhados. Você não quer que uma mensagem do seu amigo seja exibida durante uma apresentação, certo?
Explore o que seu Trackpad pode fazer
Isso não é muito pouco conhecido, mas se o seu Mac tiver um trackpad, você deve verificar as configurações do Trackpad. É tanto um tutorial quanto um painel de preferências - você aprenderá alguns gestos úteis e poderá ajustar outros para melhor atender às suas necessidades.

Se isso não é controle suficiente para você, eu recomendo ligar o seu trackpad com o BetterTouchTool Power Up Your Mac Com Advanced BetterTouchTool Automações Power Up Your Mac Com Advanced BetterTouchTool Automations Comecei a usar o BetterTouchTool em 2011, e desde então se tornou um dos os três principais aplicativos do Mac para aumentar minha produtividade e otimizar meu fluxo de trabalho. Embora BTT pode ser usado por qualquer ... Leia Mais.
Atalhos de teclado personalizados do Mac
Você pode criar um atalho de teclado personalizado Como criar um atalho de teclado para qualquer item de menu do Mac Como criar um atalho de teclado para qualquer item de menu do Mac Não há atalho de teclado para algo que você faz regularmente? Isso é irritante, mas aqui está a boa notícia: no seu Mac você pode adicionar um facilmente, sem a necessidade de software extra. Leia mais para quase tudo, graças à seção "Atalhos" do painel de preferências "Teclado".

Pessoalmente eu uso isso para criar atalhos de teclado no Safari, mas não há limite para o que você pode fazer.
Atalho prático: ícone de preferências do botão direito para uma lista
Finalmente, aqui está uma maneira rápida de acessar rapidamente qualquer painel Preferências do Sistema. No encaixe, clique com o botão direito no ícone Preferências - você verá uma lista.

Talvez valha a pena manter esse ícone no seu banco, afinal, né? Muitos aplicativos do Mac têm atalhos úteis aqui, então clique com o botão direito do mouse em mais ícones enquanto estiver nele.
Tem mais ótimos ajustes no OS X!
Quer manter os ajustes? Você deve explorar as Preferências do Sistema e relatar as melhores coisas que encontrar.
Claro, para realmente aprofundar a personalização do seu Mac, você precisa se sentir confortável com o Terminal. Depois disso, você pode personalizar o OS X de maneiras que a GUI não pode usar. 10 Comandos de terminal ocultos para personalizar o Mac Dock 10 Comandos de terminal ocultos para personalizar o Mac Dock De simples ajustes como adicionar pilhas ocultas para itens recentes, exibir apenas os aplicativos abertos no momento - há muito que você pode fazer para personalizar o dock do seu Mac. Leia mais ou até mesmo instalar software usando comandos de quatro palavras Instalar o software Mac do terminal com o Homebrew Instalar o software Mac do terminal com o Homebrew Instale (quase) qualquer aplicativo gratuito do Mac digitando quatro palavras e pressionando "Enter". Consulte Mais informação . Eu adoraria ouvir os outros aplicativos avançados que você usa no seu Mac, então vamos discutir isso e muito mais nos comentários abaixo.
Você ajustou as configurações padrão do seu Mac? O que você fez?


![Aplicativo Gratuito da Bíblia Sagrada baixado para mais de 50 milhões de dispositivos móveis [Atualizações]](https://www.tipsandtrics.com/img/android/885/free-holy-bible-app-downloaded-over-50-million-mobile-devices.jpg)
