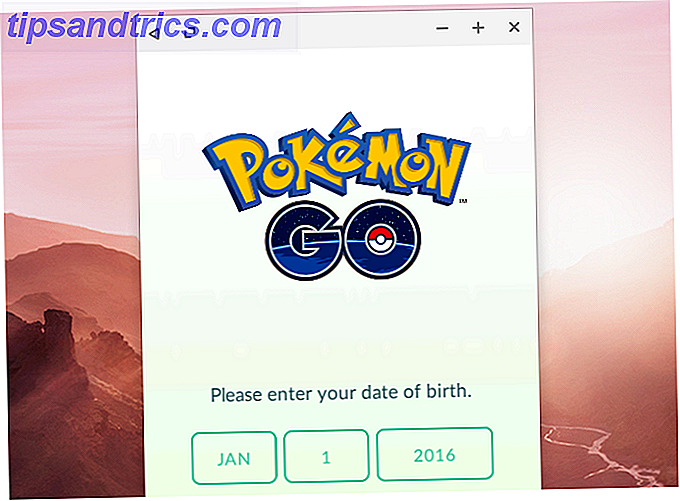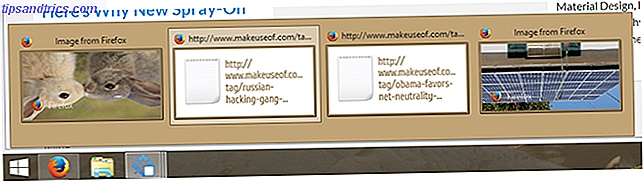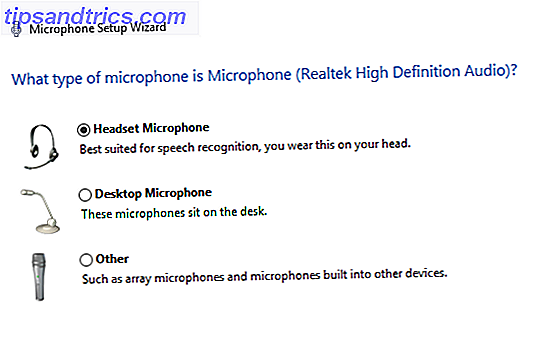Você abandonaria seu cliente de e-mail padrão da área de trabalho se o Gmail tivesse mais recursos semelhantes a desktops?
Desbloqueie a folha de dicas "Atalhos de teclado mais úteis do Gmail" agora!
Isso irá inscrever você no nosso boletim informativo
Digite seu e-mail Desbloquear Leia nossa política de privacidadeO Gmail é o principal cliente de webmail, mas os clientes de e-mail de área de trabalho continuam sendo uma coisa. Eles são atraentes porque você pode armazenar seus e-mails localmente e acessá-los a qualquer momento. E se o Gmail pudesse ser mais parecido com um cliente de desktop, sem deixar cair nenhum de seus recursos importantes?
Deixe-nos mostrar como você pode configurar o Gmail para se comportar mais como um cliente de e-mail de área de trabalho.
1. Criar um atalho de aplicativo de área de trabalho
Usuários antigos do Windows apreciarão a capacidade do Chrome de criar atalhos de aplicativos. Abra o Gmail no navegador Google Chrome, abra o menu do Chrome (três pontos verticais) e vá para Mais ferramentas> Adicionar ao desktop…
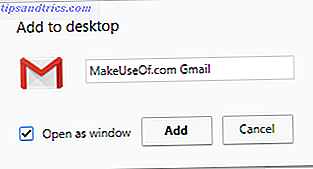
Isso criará um atalho na área de trabalho do Gmail Como ler o Gmail na área de trabalho Como ler o Gmail na área de trabalho O email é uma característica essencial do dia de trabalho. Se você estiver usando o Gmail, poderá se perguntar como pode obtê-lo do navegador e na sua área de trabalho. Aqui estão suas opções. Leia mais, que agora você pode fixar na barra de tarefas ou no menu Iniciar do Windows 10. Basta clicar com o botão direito do mouse no atalho e escolher a respectiva opção no menu. Se você marcou Abrir como janela, a janela do navegador do Gmail aberta por meio desse atalho parecerá um pouco com um aplicativo do Windows, porque não mostrará as barras de ferramentas do navegador.
2. Faça o Gmail Lidar com Links Mailto
Quando você clica em um hiperlink de endereço de e-mail, ele abre seu cliente de e-mail de desktop padrão, com o campo de endereço já preenchido. Esse tipo de hiperlink inicia com mailto:, em vez de http: //, informando seu computador para abrir um cliente de e-mail, em vez de um site. Mas você pode associar o link Mailto ao Gmail.
No Chrome, abra o Gmail e clique no ícone do manipulador de protocolo na barra de endereço. Selecione Permitir, para Permitir que mail.google.com abra todos os links de e-mail .
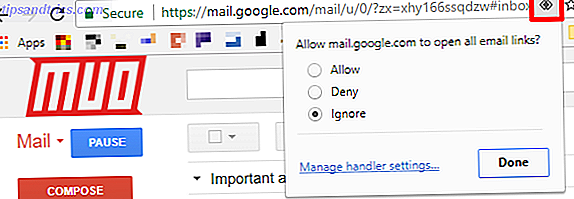
Se você não conseguir ver o ícone, clique no ícone do menu do Chrome (três pontos verticais) e vá para Configurações> Avançado> Configurações de conteúdo (em Privacidade e segurança). Clique em Manipuladores e verifique se essa configuração está habilitada para Permitir que os sites peçam para se tornar manipuladores padrão para protocolos (recomendado) .
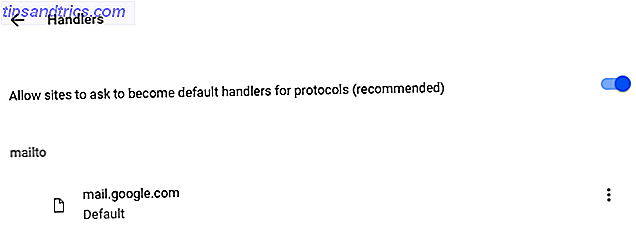
Se mail.google.com ainda não estiver listado em mailto, você deverá ver o ícone na barra de endereço na sua guia Gmail agora. Caso contrário, remova o aplicativo atualmente listado em mailto, para poder associar os links do Mailto ao Gmail.
Aqui está como alterar o Como alterar o programa de email padrão para Mailto: Links Como alterar o programa de email padrão para Mailto: Links Se você não usar o cliente de email padrão em seu computador, poderá criar facilmente os links mailto: seu navegador aberto em seu programa de e-mail regular. Aqui está o que você precisa saber. Leia Mais mailto : associação em outros navegadores.
3. Ativar suporte off-line
O Gmail oferece suporte off-line por meio do aplicativo do Chrome. Em Configurações do Gmail> Off-line no cliente da web, você encontrará um link para o aplicativo off-line do Gmail. O aplicativo aparecerá na sua lista de aplicativos do Google Chrome. Ao clicar nele pela primeira vez, você pode optar por Permitir correio off-line .
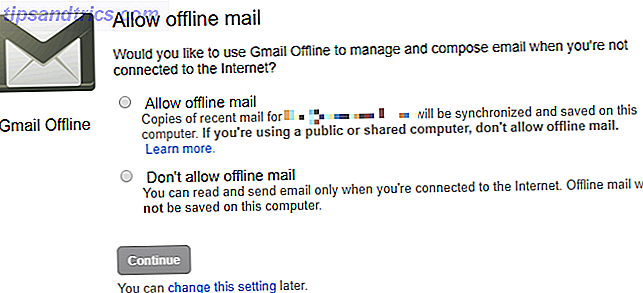
Depois de ativado e depois de todas as suas mensagens terem sido baixadas, você poderá visualizar seu e-mail por meio do aplicativo do Gmail para o Chrome, mesmo quando estiver off-line. Você poderá compor novas mensagens, que serão enviadas na próxima vez que estiver on-line. O aplicativo se comporta como um cliente de email de área de trabalho.
4. Configurar múltiplas contas
Se o seu principal motivo para usar um cliente de e-mail de área de trabalho é que ele permite gerenciar várias contas de e-mail e caixas de entrada, então você é um deleite. O Gmail tem suporte integrado para acessar contas de e-mail externas Como importar e gerenciar várias contas de e-mail no Gmail Como importar e gerenciar várias contas de e-mail no Gmail Não é incomum ter várias contas de e-mail, mas verificar várias contas em lugares diferentes é entediante . Assim, muitas pessoas recorrem a um cliente de e-mail de desktop como o Thunderbird ou o Outlook para gerenciar todas as suas ... Leia Mais. Isso é especialmente útil em situações em que você gostaria de acessar seu e-mail comercial ou outras contas no Gmail.
Para configurar várias contas, vá para Configurações do Gmail> Contas e Importar . Aqui você pode configurar Enviar e-mail como e Verificar e- mail de outras contas, o que permite adicionar várias contas.
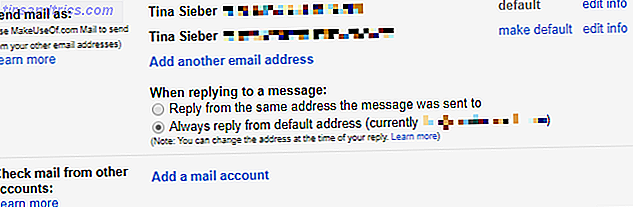
As configurações inseridas aqui são exatamente as mesmas que você digitaria em qualquer cliente de email. Com tanto esforço, você poderá verificar diferentes contas para novos e-mails e usar qualquer endereço de e-mail configurado.
5. Use filtros e etiquetas
Pastas, como são comumente conhecidas em vários clientes de email, são outro ponto forte do cliente de desktop. Eles permitem que você classifique seu e-mail para acesso fácil e uma caixa de entrada organizada. O Gmail faz isso melhor: em vez de pastas, você recebe rótulos Redescubra os rótulos do Gmail e finalmente domar sua caixa de entrada Redescubra os rótulos do Gmail e finalmente domar sua caixa de entrada Há muitos truques para lidar com a sobrecarga de e-mails, mas Não use: bons e velhos marcadores do Gmail. Consulte Mais informação .
Para gerenciar marcadores, acesse Configurações do Gmail> Marcadores . Você também pode clicar no ícone do marcador ao visualizar um e-mail e verificar os rótulos existentes ou clicar em Criar novo na parte inferior para adicionar um marcador. Você verá um atalho Gerenciar rótulos na parte inferior da lista de marcadores.
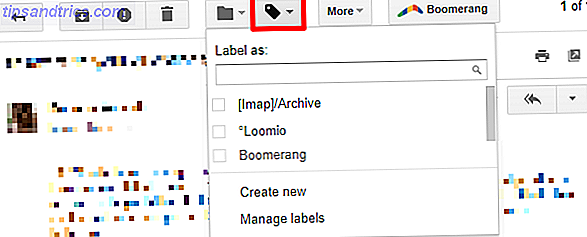
Os rótulos são semelhantes às pastas, apenas melhor. Você pode ter uma mensagem com mais de um marcador. Você pode pular rapidamente para um rótulo ou usá-lo com um filtro para automatizar tarefas Como configurar filtros de e-mail no Gmail, Yahoo Mail e Outlook Como configurar filtros de e-mail no Gmail, Yahoo Mail e Outlook A filtragem de e-mails é sua melhor ferramenta em manter sua caixa de entrada limpa e organizada. Veja como configurar e usar filtros de e-mail no Gmail, no Yahoo Mail e no Outlook. Consulte Mais informação .
Na verdade, filtros e rótulos combinados proporcionam poderes mágicos que podem reduzir muito sua carga de trabalho diária de e-mails. 4 Filtros do Gmail inteligentes que ajudam você a lidar com muito e-mail 4 Filtros do Gmail inteligentes que ajudam você a lidar com muito e-mail e organizando sua caixa de entrada do Gmail é uma tarefa diária. Existe uma maneira mais inteligente de fazer isso. Crie quatro tipos básicos de filtros no Gmail para classificar seus e-mails automaticamente. Consulte Mais informação . Você pode classificar automaticamente os e-mails recebidos em etiquetas (que podem funcionar como pastas, se desejar), arquivar e-mails automaticamente, excluí-los, se desejar, ou configurar uma resposta automática de férias Como configurar um e-mail fora do Office Responder antes de ir em um Trip Como configurar um e-mail fora do Office Responder antes de você ir em uma viagem Você não gostaria de ir de férias, sabendo que você não tem que verificar seu e-mail? Se você não puder contar com um assistente enquanto estiver ausente, vá para autoresponders no Gmail. Consulte Mais informação .
Você pode até criar respostas personalizadas chamadas de respostas predeterminadas. 4 maneiras de usar de maneira criativa as respostas predeterminadas para a produtividade de e-mail 4 maneiras de usar criativamente respostas prontas para a produtividade de e-mail Se você for eficiente, está fazendo algo certo. É por isso que você deve usar filtros de email e agendar horários de email. Um truque é preparar respostas prontas para e-mails que você escreve com frequência. Leia Mais que o Gmail enviará ao remetente se a mensagem atender a determinados critérios mencionados no filtro. Quão incrível é isso?
6. Ative os atalhos de teclado
Se você gosta da facilidade de uso e velocidade que você ganha usando atalhos de teclado Windows Atalhos de teclado 101: O guia final Atalhos de teclado do Windows 101: O guia final Atalhos de teclado podem economizar horas de tempo. Domine os atalhos de teclado universais do Windows, os truques de teclado para programas específicos e algumas outras dicas para acelerar o seu trabalho. Leia mais, então você simplesmente não pode ignorar o Gmail.
Não há praticamente nada que você não possa alcançar por meio de atalhos de teclado dentro do Gmail 5 atalhos de teclas Shift que todo usuário do Gmail deve saber 5 Atalhos de teclas Shift que todo usuário do Gmail deve saber O Gmail pode ter uma interface de aumento de produtividade, mas você pode aumentá-lo ainda mais com esses atalhos de teclado simples, mas essenciais. Consulte Mais informação . Selecione conversas, aplique rótulos, navegue para frente e para trás, marque, exclua, arquive, etc. O nome dele e isso pode certamente ser realizado por um ou dois atalhos de teclado.
Você pode ativar os atalhos de teclado em Configurações do Gmail> Geral> Atalhos de teclado . Você pode obter uma visão geral rápida de todos os atalhos, digitando ? no Gmail ou visitando os atalhos de teclado do site do Gmail.
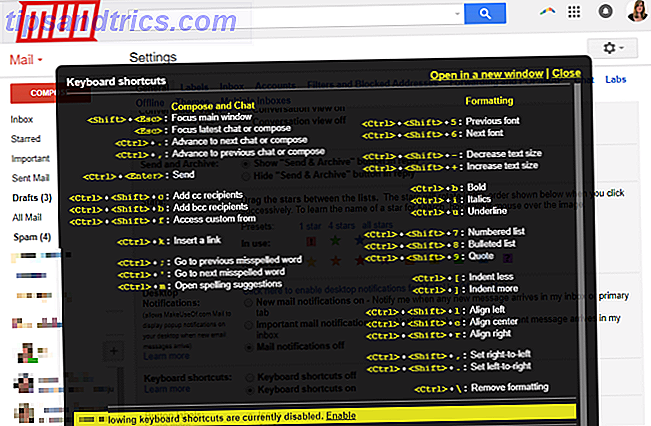
Tem dificuldade em lembrar atalhos? Experimente o nosso guia para aprender atalhos de teclado As melhores maneiras de aprender todos os atalhos de teclado que você precisará As melhores formas de aprender todos os atalhos de teclado que você sempre precisará Há muitos atalhos de teclado que você não está usando. Nós lhe trazemos todos os recursos certos para ensinar tudo o que você precisa saber sobre os atalhos de teclado. Memorize atalhos de teclado para produtividade instantânea. Leia mais, que mostra mais truques como o acima.
7. Receba notificações
Quase todo cliente de e-mail de desktop oferece notificação quando chega um novo e-mail. O mesmo acontece com o Gmail.
Vá para Configurações do Gmail> Geral> Notificações da área de trabalho e ative sua configuração preferida. Você pode escolher entre receber notificações de novos e-mails ou mensagens importantes . O padrão está desativado .

Você sabia que poderia criar uma luz de notificação do Gmail usando um Raspberry Pi?
Você ainda precisa de um cliente de e-mail para desktop?
Certamente, olhando para todos os recursos que o Gmail tem a oferecer, é difícil descartá-lo como uma substituição de cliente de e-mail de desktop. A única coisa que o impede é a lentidão da Internet ou preocupações com segurança e privacidade 5 maneiras de melhorar a segurança do Gmail em menos de 5 minutos 5 maneiras de melhorar a segurança do Gmail em menos de 5 minutos A segurança do email é sempre importante, mas usar o Gmail pode nos levar uma falsa sensação de segurança. Se você usa o Gmail, essas dicas vitais irão salvá-lo das inevitáveis dores de cabeça e tristeza mais tarde. Consulte Mais informação .
Você está pronto para mudar para o Gmail em tempo integral? Se não, o que está te segurando? Quais recursos do seu cliente de e-mail de desktop você não pode fazer sem? Compartilhe conosco nos comentários!
Crédito de imagem: Por 279photo Studio via Shutterstock.com
Originalmente escrito por Varun Kashyap em 22 de março de 2010.