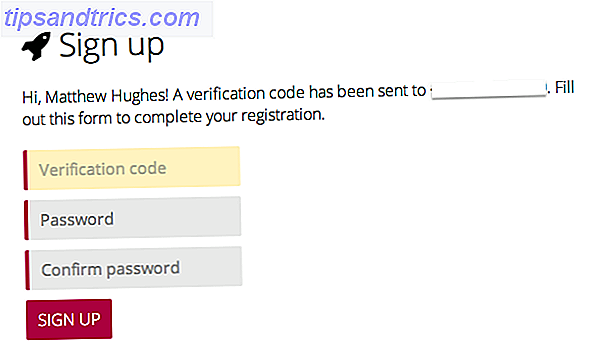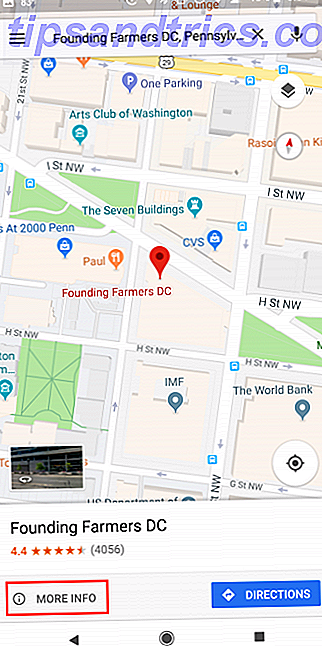O Planilhas Google é, de longe, uma das ferramentas gratuitas mais poderosas à sua disposição. Ele permite que você acompanhe, analise ou registre qualquer coisa que possa imaginar. O que o torna ainda mais poderoso é o fato de que você pode usar o que é chamado Google Scripts para aprimorar os recursos dessa ferramenta on-line.
Algo como "Google Scripts" parece assustador. Você provavelmente está pensando que qualquer coisa com a palavra "scripts" requer conhecimentos avançados de programação. Isso realmente não é o caso.
Neste artigo, mostrarei quatro scripts bastante simples que permitirão que você personalize suas próprias funções (como uma conversão de temperatura), gere gráficos automaticamente com base em qualquer dado, personalize seu próprio menu dentro do Planilhas Google e até mesmo automatize o envio de e-mails mensais. Tudo isso em um único artigo? Pode apostar!
1. Crie suas próprias funções personalizadas
Uma das maneiras mais fáceis de criar um script do Google pode melhorar bastante sua experiência com o Planilhas Google ao criar funções personalizadas. O Google Sheets já oferece uma longa lista de funções. Você pode ver os mais comuns clicando no ícone Menu > Funções .

Clicar em “Mais funções…” mostra uma longa lista de funções matemáticas, estatísticas, financeiras, de texto, engenharia e muitas outras. No entanto, o Google Scripts oferece a flexibilidade de criar suas próprias fórmulas personalizadas.
Por exemplo, digamos que você geralmente importe informações de um termostato digital para o seu trabalho, mas o termostato está definido para Celsius. Você poderia criar sua própria fórmula personalizada para converter Celsius para Fahrenheit, portanto, com um clique e um arrastar de seu mouse, você poderia converter automaticamente todos esses valores importados.
Para criar sua primeira função personalizada, primeiro você precisará abrir o editor de script. Para fazer isso, clique em Ferramentas> Editor de Script .

Você provavelmente verá uma tela como a abaixo, ou algo semelhante a ela.

O que você precisa fazer é substituir o que está nesta janela com sua própria função personalizada. O nome da função é o mesmo da função que você começará a digitar em uma célula no Planilhas Google depois do símbolo "=" para invocar sua fórmula. Uma função para converter Celsius para Fahrenheit seria algo como isto:
function CSTOFH (input) { return input * 1.8 + 32; } Cole a função acima na janela de código, selecione File> Save, nomeie o projeto como “CelsiusConverter” e clique em OK.
Isso é tudo que existe para isso! Agora, tudo que você precisa fazer para usar sua nova função é digitar o sinal "=" seguido pela sua função, com o número de entrada para converter:

Pressione Enter e você verá o resultado.

Isso é tudo que existe para isso. Imagine todas as funções personalizadas que você pode criar rapidamente agora que conhece este pequeno truque!
2. Gerar automaticamente gráficos
Em artigos anteriores, mostramos como fazer o log de dados de suas câmeras Wi-Fi caseiras em uma planilha do Google. Registrar sua atividade residencial com o Planilhas Google e câmeras USB Fazer o logoff da sua atividade residencial com o Planilhas Google e câmeras USB uma câmera USB e um computador, você já tem tudo o que precisa para configurar um sistema de detecção de movimento barato. Leia mais ou use o Planilhas Google com uma equipe 5 Configurações do Planilhas Google Essencial ao trabalho em equipe 5 Configurações do Planilhas Google Essencial para o trabalho em equipe O Planilhas Google tem mais recursos para oferecer suporte à entrada e ao processamento de dados coletivos do que você imagina. Apresentamos as funções e os recursos do Google Folhas que são essenciais para projetos em grupo. Leia mais e outras pessoas estão inserindo dados para você.
Eventualmente, você pode ter uma nova planilha a cada mês com novos dados e gostaria de criar automaticamente um novo gráfico sem ter que recriá-lo manualmente todos os meses. Você pode fazer isso criando uma função que criará um novo gráfico para você, com base nos dados da planilha atual aberta.
Primeiro, neste cenário, digamos que você é um professor e, no final do ano, você tem uma planilha para cada aluno com a lista de pontuações dos exames mensais:

O que você gostaria de fazer é executar uma única função nesta planilha que geraria automaticamente um gráfico em segundos. Aqui está o que esse script parece:
function GradeChart() { var spreadsheet = SpreadsheetApp.getActiveSpreadsheet(); var sheet = spreadsheet.getSheets()[0]; var gradechart = sheet.newChart() .setChartType(Charts.ChartType.LINE) .addRange(sheet.getRange('A1:B11')) .setPosition(5, 5, 0, 0) .build(); sheet.insertChart(gradechart); } Agora, basta abrir cada uma das planilhas do aluno e clicar no ícone de execução no menu do Google Script para gerar o gráfico automaticamente.

Sempre que você clicar no ícone de execução, ele executará o script que você criou na planilha “ativa” (aquela que você abriu na guia atual do navegador).

Para relatórios que você precisa gerar com frequência, como semanal ou mensal, esse tipo de função de gráfico gerada automaticamente pode poupar muito tempo, já que você não precisa recriar a roda toda vez que quiser fazer o gráfico de dados nova folha.
3. Crie menus personalizados
E se você não quiser ter o script aberto para gerar automaticamente esse gráfico? E se você quiser a conveniência de ter essa função na ponta dos seus dedos no sistema de menus, diretamente dentro do Planilhas Google? Bem, você pode fazer isso também.
Para criar um menu personalizado, você precisa dizer à planilha para adicionar o novo item de menu sempre que for aberto. Você faz isso criando uma função onOpen () na janela do editor Script acima da função Gradechart que você acabou de criar:
function onOpen() { var spreadsheet = SpreadsheetApp.getActive(); var menuItems = [ { name: 'Create Grade Chart...', functionName: 'GradeChart' } ]; spreadsheet.addMenu('Charts', menuItems); } Salve o script e recarregue sua planilha. Você descobrirá que agora seu novo item de menu apareceu com o nome que você definiu como em seu script. Clique no menu e você verá o item de menu para sua função.

Clique no item de menu e ele executará a função da mesma forma que quando você pressionou o ícone "executar" de dentro do editor de scripts do Google!
4. Envie Relatórios Automatizados
O roteiro final que vale a pena ser abordado aqui, já que a ideia é aumentar o poder e a funcionalidade do Planilhas Google, é um script que enviará e-mails de dentro do Planilhas Google.
A maneira como isso pode ser útil é se você está gerenciando uma grande equipe de pessoas. Delegação: A deve ter habilidade de liderança para reduzir sua delegação de trabalho: deve ter habilidade de liderança para reduzir sua carga de trabalho Uma vez em um papel de liderança, você Preciso aprender a delegar trabalho. Nós ensinamos os cinco grupos de delegação: o que, o quê, quando, onde e por quê. Leia mais e você tem vários e-mails para enviar no mesmo tópico. Talvez você tenha feito uma análise de desempenho com membros individuais da equipe e registrado seus comentários de revisão para cada pessoa em uma planilha do Google. Seria bom apenas executar um único script e ter esses comentários automaticamente enviados por e-mail para os 50 ou 60 funcionários todos ao mesmo tempo sem você ter que criar manualmente todos esses e-mails individuais? Esse é o poder do Google Script.
Semelhante a como você criou os scripts acima neste artigo, você criará um script acessando o editor de script e criando uma função chamada sendEmails (), assim:
function sendEmails() { var sheet = SpreadsheetApp.getActiveSheet(); var startRow = 2; // First row of data to process var numRows = 7; // Number of rows to process var dataRange = sheet.getRange(startRow, 1, numRows, 3) var data = dataRange.getValues(); for (i in data) { var row = data[i]; var emailAddress = row[1]; // Second column var message = row[2]; // Third column var subject = "My review notes"; MailApp.sendEmail(emailAddress, subject, message); } } Então, digamos que você tenha sua planilha organizada como mostrado aqui.

O script acima funcionará em todas as linhas da planilha e enviará um e-mail para o endereço na segunda coluna, com a mensagem que você digitou na terceira coluna.
A função sendEmail no Google Scripts é de longe uma das funções mais poderosas do Google Scripts, porque abre todo um mundo de automação de e-mail que você pode não ter considerado antes.
Se você considerar o fato de poder ter outras pessoas responsáveis pela inserção de dados em uma planilha do Google e, em seguida, automatizar a distribuição de e-mails com base nos dados inseridos, você poderá fazer algo como enviar um relatório mensal para o seu chefe, sem nunca ter que abrir seu cliente de e-mail. O script pode automaticamente fazer todo o trabalho para você!
Automação é o segredo do sucesso
O que toda essa automação do Google Scripts deve mostrar é que, com apenas algumas linhas de código simples, o Google Scripts tem o poder de automatizar total ou parcialmente o Planilhas Google. Essas automações podem ser configuradas para serem executadas em um agendamento, ou você pode executá-las manualmente sempre que quiser acioná-las. De qualquer forma, eles fornecem uma maneira de automatizar muito trabalho, com muito pouco esforço.
Você já usou alguma das funções descritas neste artigo para automatizar suas próprias tarefas? Você conhece outros scripts simples e interessantes para simplificar o esforço no Planilhas Google? Compartilhe suas ideias na seção de comentários abaixo!