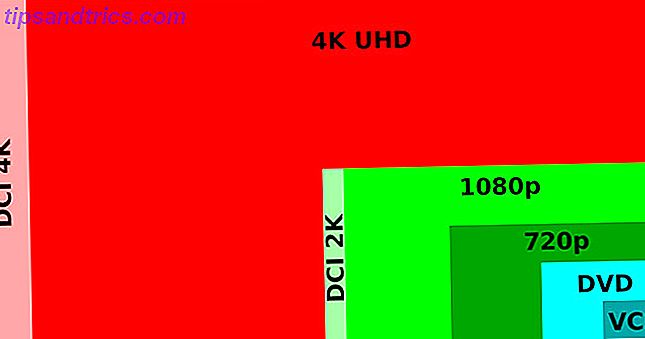Nada em um computador assusta você como encontrar sua máquina de repente não inicializa o Windows 10 não inicializa? Experimente isso! O Windows 10 não inicializa? Experimente isso! Um computador que não pode inicializar é inútil - confira estes métodos para colocar o seu PC de volta em ação. Consulte Mais informação . Quando você não consegue entrar no seu computador, não consegue fazer nenhum trabalho. Pior ainda, se você não tiver configurado backups apropriados O Ultimate Windows 10 Data Backup Guide O mais recente guia de backup de dados do Windows 10 Resumimos todas as opções de backup, restauração, recuperação e reparo que encontramos no Windows 10. Use nosso simples dicas e nunca mais se desespere com os dados perdidos! Leia mais, um PC morto pode significar que seus arquivos sumiram.
Se você já esgotou nossas dicas para resolver problemas de inicialização do Windows Como resolver a maioria dos problemas de inicialização do Windows Como resolver a maioria dos problemas de inicialização do Windows O seu computador com Windows não está inicializando? Pode ser por causa de um erro de hardware, software ou firmware. Veja como diagnosticar e corrigir esses problemas. Leia mais, as chances são de sua instalação do Windows é torrada. No entanto, não se desespere, porque há uma boa chance de recuperar seus arquivos. Mostraremos como inicializar uma instalação Linux ao vivo e resgatar seus dados, mesmo quando você não conseguir entrar no Windows.
Nota: Estas instruções só funcionarão se você não conseguir entrar no Windows, mas o seu PC ainda inicializará. Se você não consegue ligar o sistema, não pode ver nada na tela ou ter um drive morto Como diagnosticar e consertar um disco rígido morto para recuperar dados Como diagnosticar e consertar um disco rígido morto para recuperar dados Vários anos atrás, eu experimentei uma falha no disco rígido. Eu estava no trabalho quando meu laptop de repente começou a agir de forma particularmente estranha. Cerca de meia hora depois, o disco rígido falhou de forma audível e o laptop ... Leia mais, você não pode usar esse método para recuperar quaisquer dados.
Etapa 1: Pronto suas ferramentas
Mesmo que o Windows não esteja funcionando, seus dados permanecem no disco rígido ou na unidade de estado sólido. Para copiá-lo em outro lugar, precisamos inicializar em um sistema operacional diferente do Windows. Como o Linux é gratuito e fácil de instalar, é isso que vamos usar! Existem infinitas versões do Linux que você poderia tentar para este processo. Usaremos o Linux Mint, uma vez que é popular e semelhante ao Windows, mas sinta-se à vontade para substituir outro se preferir.
Para criar uma unidade USB inicializável, você precisará de três coisas:
- Um flash drive de 4 GB ou mais, que você deve limpar para instalar o Linux.
- Um computador funcional para configurar a unidade flash USB inicializável com o Linux.
- Uma unidade externa, uma unidade flash suficientemente grande ou um espaço de armazenamento em nuvem para copiar seus dados.
A ferramenta Universal USB Installer da Pendrivelinux torna este processo indolor. Visite o site e baixe uma cópia da ferramenta, depois vá para a página de download do Linux Mint para baixar o ISO (imagem de disco) do Mint. Você precisará escolher entre as versões de 32 bits e 64 bits do sistema operacional aqui, semelhante ao Windows. A maioria dos computadores dos últimos cinco anos provavelmente será de 64 bits, mas se você não tiver certeza, escolha compatibilidade de 32 bits. O sabor de canela vai fazer muito bem para os nossos propósitos.

Depois de escolher a versão correta do Mint, escolha um espelho de download em seu país dentre os muitos em seu website. No momento da escrita, este download foi de cerca de 1, 7 GB, o que pode demorar um pouco, dependendo da sua conexão.
Etapa 2: instale o Linux na sua unidade Flash
Agora temos tudo o que precisamos para instalar o Linux. Vá em frente e insira seu pen drive no seu computador secundário. Abra uma janela do Gerenciador de Arquivos para Este PC e verifique novamente para confirmar a letra da unidade da unidade flash (é provável que D :, E: ou F: dependendo de quantos dispositivos você conectou ao PC). Depois disso, abra o Universal USB Installer de onde você fez o download.
A ferramenta perguntará primeiro qual versão do Linux Os Melhores Sistemas Operacionais Linux Os Melhores Sistemas Operacionais Linux Existem distribuições Linux disponíveis para todos os propósitos, o que torna a escolha difícil. Aqui está uma lista dos melhores sistemas operacionais Linux para ajudar. Leia mais você está instalando. Escolha Linux Mint na lista, clique em Browse ao lado da caixa Step 2 e encontre o local onde você baixou o Linux Mint ISO. Na etapa 3, selecione a unidade flash inserida por carta. Não marque Mostrar todas as unidades, pois isso incluirá seu disco rígido interno na lista. Você não quer limpar isso!
Para finalizar, marque a caixa para Formatar Drive - isso vai limpá-lo limpo Como formatar uma unidade USB e por que você precisa para formatar uma unidade USB e por que você precisa para formatar uma unidade USB não é diferente de formatar qualquer outra unidade. Mas quantas vezes você realmente formatou uma unidade e você já se perguntou o que significam as várias opções? Leia mais então o Mint é instalado com sucesso. Na etapa 4, você pode adicionar um arquivo de persistência executando o Linux a partir de USB: Você está fazendo certo? Executando o Linux do USB: Você está fazendo certo? Você sabia que pode manter os dados persistentes, ou mesmo fazer uma instalação completa para o Linux, em uma unidade USB? Pegue a computação totalmente móvel - coloque um Linux USB PC no seu bolso! Consulte Mais informação . Isso permite que você salve as alterações feitas no sistema operacional entre as inicializações. Se você tem uma unidade flash grande o suficiente, é uma boa ideia incluir alguns gigabytes aqui, apenas por precaução. Sem persistência, o sistema operacional atua como se fosse a primeira vez que você o usava toda vez que inicializasse, e não é possível instalar nenhum software. 11 Aplicativos indispensáveis no Ubuntu logo após uma nova instalação 11 aplicativos indispensáveis no Ubuntu Depois de uma nova instalação Você está olhando para uma nova instalação do Ubuntu e se sentindo um pouco perdido? Nós compilamos esta lista dos onze primeiros aplicativos que você precisará instalar. Leia mais permanentemente.

Quando terminar, verifique com atenção a letra da unidade para certificar-se de não apagar o dispositivo errado e pressione Criar para iniciar o processo. Isso vai demorar um pouco, então espere até ver Instalação Concluída, Processo Concluído! antes de clicar em Fechar . Depois disso, o seu pen drive está pronto!
Etapa 3: inicialize a partir da unidade flash no PC com problema
Em seguida, precisamos ter certeza de que o seu computador principal inicializará a partir da unidade flash Como alterar a ordem de inicialização em seu PC (para que você possa inicializar a partir de USB) Como alterar a ordem de inicialização em seu PC Aprenda a alterar a ordem de inicialização do seu computador. É importante para solucionar problemas e configurações de ajustes, e é muito mais fácil do que você pensa. Consulte Mais informação .
Quando você liga o PC, procure por texto como Pressione F12 para selecionar o dispositivo de inicialização ou pressione ESC para opções de inicialização . Isso vai variar em todos os computadores, então você pode ter que tentar algumas vezes (ou o nome do modelo do seu computador e "menu de inicialização") para encontrá-lo. Normalmente, a chave é F12, DEL ou Esc ; você precisará pressionar repetidamente a tecla direita assim que inicializar até ver o menu de inicialização.
Use as teclas de seta para destacar o seu pen drive. Provavelmente será USB: Kingston 3.0 ou algo parecido com o fabricante da unidade. Pressione Enter para selecioná-lo como seu dispositivo de inicialização e você entrará no Linux. Executar um sistema operacional a partir de uma unidade flash é bastante lento, portanto, seja paciente ao carregar. Depois de um minuto ou dois, você verá a tela de boas vindas do Linux Mint.
Aqui, você precisará inserir algumas informações básicas para configurar o sistema operacional. Selecione um nome de usuário e senha e conheça sua área de trabalho do Linux.
Etapa 4: faça backup dos seus dados
A partir daqui, você só precisa mover seus dados para um meio diferente para salvá-los. Abra um navegador de arquivos - ele é chamado de Nemo on Mint. Procure o ícone da pasta no lado esquerdo da barra de tarefas, na parte inferior da tela, e encontre o disco rígido listado na barra lateral esquerda, em Dispositivos . É provável que a única unidade listada, mostrada por nome ou tamanho. Se você ver vários, clique em um e veja se ele tem as pastas Arquivos de Programas, Usuários e Windows dentro dele. Quando você encontra essas, essa é a sua unidade interna!
Para obter seus arquivos, vá para Usuários> USERNAME . A menos que você tenha movido sua pasta de usuário, todos os seus documentos, fotos e vídeos serão encontrados aqui. Você não pode fazer backup de programas instalados, mas pode copiar a pasta AppData para salvar configurações de algum software.
Já que seu disco rígido está morto, você precisará mover tudo para outra unidade. A menos que sua unidade flash do Linux seja enorme ou você não tenha muitos arquivos para recuperar, provavelmente você não terá espaço suficiente para tudo. Assim, você deve conectar um disco rígido externo ou outra unidade flash com espaço suficiente para copiar tudo usando o navegador de arquivos.

Se você não tiver uma unidade extra, mas só precisar fazer o backup de alguns arquivos, poderá usar seu armazenamento em nuvem. Usando o navegador Firefox padrão, faça login no Dropbox, no Google Drive ou em qualquer outro provedor, e você poderá arrastar e soltar arquivos para o armazenamento dessas contas. Não recomendamos isso se você tiver dezenas de gigabytes para fazer o backup, pois levará muito tempo para que tudo seja enviado.
Você recuperou seus dados!
Depois de ter certeza de que você copiou tudo o que precisa, está tudo pronto! Esse processo é muito mais complicado do que simplesmente restaurar a partir de um backup. 6 Maneiras mais seguras de fazer backup e restaurar seus arquivos no Windows 7 e 8 6 Maneiras mais seguras de fazer backup e restaurar seus arquivos no Windows 7 e 8 Eu li o conselho várias vezes: todo mundo precisa fazer backup de seus arquivos. Mas decidir fazer backup de seus arquivos é apenas parte do processo. Há tantos ... Leia mais quando o seu computador se corrompe, então aprenda com essa experiência e crie um plano de backup à prova de balas Plano adiante: Os 5 programas que irão salvá-lo quando o disco rígido morrer Planejar: os 5 programas que serão Salve-o quando seu disco rígido morre Cedo ou tarde, o disco rígido do seu computador irá morrer. Mesmo com um plano de backup sólido, seus arquivos ficarão inacessíveis até que o disco rígido seja substituído. O que você fará nesse meio tempo? Leia mais imediatamente.
Se o seu disco rígido ou placa-mãe morrer no futuro, esse método não funcionará, resultando em perda de dados ou em um processo insanamente caro de restauração. O que é recuperação de dados e como ela funciona? O que é recuperação de dados e como funciona? Se você já teve uma grande perda de dados, provavelmente já se perguntou sobre recuperação de dados - como funciona? Consulte Mais informação . Independentemente disso, você deve manter sua nova unidade Linux à mão para o futuro! Um amigo pode precisar da mesma ajuda em breve.
Agora que seus dados estão seguros, você pode limpar seu computador e reinstalar o Windows Como instalar o Windows 10 gratuitamente em qualquer PC com Windows, Linux ou OS X Como instalar o Windows 10 gratuitamente em qualquer PC com Windows, Linux ou OS X não é necessário atualizar para o Windows 10 para experimentá-lo. Se você se qualifica para a atualização gratuita ou quer experimentar o Windows 10 no Linux ou OS X, você pode avaliá-lo gratuitamente. Leia mais para que você possa começar de novo e voltar ao seu computador.
Você já recuperou dados usando esse método que você achava perdido? Deixe-nos saber se uma unidade flash do Linux salvou o dia para você!
Crédito de imagem: 3DMart via Shutterstock.com