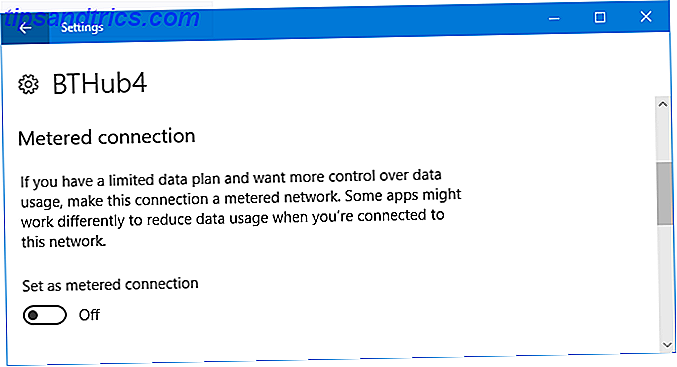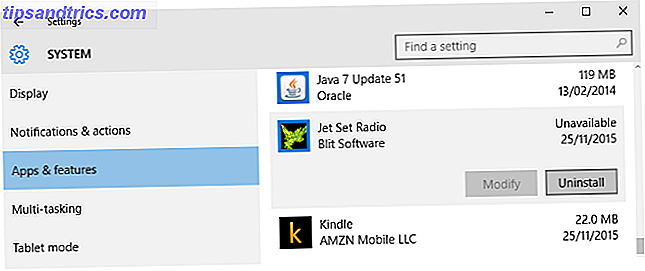Talvez você tenha tentado transformar seu Raspberry Pi em um media center com o Kodi Install Kodi para transformar seu Raspberry Pi em um Home Media Center Instale o Kodi para transformar seu Raspberry Pi em um Home Media Center Você precisa de uma solução de media center e ouviu falar sobre Kodi. É adequado, e você pode instalá-lo no seu Raspberry Pi? E como você leva isso além do básico? Leia mais, e talvez você tenha achado um pouco decepcionante. Você não quer usar add-ons de streaming ilegais, mas sem eles, muito pouco mais parece funcionar além do YouTube e de alguns canais especializados.
O que você realmente quer é instalar o Netflix, o Amazon Video e muito mais no seu Raspberry Pi. Talvez até o Plex para acessar conteúdo em sua rede doméstica. Quer saber como fazer isso? Veja o que você precisa fazer.
Você precisa de um Raspberry Pi 3
Antes de prosseguir, verifique se você está usando um Raspberry Pi 3 (ou até mesmo um Raspberry Pi 3 B +) para isso. Enquanto o Raspberry Pi 2 é bom, os modelos posteriores são superiores para streaming e decodificação de dados da Netflix e Amazon Video.
Framboesa Pi 3 Modelo B Motherboard Framboesa Pi 3 Modelo B Motherboard Compre agora Na Amazon $ 29.99
O mesmo vale para o Pi Zero. Estas versões compactas do já pequeno Raspberry Pi são boas, mas não são suficientemente boas para este projeto. Se você já tentou obter complementos Netflix ou Amazon Video trabalhando em uma caixa Kodi baseada em Raspberry Pi, você saberá o quão complicado (e frustrante) pode ser.
Normalmente, esses problemas ocorrem devido a uma combinação de complementos ruins (ou que só funcionam com instalações Kodi de PC de mesa) e a baixa especificação do Raspberry Pis mais antigo. Se você estiver usando um Raspberry Pi 3, as etapas a seguir permitirão que você acesse suas assinaturas existentes do Netflix e do Amazon Video por meio do Kodi.
Instale o Kodi em Raspberry Pi com OSMC
Você precisará começar escolhendo a versão correta do Kodi para o seu Raspberry Pi. Como você pode saber, várias versões Kodi estão disponíveis para Raspberry Pi Como escolher a melhor versão do Kodi para Raspberry Pi Como escolher a melhor versão do Kodi para Raspberry Pi Não sabe como começar com Kodi para Raspberry Pi? Aqui estão suas melhores opções para um incrível centro de mídia em casa. Leia mais, mas para que o Netflix, o Amazon Video e o Plex trabalhem com o mínimo de esforço, você precisará usar o OSMC (Open Source Media Center).
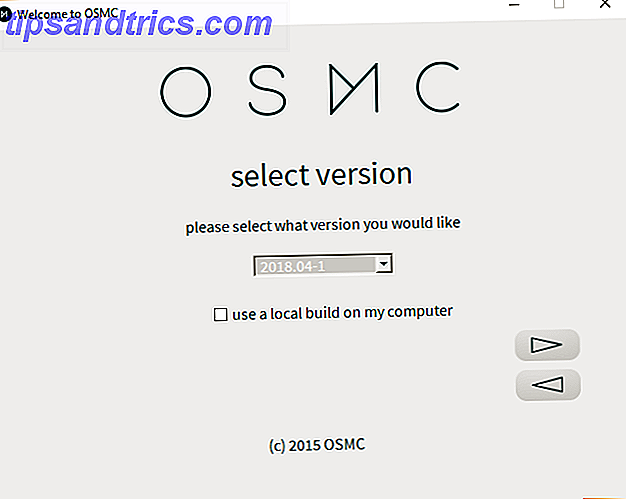
Disponível em osmc.tv, você precisará baixar o arquivo do instalador para Windows, Mac ou Linux. Isso automatiza o processo de gravação do OSMC no seu cartão microSD. Como alternativa, baixe a imagem do disco e instale da maneira habitual Como instalar um sistema operacional para o seu Raspberry Pi Como instalar um sistema operacional para o seu Raspberry Pi Veja como obter um novo sistema operacional instalado e funcionando em seu Pi - e como clonar sua configuração perfeita para recuperação rápida de desastres. Consulte Mais informação .
Uma vez instalado no cartão, você está livre para inserir o cartão em seu Raspberry Pi, conectá-lo à sua rede local (use a Ethernet por agora, você pode configurar o Wi-Fi assim que tudo estiver configurado) e a porta HDMI da sua TV. conecte o cabo de alimentação.
Downgrade OSMC para melhor estabilidade
Embora você tenha instalado o OSMC, é necessária uma versão muito específica que não esteja disponível para gravação como imagem no cartão microSD. Esta "construção noturna" é estável o suficiente para executar o complemento Netflix que você instalará mais tarde.
Primeiro, abra o Terminal ou conecte-se ao OSMC via SSH Configurando seu Raspberry Pi para uso sem cabeça com SSH Configurando seu Raspberry Pi para uso sem cabeça com SSH O Raspberry Pi pode aceitar comandos SSH quando conectado a uma rede local (por Ethernet ou Wi -Fi), permitindo-lhe facilmente configurá-lo. Os benefícios da SSH vão além de atrapalhar a triagem diária ... Leia Mais e digite:
sudo nano /etc/apt/sources.list No arquivo, anexe esta linha ao final; isso adiciona uma nova fonte.
deb http://download.osmc.tv/dev/gmc-18 gmc-18 main 
Pressione Ctrl + X para salvar e sair. Em seguida, adicione o certificado GPG para validar a fonte:
wget -qO - http://download.osmc.tv/dev/gmc-18/gpg.key | sudo apt-key add - O próximo passo é atualizar a lista de fontes:
sudo apt-get update Você pode então executar uma atualização do kernel:
sudo apt-get dist-upgrade -y Siga isso fazendo downgrade para construir 17.8-225.
sudo apt-get install rbp2-mediacenter-osmc=17.8-225 -y Isso pode demorar um pouco, então seja paciente. Quando isso estiver concluído, instale as seguintes dependências:
sudo apt-get install python-pip python-crypto build-essential -y sudo apt-get install python-all-dev python-setuptools python-wheel -y sudo apt-get install python-crypto-dbg python-crypto-doc python-pip-whl -y Essas dependências garantirão que tudo o que você está prestes a instalar funcionará como pretendido.
Instalar e configurar o Plex para streaming de mídia local
Quer transmitir vídeos, músicas ou fotos de outro dispositivo na sua rede? Você precisará do servidor Plex instalado em seu PC e do complemento cliente instalado em seu Raspberry Pi.

Com o OSMC em execução no seu Raspberry Pi, navegue até Configurações> Navegador de complemento> Instalar do Repositório> Complementos de vídeo . Role pela lista até encontrar o Plex, selecione e Instalar . Clique em OK para confirmar e aguarde enquanto isso termina.
Uma vez feito isso, use a opção Reiniciar para reiniciar o Raspberry Pi.
Enquanto isso está acontecendo, confira nosso Guia Plex Seu Guia Para Plex - O Centro de Mídia Incrível Seu Guia Para Plex - O Awesome Media Center Se você tiver muitos filmes salvos localmente e programas de TV, você precisa instalar o Plex. E este é o único guia para começar a usar o Plex que você precisará ler. Leia mais para obter informações e dicas para essa ótima solução de streaming.
Instalar e configurar o Amazon Video no Raspberry Pi
Quer transmitir o Amazon Video no seu Raspberry Pi? Veja o que você precisa fazer.
Permanecendo no terminal (ou cliente SSH), é hora de instalar o complemento do Amazon Video. Comece usando um comando wget para baixar o arquivo ZIP diretamente do GitHub:
wget https://github.com/Sandmann79/xbmc/releases/download/v1.0.2/repository.sandmann79.plugins-1.0.2.zip Feito isso, mude sua atenção para sua TV e navegue até Configurações> Navegador de complemento> Instalar do arquivo zipado . Aqui, selecione o sistema de arquivos Root, então encontre seu caminho para home> osmc> repository.sandmann79.plugins .

Selecione isto e aguarde enquanto descompacta, depois volte e encontre Configurações> Navegador de complemento> Instalar do repositório . Vá até Sandmann79s Repository e procure por Video add-ons . A partir daqui, selecione Amazon VOD (a alternativa chamada "Amazon" é para usuários alemães).

Selecione Instalar e confirme com OK . Observe que alguns complementos adicionais serão instalados (veja a imagem acima). Deixe-o terminar, então reinicie seu Raspberry Pi. Quando ele é reiniciado, é hora de configurar o complemento. Navegue até Configurações> Navegador complementar> Meus complementos> Complementos de vídeo e selecione Amazon VOD .

Vá para Configurar e, na exibição Geral, altere a opção Reproduzir para que o Fluxo de Entrada seja selecionado. Em seguida, na visualização Conexão, selecione Entrar e insira suas credenciais da conta da Amazon.
Com isso pronto, você estará pronto para assistir ao conteúdo de vídeo da Amazon! Você encontrará o Amazon VOD listado em Complementos.

Instalar e configurar o Netflix no Raspberry Pi
Vamos ver o streaming do Netflix no próximo Raspberry Pi.
Para instalar um cliente Netflix no seu Raspberry Pi, você precisará realizar alguma configuração secundária primeiro. No terminal, digite:
pip install pycryptodomex Esta é uma dependência necessária para executar o Netflix. O complemento precisa saber onde isso está, então adicione um link simbólico:
sudo ln -s /usr/lib/python2.7/dist-packages/Crypto /usr/lib/python2.7/dist-packages/Cryptodome Em seguida, baixe o add-on do GitHub.
wget https://github.com/kodinerds/repo/raw/master/repository.netflix/repository.netflix-1.0.1.zip Volte sua atenção para a TV e navegue até o arquivo ZIP: Configurações> Navegador de complemento> Instalar do arquivo zip . Em Sistema de arquivos raiz, localize home> osmc> repository.netflix-1.0.1.zip e selecione Instalar .

Aguarde a notificação, volte e navegue até Configurações> Navegador de complemento > Instalar do repositório> Repositório de Complementos do Netflix e Complementos de vídeo . Aqui você encontrará o Netflix ; selecione Instalar, escolha a versão mais recente e, em seguida, clique em OK .

Feito isso, reinicie o seu Raspberry Pi. Quando for reinicializado, você precisará configurar o complemento com suas credenciais do Netflix.

Abra Configurações> Navegador de complemento> Meus complementos> Complementos de vídeo> Netflix, selecione Configurar e localize Conta . Em Switch Account, insira suas credenciais.

Você também precisará configurar o módulo InputStream. Em Configurações> Navegador de complemento> Meus complementos, localize VideoStream InputStream e selecione InputStream Adaptive . Escolha Configurar e defina Decodificadores Gerais e Seguros de Resolução Máxima para que correspondam à resolução da sua TV. Clique em OK para confirmar e saia.
Por fim, instalar e configurar o CMD Widevine
Até agora, você instalou o Plex, o Amazon Video e o Netflix. Você está quase pronto, mas antes de poder assistir a qualquer coisa, o módulo de decriptografia Widevine CMD deve ser baixado. Você não pode fazer isso manualmente, no entanto; em vez disso, precisa ser feito pelo complemento Amazon ou Netflix.

Escolha um complemento, selecione um vídeo e reproduza. Você será imediatamente notificado de que o CMD Widevine precisa ser baixado. Note que, como este é um módulo proprietário, ele não é de código aberto.
Selecione Instalar Widevine e siga as instruções para baixar a imagem de recuperação do Chrome OS da qual o CMD Widevine é extraído (a imagem de recuperação será descartada automaticamente mais tarde). Isso pode demorar um pouco para baixar e extrair, então deixe o Raspberry Pi funcionar em seu próprio ritmo.

Uma vez que o Widevine CMD estiver instalado, é uma boa idéia reiniciar o seu Raspberry Pi 3 uma última vez.
Seu Raspberry Pi é agora o melhor centro de mídia
É isso aí: agora você pode transmitir o Netflix e o Amazon Video no Raspberry Pi, e ele pode transmitir facilmente vídeos de outro computador da sua rede via Plex. Em suma, seu centro de mídia Raspberry Pi baseado em Kodi é incrível novamente.
Enquanto isso, se você está preocupado em usar uma VPN com seu Raspberry Pi, o OpenVPN é pré-instalado com OSMC, que é simples de configurar Como instalar uma VPN em qualquer Raspberry Pi Como instalar uma VPN em qualquer Raspberry Pi Uma VPN é vital parte da privacidade e segurança online. Se você ainda não está executando um ao lado de suas ferramentas de segurança habituais, você deveria estar. Mas e se você estiver usando um Raspberry Pi? Consulte Mais informação . Quase todas as melhores VPNs oferecem compatibilidade com o OpenVPN Os melhores serviços de VPN Os melhores serviços de VPN Reunimos uma lista do que consideramos ser os melhores provedores de serviço de VPN (rede virtual privada), agrupados por premium, gratuito e compatível com torrents. . Consulte Mais informação .