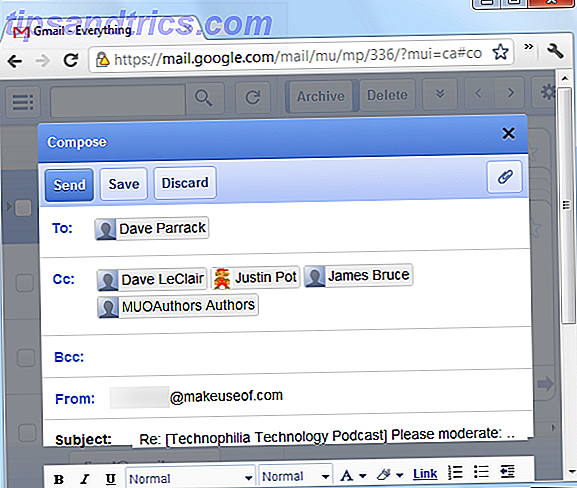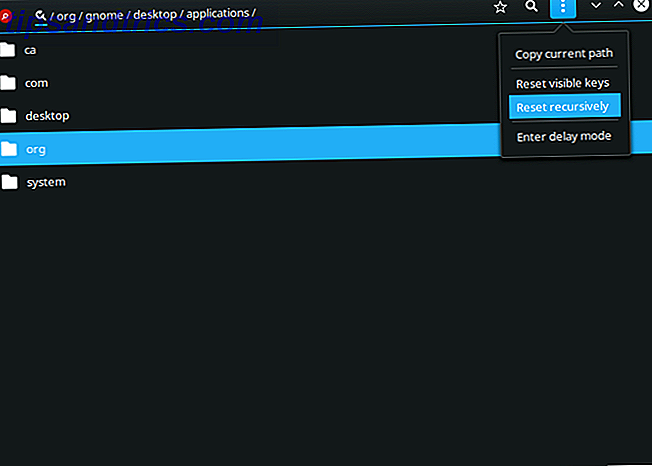A atualização do Windows 8.1 é feita após essa atualização de agosto não espetacular? O Windows 8.1 é feito após esta atualização não espetacular de agosto? A muito antecipada atualização de agosto para o Windows 8.1, anteriormente conhecida como atualização 2, chegou e não é o que esperávamos; mas depois já sabíamos disso. Vale a pena incomodar? Resumindo: SIM! Leia mais criado vários problemas 7 Mais problemas com o Windows 8.1 que podem ser corrigidos 7 Mais problemas com o Windows 8.1 que podem ser corrigidos Deseja se livrar da barra de botões, restaurar bibliotecas ou perder sua conta de Administrador? Muitas coisas podem dar errado no Windows 8.1! Veja como corrigir os problemas mais irritantes. Leia mais para muitos usuários, inclusive eu.
Um problema foi o Windows Apps ficar parando de responder Como corrigir aplicativos nativos que não respondem após a atualização para o Windows 8.1 Como corrigir aplicativos nativos sem resposta após a atualização para o Windows 8.1 Quer saber como corrigir 'títulos mortos' na tela inicial após a atualização para o Windows 8.1? Nós temos você coberto! Leia mais, não abrindo ou nem mesmo instalando. Isso incluiu as configurações do PC e a Windows App Store. Os usuários relataram vários sintomas, mas o mais comum foi o aplicativo "piscando" aberto e, em seguida, fechando imediatamente. O aplicativo permaneceu "aberto", mas nunca carregaria além da "tela flash" inicial. Alguns até relataram mensagens de erro dizendo que o aplicativo não pode ser aberto.
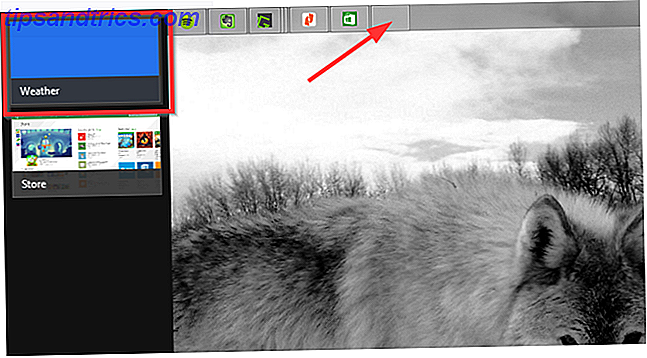
A seguir estão os passos que tomei para resolver o meu problema. Alguns ajudaram enquanto outros não. Eles estão listados na ordem de solução de problemas recomendada, começando de muito básico a um pouco mais complicado e detalhado. A ideia é que você não precisará executar todas essas etapas, mas uma ou algumas das dicas iniciais de solução de problemas resolverão seu problema mais rapidamente. Boa sorte!
Etapa 1: faça o download e execute o Solucionador de problemas de aplicativos da Microsoft
A Microsoft forneceu uma ferramenta para corrigir vários problemas com a Loja do Windows e com os aplicativos. Clique no título desta seção para obter mais informações e fazer o download clicando no solucionador de problemas do Apps no texto.

Depois de fazer o download, execute-o e siga as instruções, pressionando Próximo para continuar com o solucionador de problemas. Na próxima janela, clique em Redefinir e abra a Windows Store .

Depois de concluído, exibirá os resultados do que tentou consertar e o que não foi possível corrigir. Você pode visualizar os detalhes clicando no link azul Exibir informações detalhadas e salvá-lo para referência futura.

Etapa 2: Limpar e redefinir o cache de loja do Windows
Se o Solucionador de problemas do aplicativo não funcionar, a próxima etapa é limpar e redefinir o cache da Windows Store. Tabulação ou clique no botão Iniciar e digite WSreset . Clique com o botão direito do mouse e escolha Executar como administrador .

Ele deve então iniciar a Windows Store e permitir a navegação. Agora, tente fazer o download de um novo aplicativo ou abrir um aplicativo existente.

Etapa 3: teste de "repositório de pacotes" corrompido
Agora temos que cavar um pouco mais fundo. Pense nesse processo como “cirurgia de arquivo”. Vá para C: \ ProgramData \ Microsoft \ Windows \ AppRepository . Você será notificado de que não tem permissão para acessar a pasta e os arquivos.

Esse processo pode ser um incômodo, mas já falamos sobre como apropriar-se dos arquivos. O que é o TrustedInstaller e por que me impede de renomear arquivos? O que é TrustedInstaller e porque me impede de renomear arquivos? TrustedInstaller é uma conta de usuário incorporada no Windows 8, Windows 7 e Windows Vista. Essa conta de usuário "possui" uma variedade de arquivos de sistema, incluindo alguns arquivos na pasta Arquivos de Programas, na pasta do Windows e ... Leia Mais. Existem várias seções para esse artigo, então vá até a seção intitulada "Tomando a posse de arquivos". Além disso, você também pode consultar as instruções da Microsoft sobre como fazer isso.
Depois de concluir essa etapa, uma caixa aparecerá informando que você assumiu a propriedade da pasta e a fechará e a reabrirá. Basta colar o diretório da pasta mencionado anteriormente em uma barra de endereços do Windows Explorer.
Agora a cirurgia começa. Você vai querer apagar todos os arquivos contendo “ edb” no nome . Eles estão associados ao arquivo do Repositório de Pacotes. Eu encontrei uma maneira rápida de encontrar esses arquivos espalhados por toda a pasta é clicar no campo Tipo, e a maioria, senão todos os arquivos que você precisa excluir, estará no topo. Apenas para ficar seguro, role pelo resto da pasta para ter certeza de que você não perdeu uma. Aqui estão os arquivos que você quer procurar:
- PackageRepository.edb
- edb.chk
- edbtmp
- edb.jrs ou edb.log (arquivos edbXXXXX.log e edbXXXXX.jrs )
- edb.txt e edbXXXXX.txt

Reinicie o computador e o Windows recriará automaticamente os arquivos excluídos, exceto que eles não serão corrompidos. Para muitos, este é o passo que fará o truque.
Etapa 4: executar este prompt de comando
Neste ponto, você pode ter alguns aplicativos funcionando, como os aplicativos do sistema, como as Configurações do PC, mas outros aplicativos ainda não estão sendo abertos. Vá para Iniciar e digite “cmd” e execute-o com privilégios de administrador clicando com o botão direito do mouse e escolhendo Executar como administrador .

Você pode copiar o seguinte comando e colá-lo na janela do prompt de comando (clique com o botão direito do mouse> colar).
powershell -ExecutionPolicy Unrestricted Add-AppxPackage -DisableDevelopmentMode -Register $Env:SystemRoot\ImmersiveControlPanel\AppxManifest.xml 
Quando terminar, tente abrir os aplicativos que não estavam funcionando anteriormente. Você nem precisa reiniciar o computador para que as alterações entrem em vigor.
Etapa 5: Executar o Verificador de arquivos do sistema / Substituir arquivos corrompidos
Maldito! Ainda não está funcionando ... sinto sua dor. Esta etapa só pode funcionar para alguns se você tiver acesso a arquivos de sistema não corrompidos de outro PC executando o mesmo sistema operacional. Infelizmente, não o fiz, por isso não posso garantir pessoalmente este passo, mas outros o encontraram para resolver o problema depois de concluírem os passos.
- Abra o Prompt de Comando com privilégios de administrador (conforme mostrado anteriormente)
- Digite sfc / scannow
Essa verificação levará algum tempo, mas depois você receberá uma mensagem informando se algum arquivo do sistema está corrompido ou danificado.

Se ainda houver arquivos corrompidos, apesar de todas as etapas anteriores, você pode começar a corrigi-los. Para exibir os detalhes do processo do Verificador de Arquivos do Sistema e localizar o arquivo corrompido, digite o seguinte no prompt de comando:
findstr /c:"[SR]" %windir%\Logs\CBS\CBS.log>"%userprofile%\Desktop\sfcdetails.txt" Isso criará um arquivo de log em sua área de trabalho chamado Sfcdetails.txt .
Abaixo está um exemplo do formato de arquivo de log dos meus resultados:
2015-05-08 11:25:04, Info CSI 0000090d [SR] Could not reproject corrupted file [ml:520{260}, l:114{57}]"\??\C:\ProgramData\Microsoft\Diagnosis\DownloadedSettings"[l:24{12}]"utc.app.json"; source file in store is also corrupted No meu caso, havia vários arquivos corrompidos, os quais precisavam ser substituídos. As etapas para fazer isso são ilustradas bem no site da Microsoft. Role a página e encontre o link no artigo que diz “ substitua manualmente o arquivo corrompido por uma cópia válida do arquivo. ”Isso abrirá e levará você diretamente para uma“ seção minimizada ”do artigo.
Etapa 6: criar uma nova conta de usuário

Se nada mais funcionar, seu último recurso é criar uma nova conta de usuário Corrigir problemas do Windows criando uma nova conta de usuário Corrigir problemas do Windows criando uma nova conta de usuário Você solucionou um problema do Windows sem êxito? Criar uma nova conta de usuário pode ser seu último recurso. É complicado, mas vamos mostrar como fazer isso direito. Leia mais, que recentemente compartilhei como proceder corretamente. É um grande problema, mas seus aplicativos na nova conta funcionarão corretamente.
O que funcionou para você?
Este é apenas um dos muitos problemas que surgem após a atualização para o Windows 8.1 7 Problemas de atualização do Windows 8.1 e como solucioná-los 7 Problemas de atualização do Windows 8.1 e como corrigi-los O Windows 8.1 é mais do que um Service Pack. A significativa atualização do Windows 8.1 foi relatada para causar vários problemas durante e após a atualização. Nós mostramos como consertar os mais comuns. Leia mais, mas espero que você nunca tenha experimentado vários problemas simultaneamente.
Você também teve esse problema e resolveu você mesmo? Qual desses passos funcionou para você? Eu pesquisei essa questão completamente e não consegui encontrar nenhuma outra solução, mas se você descobriu uma solução não mencionada neste artigo, por favor, compartilhe nos comentários abaixo para todos os outros aprenderem!