
O Microsoft Excel é uma ferramenta robusta e completa para pastas de trabalho e planilhas. Se você usá-lo no trabalho ou em casa, usar recursos que economizam seu tempo significa que você pode passar para sua próxima tarefa mais rapidamente.
Desbloqueie a folha de dicas "Essential Microsoft Office Shortcuts" agora!
Isso irá inscrever você no nosso boletim informativo
Digite seu e-mail Desbloquear Leia nossa política de privacidadeAqui estão algumas maneiras convenientes de percorrer suas pastas de trabalho, planilhas e tarefas relacionadas rapidamente.
1. Modelos que economizam tempo
Um dos melhores economizadores de tempo para a maioria das tarefas é o uso de um modelo. Você pode usá-los no Microsoft Word Como gerenciar seu projeto com modelos do Word Como gerenciar seu projeto com modelos do Word No gerenciamento de projetos, a preparação é metade da batalha. Para organizar e documentar seu projeto, você pode precisar de muitos relatórios, formulários ou planos diferentes. Nós compilamos uma seleção de modelos do Word para você começar. Leia mais para agendar reuniões, boletins informativos ou relatórios. No Excel, os modelos são igualmente úteis. Para cronogramas de projetos, calendários, faturas, orçamentos e muito mais, aproveitar essas convenientes ferramentas pré-formatadas pode definitivamente economizar seu tempo.
Obtenção de modelos Como tornar seu projeto um sucesso com modelos do Excel Como tornar seu projeto um sucesso com modelos do Excel Os modelos do Excel são uma ferramenta essencial no portfólio de um gerente de projeto eficiente. Mesmo no menor projeto, os modelos podem facilitar sua vida e economizar tempo significativo. Nós compilamos uma seleção. Leia mais que você precisa é tão fácil quanto usá-los. O site da Microsoft oferece uma variedade de modelos do Excel para calendários, planejadores, rastreadores de despesas e planilhas de horas. Vertex42 tem uma boa seleção para agendas, orçamentos, listas de tarefas e balancetes. Outro ótimo recurso é a planilha 123 para faturas, inventário, folhas de registro e formulários de participação.
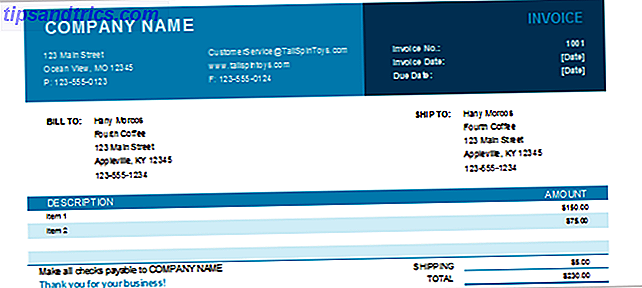
2. Linhas e colunas de congelamento
Se você tiver uma planilha longa contendo toneladas de dados, talvez seja necessário se deslocar muito para baixo ou até mesmo para ver tudo. Isso significa que você perderá a visão de seus títulos e se encontrará constantemente rolando de volta para vê-los. No entanto, se você congelar as linhas e colunas, esses cabeçalhos permanecerão enquanto você se move pela planilha.
- Navegue até a guia Exibir e selecione Congelar painéis na faixa de opções.
- No menu suspenso Congelar painéis, selecione Congelar linha superior, Congelar primeira coluna ou escolha ambos, se necessário.
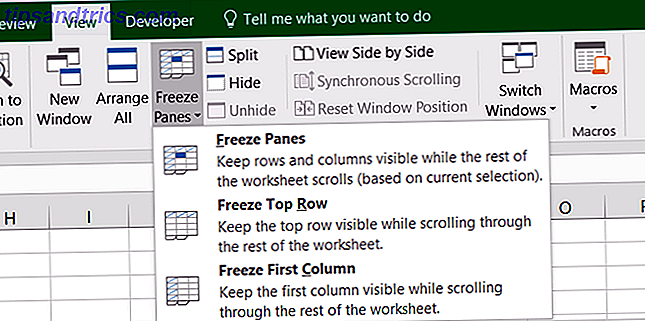
Agora, quando você rolar para cima, para baixo, para a direita ou para a esquerda, perceberá que seus cabeçalhos permanecerão visíveis. Para descongelar essas linhas e colunas Como gerenciar colunas no Excel Como gerenciar colunas no Excel Você precisa adicionar, mover, ocultar ou alterar colunas em uma planilha complexa? Não entre em pânico. Mostraremos as operações básicas da coluna do Excel para organizar seus dados. Leia Mais, apenas selecione o comando Congelar Painéis novamente e clique em Descongelar Painéis .
Observe que em versões mais antigas do Excel, o processo é um pouco diferente. Selecione a célula que é comum à linha e coluna que você deseja congelar e clique em Congelar painéis .
3. Operando o Puxador de Enchimento
A alça de preenchimento no Excel pode economizar muito tempo quando você precisa preencher várias células e há algumas maneiras diferentes de usar esse recurso. Primeiro, você pode criar rapidamente uma lista de números que contam inserindo 1 na primeira célula e 2 na célula abaixo dela. Em seguida, selecione as duas células e, quando a alça de preenchimento aparecer, basta arrastar para preencher as células, conforme necessário.

Ao usar o recurso para datas, você pode preencher facilmente uma coluna ou linha em incrementos de um dia. Por exemplo, você pode inserir 12/25/16 na célula, selecionar essa célula e, quando a alça de preenchimento aparecer, basta arrastar para adicionar datas subseqüentes. Essa manobra também funciona com dias da semana e meses do ano, bem como para baixo, através de uma coluna e através de uma linha.

Outro uso útil para o identificador de preenchimento Como economizar tempo no Excel usando o identificador de preenchimento Como economizar tempo no Excel usando o identificador de preenchimento Dominar o identificador de preenchimento é o primeiro passo para se tornar um assistente do Excel. Leia mais se você precisar preencher uma coluna inteira com o mesmo valor para sua planilha. Se você inserir uma palavra ou letra, por exemplo, selecione a célula e clique duas vezes na alça de preenchimento. Isso inserirá esse valor nas células restantes da coluna até que sua planilha tenha dados.
4. Transpondo Colunas e Linhas
Se você tiver uma planilha usando títulos em colunas ou linhas (ou ambos) e decidir que funcionaria melhor do modo oposto, há um processo fácil para fazer a alteração. Isso evita que você precise digitar novamente esses títulos. Aqui estão os passos para mover as células dos títulos das linhas para os cabeçalhos das colunas.
- Selecione as células na coluna que contêm os títulos.
- Clique com o botão direito do mouse e selecione Copiar ou clique no botão Copiar na guia Início da faixa de opções.
- Selecione a célula na linha e coluna onde deseja que os títulos sejam iniciados.
- Clique com o botão direito do mouse e selecione Colar especial ou clique em Colar e, em seguida, em Colar especial na guia Início da faixa de opções.
- Marque a caixa de seleção no canto inferior direito que diz Transpose .
- Clique em OK
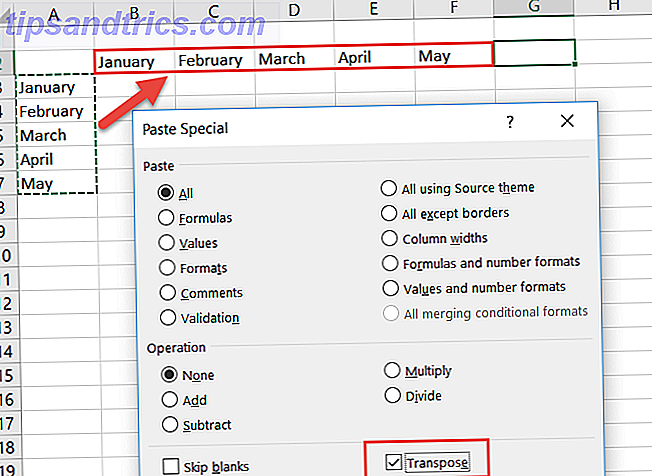
5. Acessando a Calculadora
Embora você possa usar um suplemento que insere uma calculadora na barra lateral de sua planilha, você também pode aproveitar o recurso de calculadora embutido. Isso é conveniente quando você deseja executar cálculos rápidos que não são formulados em sua planilha. Como fazer seus impostos? 5 fórmulas Excel você deve saber fazer seus impostos? 5 Fórmulas Excel Você deve saber É dois dias antes de seus impostos serem devidos e você não quer pagar outra taxa de depósito tardio. Este é o momento de aproveitar o poder do Excel para colocar tudo em ordem. Consulte Mais informação . E você pode adicionar a calculadora à sua barra de ferramentas ou à barra de ferramentas Acesso rápido.
Para adicionar a calculadora a qualquer local, comece selecionando Arquivo> Opções . Em seguida, escolha Personalizar Faixa de Opções ou Barra de Ferramentas de Acesso Rápido, dependendo de onde você desejar. Na caixa suspensa Choose commands from, escolha All Commands . Role para baixo, clique em Calculadora e pressione o botão Adicionar para inseri-lo na barra de ferramentas. Observe que, se você optar por adicioná-lo à sua faixa de opções, precisará criar um grupo personalizado e adicioná-lo lá.
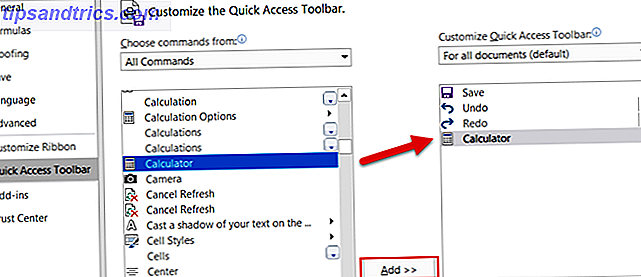
6. Vinculando a Guias ou Células
Se sua pasta de trabalho contiver diversas planilhas com dados sendo referenciados entre elas, a criação de um link direto fornece acesso rápido. Isso é especialmente útil se você estiver compartilhando uma pasta de trabalho para que outras pessoas possam acessar rapidamente esses dados. Siga estas etapas simples para criar o link:
- Selecione a célula que contém os dados que você deseja vincular.
- Clique com o botão direito do mouse e selecione Hiperlink ou vá para a guia Inserir e clique em Hiperlink na faixa de opções.
- Na janela pop-up, selecione Inserir neste documento .
- Em seguida, insira o texto a ser exibido nessa célula, uma referência de célula específica, se desejado, e a planilha na pasta de trabalho com os dados aos quais você está vinculando.
- Clique em OK
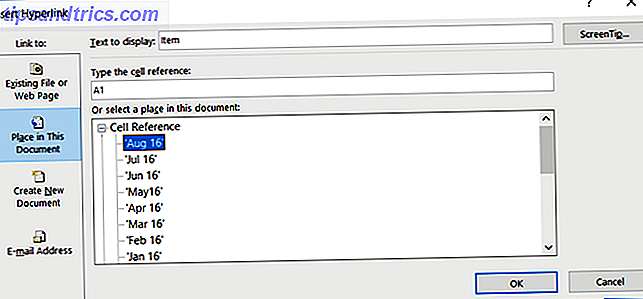
7. Usando atalhos de teclado
Se você é um ávido usuário do Excel, os atalhos de teclado certamente podem economizar seu tempo. 3 Atalhos essenciais que salvam o tempo e que você deve conhecer 3 Atalhos essenciais que salvam o tempo que você deve saber O Excel pode ser uma dor de cabeça para os não iniciados, mas com esses atalhos mão, você vai economizar uma tonelada de tempo daqui para frente! Consulte Mais informação . Embora haja quase muitos atalhos de teclado para listar, aqui estão vários que podem acelerar suas tarefas.
- F4 (ou Fn + F4 ) para repetir o último comando, incluindo alterações de formatação, como cor ou fonte.
- Alt + H, E, A para apagar o conteúdo, a formatação e outros dados anexados às células selecionadas.
- Ctrl + W para fechar uma planilha e Ctrl + O para abrir uma.
- Ctrl + Shift + Colon para inserir a hora atual e Ctrl + Shift + ponto-e-vírgula para a data atual.
- Shift + F9 para calcular a planilha ativa.
- Shift + Tab para mover para a célula ou opção anterior.
- Ctrl + Home para ir para o início da planilha.
- Ctrl + Page Down para ir para a próxima planilha em uma pasta de trabalho e Ctrl + Page Up para ir para a anterior.
8. Trabalhando com o AutoSoma
Alguns podem pensar que trabalhar com fórmulas no Excel consome muito tempo para entrar. Mas, mesmo para equações simples, essas funções incorporadas podem, definitivamente, acelerar o trabalho da sua planilha.
A menos que você tenha movido ou excluído da faixa de opções, o botão AutoSoma deve estar na guia Início . Este prático recurso oferece as fórmulas mais comuns com um clique. Você pode adicionar, contar ou calcular a média de um grupo de números ou obter o mínimo ou o máximo deles. Basta clicar na seta no botão AutoSoma para escolher sua fórmula.
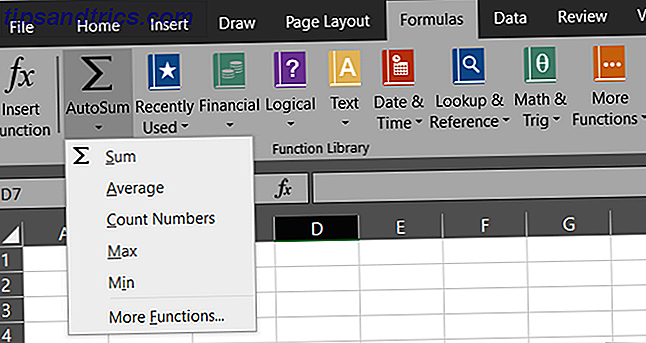
Além do recurso AutoSoma, sua guia Fórmulas contém ainda mais opções. Cada fórmula é agrupada em uma categoria para facilitar a localização. Você pode selecionar funções financeiras, lógicas, matemáticas, estatísticas ou de engenharia.
Mas para as fórmulas mais usadas, o recurso AutoSoma é rápido e conveniente.
9. Usando formatação condicional simples
A formatação condicional é outro desses recursos do Excel que muitos podem achar intimidante. No entanto, para os dados que você deseja ver fora da página, é uma ótima ferramenta.
Por exemplo, digamos que você tenha uma planilha de dados de uma pesquisa e, rapidamente, queira ver quantas respostas Sim tem em vez de Nenhuma resposta. Estas etapas mostram como aplicar uma formatação simples.
- Selecione as células que contêm as respostas Sim / Não .
- Na guia Página inicial, clique na caixa suspensa Formatação condicional .
- Escolha Realçar regras de células e, em seguida, texto que contém .
- Digite a palavra Sim na caixa à esquerda e escolha a formatação para ela na caixa à direita.
- Siga os mesmos passos para as respostas Não .
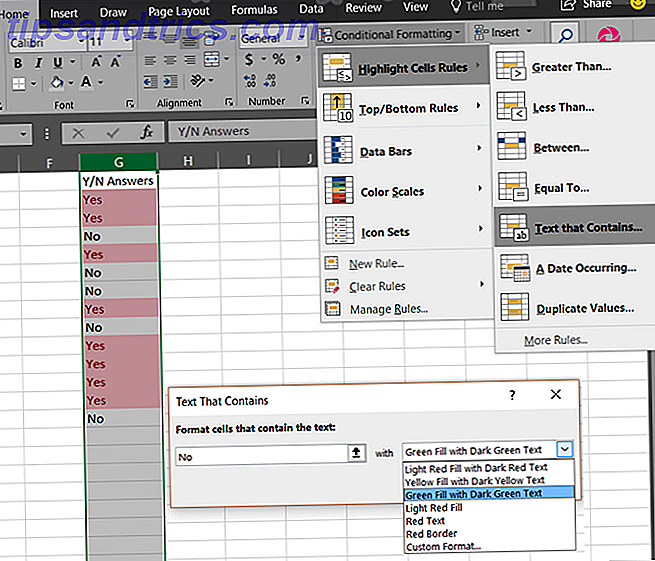
Você verá todas as respostas Sim e Não formatadas da maneira que você escolheu, facilitando a localização delas.
Se você planeja continuar adicionando dados, também pode aplicar essa formatação condicional a toda a coluna ou linha, em vez de apenas um grupo de células. Dessa forma, os dados futuros serão automaticamente formatados à medida que você os insere. Ansioso para aprender mais? Dê uma olhada no nosso artigo dedicado sobre formatação condicional Formatar automaticamente dados em planilhas do Excel com formatação condicional Formatar automaticamente dados em planilhas do Excel com formatação condicional O recurso de formatação condicional do Excel permite formatar células individuais em uma planilha do Excel com base em seu valor. Nós mostramos a você como usar isso para várias tarefas diárias. Consulte Mais informação .
10. Inserir rapidamente gráficos
O recurso Gráficos no Excel é uma excelente ferramenta para exibir seus dados visualmente. E você pode escolher entre vários tipos de gráficos, como pizza, barra, linha, coluna e muitos outros.
Usando o exemplo acima de formatação condicional para respostas Sim / Não, você pode inserir um gráfico com apenas alguns cliques.
- Selecione as células que contêm as respostas Sim / Não .
- Na guia Inserir, clique em Gráficos recomendados . Com essa opção, o Excel pegará seus dados e os colocará no tipo de gráfico mais adequado.
- Se você gostar do gráfico, clique em OK e ele será inserido em sua planilha.
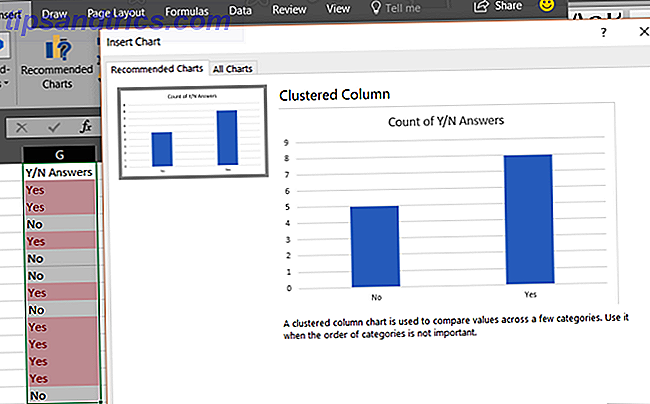
Essa é a maneira mais fácil e rápida de criar um gráfico no Excel e leva apenas um minuto. No entanto, se você não gostar do gráfico criado para você, clique na guia Todos os Gráficos na janela pop-up e faça experiências com outros tipos.
Para obter mais informações sobre como formatar seu gráfico, saiba tudo sobre como criar um gráfico de pizza Como criar um gráfico de pizza no Microsoft Excel Como criar um gráfico de pizza no Microsoft Excel Todos podem criar um gráfico de pizza simples. Mas você pode formatá-lo com perfeição? Nós vamos levá-lo através do processo, um passo de cada vez. Consulte Mais informação .
11. Classificando com Filtros
Quando você tem uma planilha contendo muitas colunas de dados, pode ordenar ou filtrar tudo por uma determinada coluna. Embora haja algumas maneiras de fazer isso, usar um filtro é a maneira mais rápida e segura de fazer isso.
- Selecione a folha inteira clicando no botão de triângulo ao lado de sua primeira coluna no canto superior esquerdo.
- Na guia Página inicial, clique em Classificar e filtrar .
- Escolha o filtro .
É isso aí! Este movimento rápido irá colocar uma seta na primeira linha para cada uma das suas colunas. Quando você clica em uma seta, você pode classificar a folha inteira por essa coluna da maneira que você escolher. Se for um campo de data, você pode classificar do mais antigo para o mais novo e, se for um campo de texto, você pode classificar em ordem alfabética.
Além disso, você pode filtrar os dados para ver apenas as entradas desejadas. Quando você clica em uma seta, você verá caixas de seleção ao lado de suas entradas. Marcar e desmarcar essas caixas filtrará os dados para que você veja exatamente o que precisa.
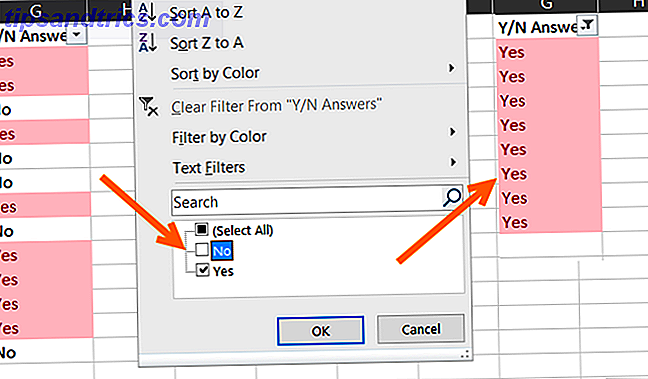
O bom de usar o recurso Filtro é que ele não afeta negativamente o restante de seus dados. Se você classificar uma folha inteira, o Excel ajustará todas as colunas. E se você filtrar, o Excel simplesmente ocultará o que você não deseja ver.
12. Usando o Pintor de Formatos
Se você usar outros aplicativos do Microsoft Office, como o Word, talvez já esteja familiarizado com o Format Painter. No Excel, essa ferramenta conveniente permite aplicar o mesmo formato de uma ou mais células a outras com um único clique.
- Selecione a célula, o grupo de células, a linha ou a coluna da qual você deseja copiar a formatação.
- Na guia Início, clique em Pincel .
- Selecione a célula, grupo de células, linha ou coluna para a qual você deseja copiar a formatação.
Essa é uma maneira fantástica de aplicar rapidamente a formatação útil de células a outras pessoas sem o trabalho manual.
13. Comutação e Visualização do Windows
Há momentos em que você precisa trabalhar com mais de uma pasta de trabalho do Excel ao mesmo tempo? Talvez você precise revisar dados, compará-los ou até mesmo copiar dados de uma pasta de trabalho para outra. O Excel fornece um conjunto útil de recursos de visualização para ajudar. Vá até a guia Exibir para conferir essas opções.
- Organizar Tudo: Ao clicar nesse botão, você pode organizar todas as pastas de trabalho abertas em uma tela. Escolha entre uma vista lado a lado, horizontal, vertical ou em cascata.
- Exibir lado a lado: essa opção permite escolher duas pastas de trabalho abertas para exibir próximas umas das outras, o que é perfeito para comparações.
- Alternar Janelas: Clique nesse botão quando você tiver muitas pastas de trabalho do Excel abertas de uma vez e quiser alternar entre elas rapidamente. Não é necessário minimizar e maximizar as janelas com esse recurso incrível.
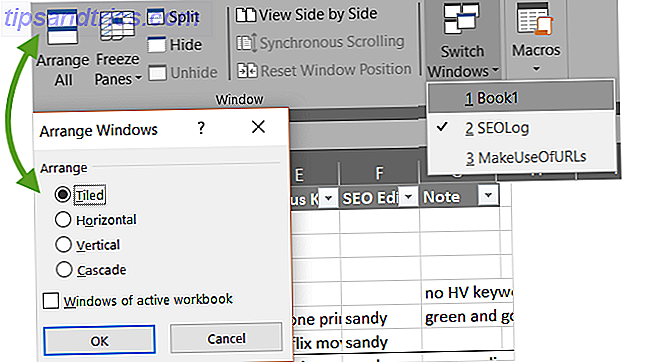
14. Instalando Suplementos Handy
Os Suplementos do Office são semelhantes às extensões do navegador, pois são ferramentas para melhorar a experiência, os dados e a eficiência do aplicativo. E no Excel, você tem muitos suplementos úteis para escolher dependendo de suas necessidades.
Selecione a guia Inserir e clique em Armazenar . Você pode então verificar as ferramentas por categoria. Por exemplo, a categoria Produtividade contém suplementos para automação de documentos e uma galeria de modelos. E a categoria Gerenciamento de projetos tem suplementos para gráficos de Gantt e cronômetros de atividade.
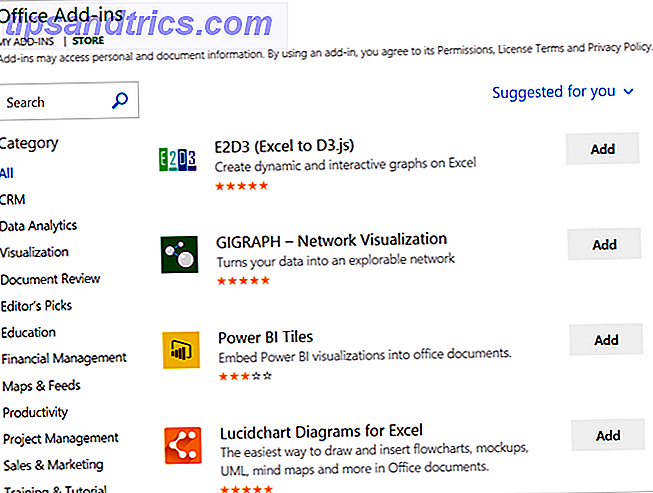
Alguns suplementos são gratuitos, enquanto outros são pagos, portanto, verifique os detalhes antes de instalar um. E se você estiver procurando suplementos do Excel gratuitos 8 Suplementos gratuitos do Excel para tornar as planilhas visualmente agradáveis 8 Suplementos gratuitos do Excel para tornar as planilhas visualmente agradáveis Esses suplementos do Microsoft Excel podem ajudá-lo a transformar dados em gráficos e gráficos visualmente agradáveis . Deixe suas planilhas falar por si. Leia mais para ajudar com visualizações, nós cobrimos você.
Quais são os seus recursos favoritos de economia de tempo?
Como todos nós continuamos a usar o Microsoft Excel, continuamos descobrindo pequenos truques Como ajustar sua planilha do Excel à sua tela Como ajustar sua planilha do Excel à sua tela Você está cansado de redimensionar planilhas do Excel para caber na tela? Aqui estão três soluções rápidas que podem tornar sua planilha muito mais fácil de visualizar. Leia mais que nos ajuda a economizar tempo.
Você tem truques próprios que usa regularmente e gostaria de compartilhar com outras pessoas? Por favor, compartilhe essas dicas úteis nos comentários abaixo!
Créditos da Imagem: Andreas Poertner / Shutterstock



