
Onde estão as pastas no Gmail? Os rótulos são iguais aos das pastas? Como ambos são diferentes das categorias?
Desbloqueie a folha de dicas "Atalhos de teclado mais úteis do Gmail" agora!
Isso irá inscrever você no nosso boletim informativo
Digite seu e-mail Desbloquear Leia nossa política de privacidadeVocê pode ter perguntas como essa sobre a versão da Web do Gmail, caso seja novo. Para ajudar você a se familiarizar com o Gmail, oferecemos a essência de todos os recursos essenciais do Gmail que você realmente deve conhecer.
1. Visão da Conversa
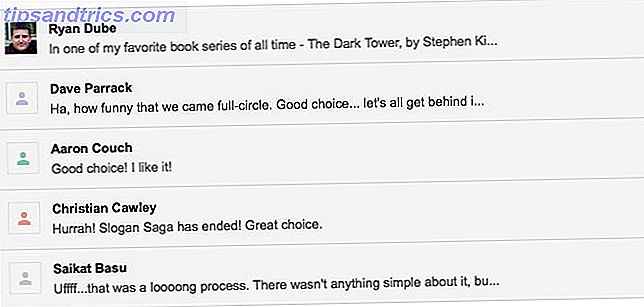
Você sabe disso como um segmento de e-mail. O Modo de Exibição de Conversa embala um e-mail e todas as respostas em uma única visualização para garantir que você obtenha o contexto ao ler qualquer uma das mensagens. Cada mensagem no grupo recebe sua própria seção recolhível.
Para ativar este recurso do Gmail, visite Configurações> Geral . Lá, sob a seção Conversation View, selecione o botão de opção para a exibição Conversation on .
2. Marcadores de Importância
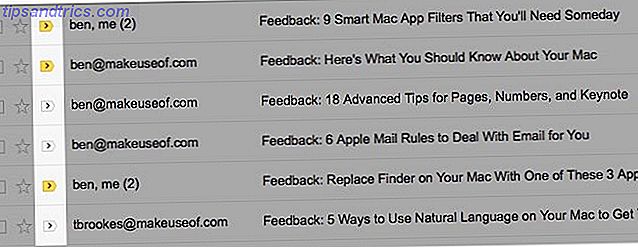
Estas são dicas visuais que destacam e-mails que o Google acha que podem ser importantes para você. Você os verá como marcadores amarelos ao lado de determinados e-mails depois que você ativar a opção Mostrar marcadores em Configurações> Caixa de entrada .
Como o Gmail decide quais e-mails você considera importantes?
Depende da maneira como você processa o email. O Gmail presta atenção a quais e-mails você abre e responde, quais arquivos você arquiva ou exclui, com quais contatos você se comunica e assim por diante.
Quando o Gmail confundir um e-mail como importante, você poderá corrigi-lo clicando no marcador para desativá-lo. Da mesma forma, você pode ativar um marcador para um e-mail que você considera importante, mas o Gmail não marcou como tal. Nos dois casos, o Gmail aprende com suas ações para melhorar sua precisão.
3. Anular Enviar

Como o próprio nome sugere, o recurso Desfazer envio permite que você retire um e-mail que você pressionou Enviar . Você tem uma janela de dez segundos para fazer isso, e você pode ajustar esse intervalo por alguns segundos em Configurações> Geral> Desfazer envio .
O Gmail ativa o recurso por padrão e, logo após você enviar um e-mail, você verá a opção Desfazer abaixo da caixa de pesquisa.
4. Etiquetas
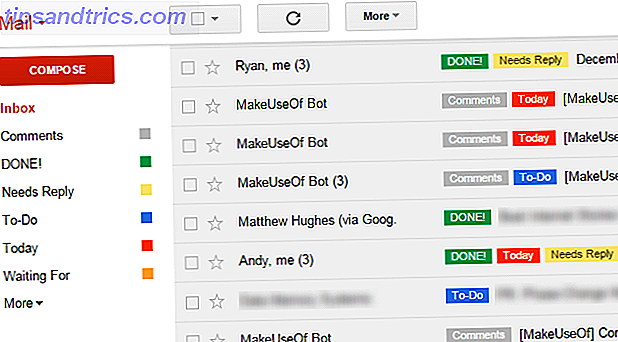
Os rótulos são o recurso de assinatura do Gmail. Eles são identificadores codificados por cores e baseados em texto para ajudar você a encontrar os e-mails certos com mais rapidez. Os itens que você vê na barra lateral, como Inbox, Lixeira e Rascunhos, são rótulos que o Gmail já configurou para você.
Os rótulos se comportam como pastas e semelhantes a tags. Você é melhor pensar neles como tags embora. Leia o nosso avançado guia do usuário no Gmail para entendê-los melhor. (Observe que o Gmail não tem pastas ou tags reais.)
5. Categorias
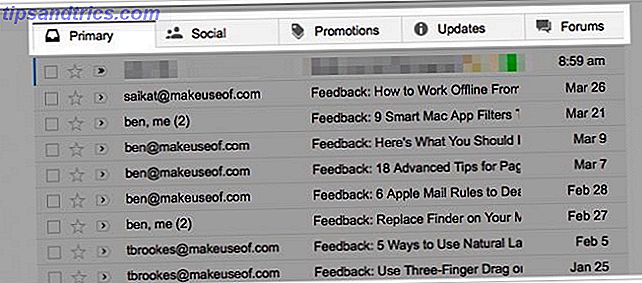
Estes são um conjunto de marcadores padrão que aparecem como guias no Gmail. Você tem quatro deles: Social, Promoções, Atualizações e Fóruns .
As categorias adicionam contexto aos seus e-mails e mantêm mensagens automáticas, como atualizações de mídias sociais e malas diretas promocionais, fora de sua caixa de entrada principal.
Graças às guias de categoria, você pode encontrar tipos específicos de e-mails mais rapidamente. Por exemplo, se você está procurando um e-mail de redefinição de senha, pode ir direto para a guia Atualizações porque é onde ele está programado para ser exibido.
Se você quiser ficar apenas com a guia Principal, desative as guias de categoria por meio da opção Configurar caixa de entrada, oculta atrás do ícone de "engrenagem" ( Configurações ).
6. Filtros
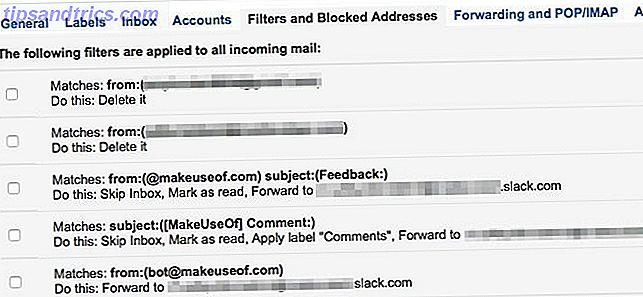
Os filtros são regras que você configura para ensinar o Gmail a processar seus e-mails com base em vários critérios.
Você pode usar filtros para parar e-mails automatizados, encontrar e-mails com anexos grandes e marcar e-mails como lidos. Você também pode usá-los para rotular, excluir e organizar e-mails automaticamente. Comece por configurar filtros inteligentes do Gmail para lidar com a maior parte do seu email.
7. laboratórios
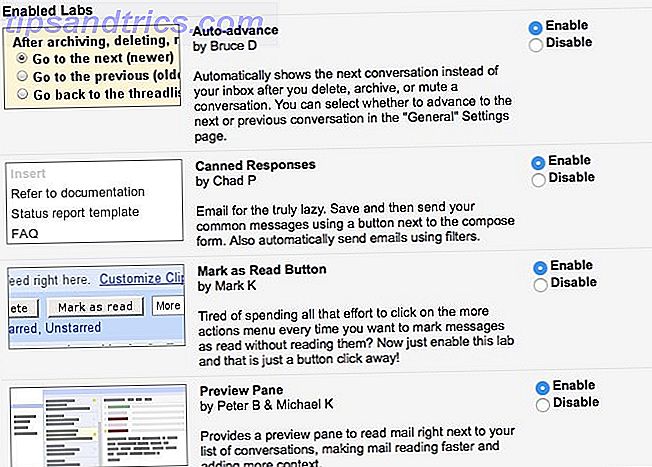
Você pode ter visto uma seção intitulada Laboratórios nas configurações do Gmail. É dedicado a recursos experimentais do Gmail. (Nós cobriremos três deles nas próximas seções.) Não há garantia de que esses recursos não irão quebrar ou desaparecer completamente, mas eles são úteis de qualquer maneira.
Você pode alternar um recurso do Labs selecionando o botão de opção Ativar ou Desativar ao lado dele. Certifique-se de clicar no botão Salvar alterações para finalizar.
8. Painel de Pré-visualização (Recurso do Labs)
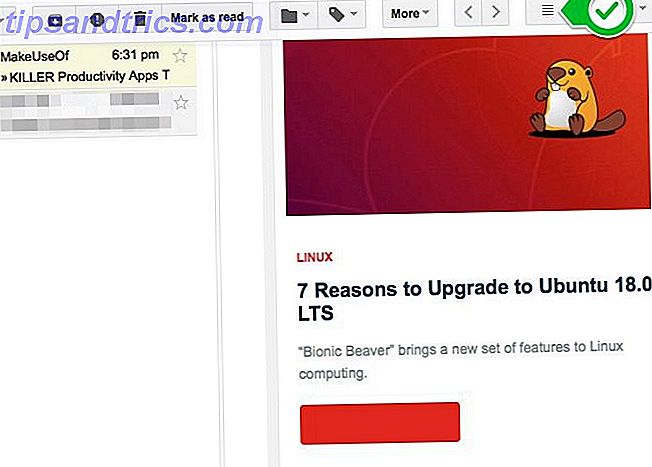
Este é um recurso do Gmail que economiza tempo e exibe o conteúdo de um e-mail ao lado da lista de mensagens. Essencialmente, você obtém uma visualização de painel dividido que garante que você não precisa abrir uma mensagem para lê-la.
Para usar o recurso do painel de visualização, você precisará ativá-lo primeiro em Configurações> Labs . Depois disso, você pode dizer ao Gmail para exibir as visualizações de e-mail abaixo ou ao lado da caixa de entrada. Clique no ícone ao lado do ícone "engrenagem" ( Configurações ) para alternar entre as duas visualizações.
9. Várias caixas de entrada (Labs Feature)
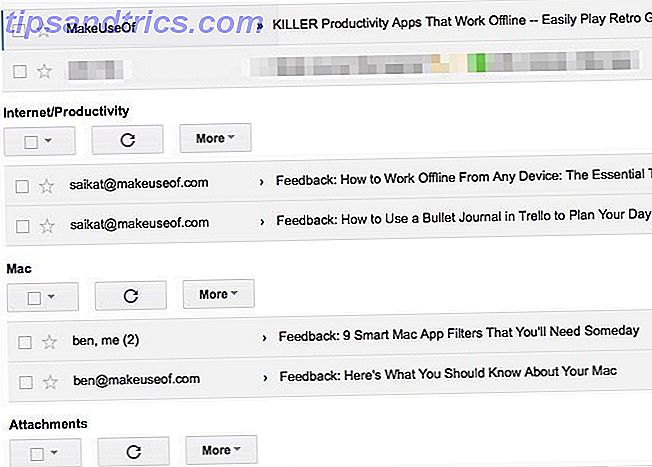
Várias caixas de entrada são um conjunto de até cinco painéis da caixa de entrada empilhados abaixo da sua caixa de entrada principal. A beleza disso é que você decide que tipos de e-mails devem ser colocados em cada painel.
Por exemplo, você pode ter um painel para mensagens com um determinado marcador e outro para mensagens com estrela. Adicione um terceiro painel para emails que correspondam a uma consulta de pesquisa específica. Está tudo nas tuas mãos.
Para configurar o que você deseja ver em cada caixa de entrada personalizada, você terá que visitar Configurações> Várias caixas de entrada . Você verá essa seção somente depois de ativar o recurso Várias caixas de entrada em Configurações> Labs .
10. Respostas enlatadas (recurso de laboratórios)
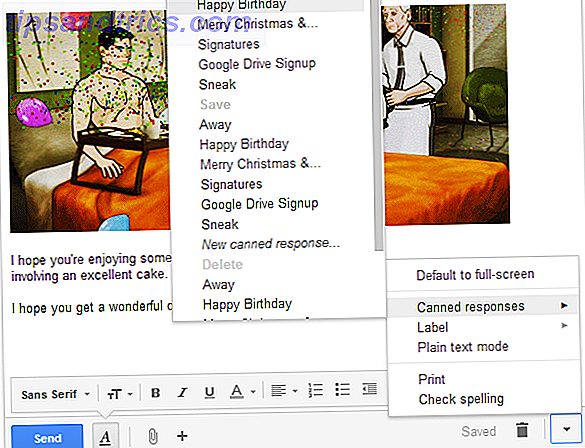
Respostas prontas não são nada além de modelos de email. Configurá-los para salvar o incômodo de ter que digitar o mesmo material repetidamente.
Para e-mails comerciais repetitivos, as saudações da estação e tal, inicie com uma resposta automática e ajuste seus detalhes.
11. Caixa prioritária
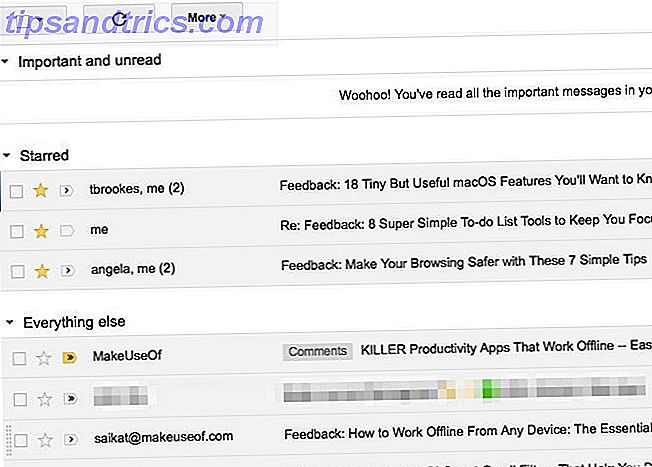
Esta é uma visualização especial do Gmail para garantir que as mensagens certas cheguem ao topo da sua caixa de entrada. Com as mensagens certas, queremos dizer as não lidas, as marcadas como Importantes e as mensagens marcadas com estrela. Tudo o resto vem em segundo lugar.
Para alternar para a visualização Caixa prioritária, passe o mouse sobre a Caixa de entrada na barra lateral e clique na minúscula seta para baixo que aparece. Agora você deve ver um menu pop-up com uma lista de visualizações ou Tipos de caixa de entrada para escolher. Você sabe o que você tem que selecionar!
É útil personalizar o tipo de mensagens que você vê na Caixa prioritária. Para começar, acesse Configurações> Caixa de entrada> seções da caixa de entrada .
12. Gmail Offline
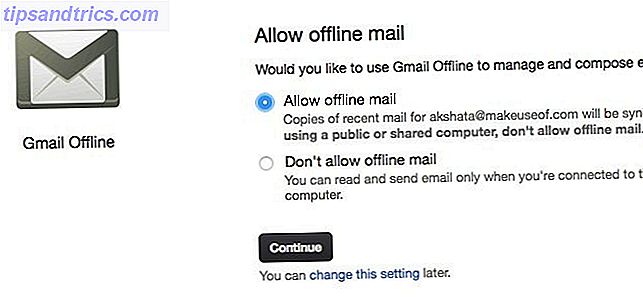
Como você deve ter adivinhado, essa é a maneira do Gmail de fornecer a você acesso off-line ao seu e-mail. Ele permite que você leia, organize, pesquise, exclua, arquive, escreva e enfileire e-mails para envio - tudo sem uma conexão com a Internet. É uma pena que você só possa aproveitar esse recurso do Gmail se usar o Google Chrome.
Para começar a acessar suas mensagens do Gmail quando estiver off-line, você precisará instalar o aplicativo Gmail off-line para o Chrome. Em vez de visitar a Chrome Web Store, você também pode clicar no botão Instalar o Gmail off-line em Configurações> Off - line para instalar o aplicativo.
Quando você executa o aplicativo do Google Chrome pela primeira vez, ele pede permissão para acessar sua caixa de entrada off-line. Selecione o botão de opção Permitir e-mail off-line e pressione o botão Continuar para configurar o Gmail para uso off-line.
Para obter ajuda com a configuração da versão off-line do Gmail, leia nosso guia completo sobre como usar o Gmail off-line.
13. Inbox by Gmail ou Google Inbox

Este é o concorrente interno do Gmail, mais bonito. O Inbox by Gmail é super eficiente e economiza seu tempo. Ele traz um layout diferente, grupos de e-mail inteligentes ( Bundles ), lembretes, cartões digitalizados para dados importantes e muito mais para sua caixa de entrada.
Claro, você ainda pode preferir o antigo Gmail na Caixa de entrada do Google. Você não tem que escolher entre eles. Alterne entre as versões antiga e nova do Gmail a qualquer momento, indo para o link correto:
- mail.google.com para o Gmail normal
- inbox.google.com para o Inbox by Gmail
Aprenda os detalhes do Gmail
Se você possui uma nova conta do Gmail ou se sempre preferiu que um cliente de desktop usasse o Gmail, a versão da Web pode demorar para se acostumar.
A maneira do Gmail de fazer as coisas pode até parecer ilógica ou complexa para você. Mas isso é só até você pegar o jeito de seus melhores recursos, que você irá, mais cedo ou mais tarde. Nosso guia para iniciantes do Gmail O Guia para Iniciantes do Gmail O Guia para Iniciantes do Gmail Você pode já ter uma conta do Gmail. Ou você está pensando em se inscrever para um. Este guia tem tudo o que você precisa para aproveitar ao máximo essa nova conta do Gmail. Leia mais está aqui para ajudar!



