
A maioria de nós não entende o que é o Microsoft PowerPoint.
Como qualquer ferramenta de apresentação, destina-se a melhorar o que o apresentador está dizendo. Não é uma ferramenta para fazer todo o trabalho para o apresentador.
Se o último for verdade, as palestras do TED tornam-se um orador público melhor ao imitar essas palestras do TED Torne-se um orador público melhor ao imitar essas palestras do TED A imitação pode ser a melhor forma de aprendizado se a fonte estiver correta. Se você quer se tornar um bom apresentador, as melhores TED Talks podem mostrar os melhores pontos de falar em público. Leia mais teria matado dezenas de audiências em todo o mundo. Death by PowerPoint bloodies as mãos de um mau apresentador.
"Seus slides devem ser um outdoor e não um documento!"
- Lee Jackson (Autor)
Uma apresentação do PowerPoint precisa trabalhar com as restrições criativas de períodos curtos de atenção. Não muito diferente dos outdoors projetados para atrair os olhos dos motoristas acelerados. Mas, os criadores do PowerPoint têm o luxo de vários slides para fazer um ponto. E algumas maravilhosas ferramentas criativas que se tornaram melhores com os aprimoramentos no Microsoft Office 2016 13+ Razões para atualizar para o Microsoft Office 2016 13+ razões para atualizar para o Microsoft Office 2016 O Microsoft Office 2016 chegou e é hora de você tomar uma decisão . A questão da produtividade é - você deveria atualizar? Nós damos a você os novos recursos e as novas razões para ajudá-lo ... Leia Mais.
Então, vamos mergulhar nessas novas ferramentas criativas no PowerPoint 2016 e ver como elas podem ajudá-lo a fazer apresentações melhores. 5 Dicas de PowerPoint para melhorar suas habilidades de apresentação durante a noite 5 Dicas para melhorar suas habilidades de apresentação durante a noite Você subiu ao pódio. Suas palmas estão suadas, seu coração está acelerado e, assim que você está prestes a abrir a boca e falar, sua mente fica vazia. Preciso de ajuda? Consulte Mais informação .
Economize tempo com o Designer do PowerPoint
Sofrendo de “bloco de apresentação”?
Com o Microsoft PowerPoint 2016, você pode banir os dois aborrecimentos. Qualquer apresentação começa com a busca de um modelo ou tema adequado Onde encontrar temas e modelos do PowerPoint gratuitos Onde encontrar temas e modelos do PowerPoint gratuitos Um modelo padrão pode ser monótono e sem vida. Felizmente, com muitos recursos gratuitos disponíveis, não há necessidade de resolver. Nós compilamos alguns dos melhores temas e modelos de PowerPoint. Consulte Mais informação . Ou criar um bom a partir do zero. Mas você pode não ser um designer.
Coloque a primeira imagem em um novo slide e o PowerPoint Designer oferece automaticamente várias ideias de design. O mecanismo de recomendação funciona com mais de 12.000 designs criativos criados por artistas gráficos.
Microsoft diz:
O Designer aplica a inteligência da nuvem para analisar e identificar a parte mais atraente de suas imagens para determinar quais modelos trabalham melhor com seu conteúdo.
Você também pode abri-lo em Ribbon> Design> Design Ideas .
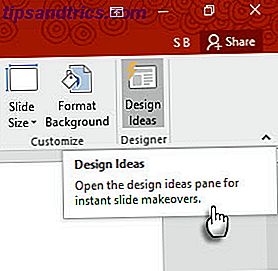
Se você não achar útil, vá para Arquivo> Opções> Geral . Desmarque a caixa que diz Ativar o Designer do PowerPoint .
A assistência que economiza tempo não é apenas deixar cair um gráfico bonito em um slide. O Designer usa a inteligência da nuvem para analisar e destacar a parte mais atraente de suas imagens. Tente. É diferente do nosso antigo hábito de selecionar um modelo pré-fabricado.
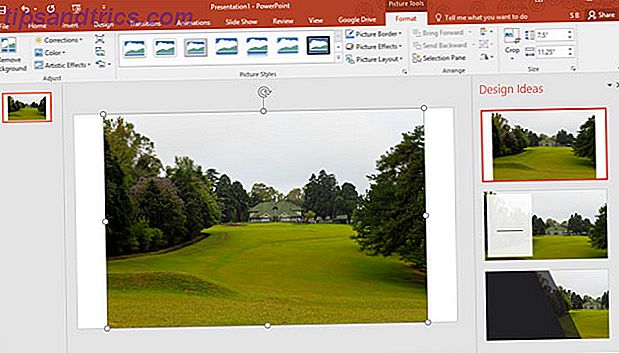
Dica geral - no momento, o PowerPoint Designer reconhece alguns tipos de slides simples. À medida que novas atualizações chegam, as recomendações melhorarão com diferentes tipos de slides.
Aprenda com o Tell Me
Ainda se sente perdido na fita?
O Microsoft Office 2016 apresentou o assistente "Tell Me" para ajudá-lo a navegar pelas diversas opções. A caixa Diga-me o que fazer está localizada acima do lado direito da faixa de opções. Digite o que você deseja fazer nesta caixa e o PowerPoint aponta para o botão da faixa de opções que permite fazer isso.
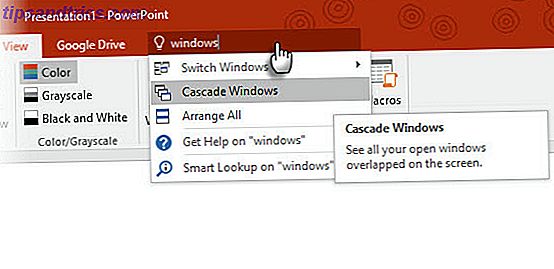
Digamos que você queira organizar várias janelas do PowerPoint na área de trabalho, conectando-as em cascata. Digite “windows” e o comando Tell Me exibe o comando Cascade Windows (originalmente localizado na guia View ).
Diga-me é uma poupança de tempo e um assassino de confusão oportuna.
Pesquisa de energia com "Insights" do Bing
Procurando mais informações ou inspiração criativa?
Realce uma palavra-chave e clique com o botão direito do mouse para usar a Pesquisa inteligente com base em Bing no PowerPoint 2016 (Insights) para exibir os resultados da pesquisa na Web. Um painel se abre à direita com os resultados da web e da Wikipedia.
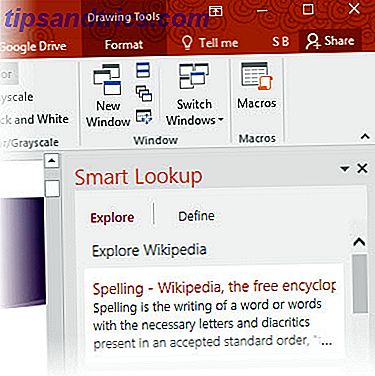
Você não precisa sair do PowerPoint para procurar informações simples. Faça apresentações sem erros rapidamente verificando os fatos ou o vocabulário que você usará nos slides. Use-o para inspiração criativa ou para encontrar valores RGB de cores.
Você também pode usar o Smart Lookup na guia Ribbon> Review .
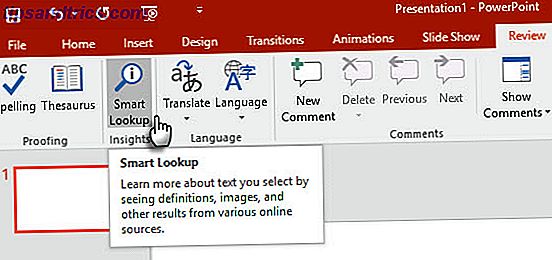
O Smart Lookup também faz parte do novo recurso Tell Me. Insira palavras-chave na caixa Tell Me e selecione Smart Lookup nas sugestões suspensas.
Dica geral - tente evitar usá-lo para pesquisas de imagens. Encontrar imagens para inserir com a licença Creative Commons correta O que é o Creative Commons e você deve usá-lo? O que é Creative Commons, e você deve usá-lo? O Creative Commons é um conjunto de licenças que lhe dão automaticamente permissão para fazer várias coisas, como reutilizar e distribuir o conteúdo. Vamos descobrir mais sobre isso e como usá-lo. Leia mais é quase impossível através do painel de pesquisa.
Tinta suas equações
Lembre-se das lutas com matemática nos slides?
Trabalhar com equações matemáticas é mais fácil no PowerPoint agora com o teclado e a caneta. Na faixa de opções, vá para Inserir> Equação> Equação de tinta . Para dispositivos habilitados para toque, você pode usar seu dedo ou uma caneta de toque para escrever equações matemáticas à mão. Você também pode usar o mouse na caixa de gravação. O software do Office converte em texto.
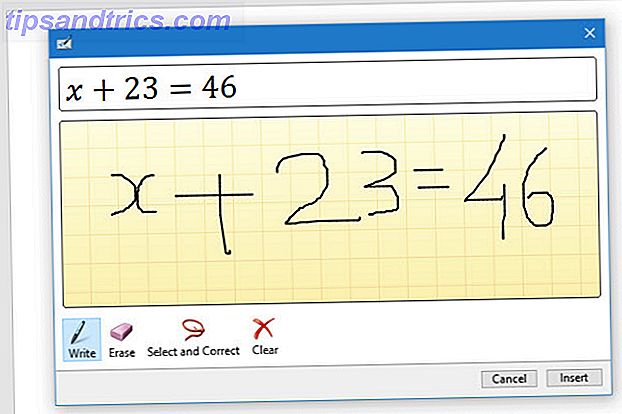
À medida que o editor do Ink Equation encerra a luta com expressões matemáticas, pode ser uma ferramenta de ensino eficaz se você transmitir sua apresentação para um público remoto. Ou emparelhá-lo com um dos usos criativos do Google Chromecast 8 Usos criativos para os usos criativos do Chromecast 8 do Google para o Chromecast do Google Apresentamos oito usos exclusivos para o Chromecast do Google. Continue lendo para descobrir como você pode fazer ainda mais uso do seu Chromecast. Consulte Mais informação .
Dica Geral - Use a caixa Tell Me para acessar rapidamente o editor Equação de Tinta. Digite tinta na caixa.
Animar suavemente com Transições Morph
Caminhos de movimento encontrados muito difíceis de aplicar?
Morph Transitions no PowerPoint 2016 foi projetado para facilitar as animações. Simplesmente explicado, o Morph permite que você mova um objeto do ponto A para o ponto B. Para mover objetos de forma eficaz, você precisará ter dois slides com pelo menos um objeto em comum. Uma maneira fácil é duplicar o slide e, em seguida, mover o objeto no segundo slide para um local diferente. Você também pode copiar e colar o objeto de um slide e adicioná-lo ao próximo.
Então, com o segundo slide selecionado, vá para Transições> Morph .
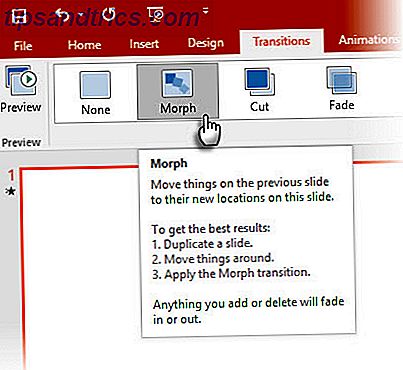
O PowerPoint estima a diferença entre os dois slides e aplica uma animação suave entre eles. Brinque com movimentos e transições. Você pode usar o Morph para mover objetos, alterar cores, diminuir ou aplicar zoom em uma determinada vista.
O vídeo da Microsoft Mechanics demonstra o Morph (e o PowerPoint Designer):
As transições diretas do Morph podem ser ferramentas poderosas para explicar os processos ou etapas do negócio. Morph Transitions é uma maneira mais fácil de animar sem o uso de caminhos de movimento complicados. Mas, ao contrário dos caminhos de movimento, a transição leva a rota direta mais curta.
Por exemplo, você não pode mostrar o caminho de voo curvo de uma borboleta com uma transição de metamorfose. Para animações mais complicadas, reverta para o uso de caminhos de movimento.
Nota: Esse recurso só estará disponível se você tiver uma assinatura do Office 365.
Conte histórias bonitas com seis novos tipos de gráfico
Perplexo quando você tem que contar histórias com dados?
Visualização de dados 4 Ferramentas de Visualização de Dados para Cativar o Jornalismo de Dados 4 Ferramentas de Visualização de Dados para Cativar o Jornalismo de Dados Palavras e números não são suficientes. No final, os recursos visuais capturarão e convencerão seu público. Aqui estão as ferramentas que ajudarão você a transformar seus dados em algo incrível. Leia mais hoje não é apenas sobre a exibição de conjuntos de dados. Visualizações efetivas enviam uma mensagem e nos ajudam a reconhecer formas e padrões. Como estamos preparados para visualizar informações muito mais rápido do que podemos lê-las, usar o tipo de gráfico correto no PowerPoint nos coloca em vantagem.
Seis novos tipos de gráficos - Box e Whisker, Treemap, Sunburst, Histogram (e dentro das opções Histogram, Pareto) e Waterfall - dão ao apresentador mais flexibilidade.
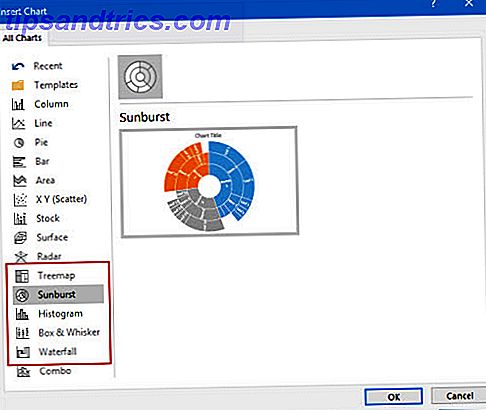
Este artigo do blog do Microsoft Office mostra como usar os novos gráficos Treemap e Sunburst para detalhar os dados hierárquicos.
Dica geral - Para um determinado conjunto de números, o Microsoft Office permite que você altere os tipos de gráfico. Mas pergunte-se por que o gráfico é importante para o público. Se possível, simplifique os dados e olhe além dos gráficos.
Mais opções com formas predefinidas
Você deseja mais formatos de formatos predefinidos?
Lembre-se de como o recurso Mesclar Formas ajuda você a desenhar suas próprias formas personalizadas? O recurso para salvar suas próprias formas personalizadas ainda está faltando, mas o PowerPoint 2016 nos oferece outra melhoria incremental com mais cinco linhas de estilos de Shape predefinidos. Desenhe uma forma no seu slide e aplique um novo estilo predefinido à forma. O PowerPoint 2016 torna mais fácil para os criativamente desafiados.
Acesse as formas e os estilos rápidos do grupo Desenho na guia Início. Como alternativa, você também pode ir para a guia Inserir e desenhar uma forma. Isso novamente traz os estilos de forma em uma guia de desenho.
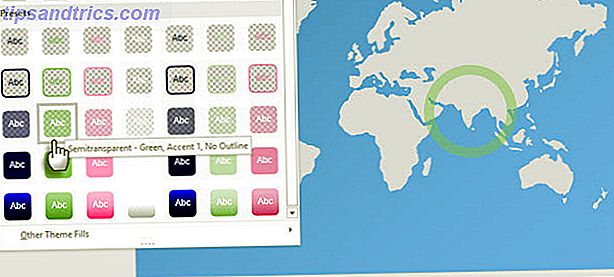
Embora você possa afinar qualquer forma com as opções Formatar Forma, a variedade de Estilos de Forma Rápida torna a criação de apresentações elegantes um pouco mais vivas.
Dica geral - As novas predefinições com preenchimentos transparentes e semitransparentes são úteis para criar sobreposições em outra imagem.
Mostre-os melhor com gravações da tela
Quer saber como gravar screencasts de alta qualidade?
Existe uma ferramenta padrão da indústria como o Camtasia e, em seguida, há muitos gravadores de tela leves Show, Don't Tell! 3 melhores ferramentas de screencasting grátis para Windows Show, não diga! 3 Melhores ferramentas de screencasting grátis para Windows Dizem que uma imagem vale mais que mil palavras, então um vídeo deve ser inestimável - e há momentos em que um vídeo é mais conveniente e eficaz do que palavras simples. Um screencast, também conhecido ... Leia mais também. Utilitário de gravação de tela nativa do PowerPoint é um processo de um toque. Camtasia leva algum aprendizado. Tente recurso de gravação de tela do PowerPoint com um pouco de criatividade e você pode evitar as screenshots estáticas chatas.
Vá para Inserir> Gravação de tela .
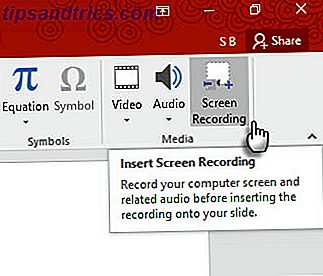
Clique no botão Selecionar área e arraste a área que deseja gravar. Clique no botão Record .
Use o botão do Windows + o atalho Shift + Q para interromper a gravação e inserir o vídeo no seu slide atual.
O PowerPoint oferece várias ferramentas de vídeo para formatar e apresentar seus screencasts.
Dica geral - Os slides de screencast do PowerPoint são ideais para tutoriais de instruções e cursos de treinamento. Um único slide dinâmico pode ser mais eficiente e consumir menos tempo do que criar vários slides estáticos com gráficos sofisticados. Se você perdeu algumas oportunidades de usar a gravação de tela no PowerPoint 2013 atualizado, é hora de definir o "registro" agora!
Presente em telas maiores de alta definição
Odeio as barras pretas na parte superior e inferior de seus slides?
Esse é outro recurso pequeno, mas útil, que continua do PowerPoint 2013. Ao exportar sua apresentação como um vídeo, você pode criar um arquivo com resolução de até 1920 x 1080 e exibi-lo corretamente em uma HDTV, projetor ou monitor de computador. .
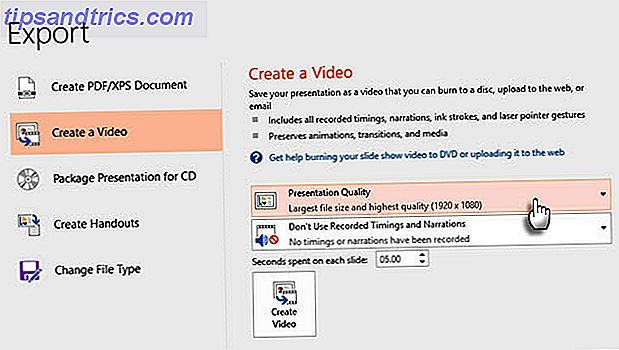
Lembre-se, você também pode projetar slides com a taxa de proporção widescreen de 16: 9 usada nesses displays. Se você mostrar um slide nesta relação de aspecto em uma tela 4: 3 padrão, você obterá barras pretas na parte superior e inferior.
Dica geral - descubra a dimensão da tela de apresentação de antemão. Isso poderia fazer toda a diferença.
Resolver conflitos
Não consegue se decidir em dois slides?
O PowerPoint 2016 reforçou as opções de colaboração. Quando duas ou mais pessoas trabalham no mesmo slide, isso pode levar a dois slides com algumas diferenças conflitantes. O recurso de resolução de conflitos será exibido automaticamente e exibirá os dois slides lado a lado. Compare-os visualmente, selecione o melhor e restaure a harmonia da equipe.
Combine Dicas Antigas com o Novo para Melhores Apresentações
Apresentar-se diante de um público é um jogo antigo. Os novos recursos do PowerPoint 2016 não farão com que você mude radicalmente a maneira de se preparar, mas torne o processo um pouco mais fácil. Novos recursos, como os novos temas do Office, são superficiais e o gerenciamento do histórico de versões está disponível apenas para arquivos armazenados no OneDrive for Business ou no SharePoint.
Quais são as suas dicas de apresentação profissional favoritas? 7 dicas para criar modelos de PowerPoint profissionais 7 Dicas para criar modelos de PowerPoint profissionais Ninguém se beneficia de uma apresentação chata do PowerPoint. Use essas dicas para garantir que seus esforços sempre atraiam seu público. Leia mais para projetar slides ou dar-lhes? Qual das novas ferramentas do PowerPoint 2016 você se vê usando mais? Escreva para nós nos comentários!



