
Nós provavelmente usamos todos os nossos computadores todos os dias, mas você realmente sabe tudo sobre eles? Pode haver muitos truques simples e úteis dos quais você não está ciente.
Há muito mais para o Windows do que se encontra pela primeira vez - você pode ser um usuário avançado por anos e ainda não ter percebido todo o potencial do sistema operacional.
Vamos percorrer alguns recursos do Windows que não são altamente anunciados 5 Recursos do Windows 7 que você não sabia que existiam 5 Recursos do Windows 7 que você não sabia que o Windows 7 existente contém muitos recursos pouco conhecidos. Aqui destacamos os mais impressionantes que poderiam aumentar sua produtividade e aprofundar seu amor pelo Windows 7. Leia mais e que pode ajudá-lo a ser mais produtivo. Lembre-se de compartilhar seus próprios comentários abaixo!
Deixar pra lá
Você tem um monte de janelas abertas ao mesmo tempo e acha sua tela muito confusa? No Windows 7 e superior, clique e segure na barra de título da janela em que está interessado e movimente-a para frente e para trás com o mouse. Todas as outras janelas encolherão para a barra de tarefas, deixando a janela que você deixou tonta permanecendo aberta.
Esse recurso é conhecido como Aero Shake Como ativar e solucionar problemas de efeitos Aero no Windows 7 Como habilitar e solucionar problemas de efeitos Aero no Windows 7 Leia mais. Você pode obter recursos do Aero no Windows Vista ou XP Como obter recursos de Aero Shake, Aero Peek e Aero Snap no Vista e no XP Como obter recursos de Aero Shake, Aero Peek e Aero Snap no Vista e XP Leia mais usando aplicativos de terceiros.
Wallpaper Slideshow
Decidir sobre um único papel de parede para mostrar na sua área de trabalho é um feito complicado. Há tantos papéis de parede para escolher Como Personalizar o Windows 8 Desktop Com Papéis de Parede, Temas do Windows e Mais Como Personalizar o Windows 8 Desktop Com Papéis de Parede, Temas do Windows e Mais Não está satisfeito com o visual do Windows 8? Leva apenas 5 minutos para consertar isso! Mostramos a você como alterar o papel de parede da área de trabalho, adicionar temas, ressuscitar o menu Iniciar e muito mais. Leia mais, por que se contentar com um? Em vez disso, clique com o botão direito do mouse em sua área de trabalho e navegue até Personalizar > Plano de fundo da área de trabalho . Isso abrirá uma janela que permite definir seu papel de parede. Selecione várias imagens segurando Ctrl enquanto clica.
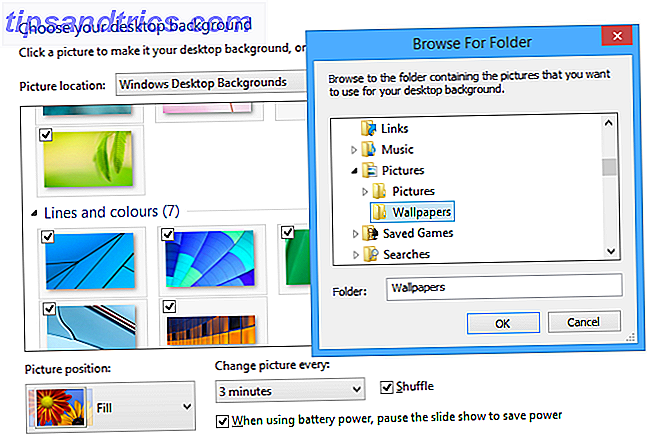
Você pode personalizar quantas vezes deseja que a imagem seja alterada e se a ordem das imagens deve ser aleatória. Você não precisará mais ver a mesma imagem toda vez que for para a sua área de trabalho.
Veja o nosso guia de personalização do Windows Como personalizar o Windows 10: O Guia Completo Como personalizar o Windows 10: O Guia Completo Você decorar o seu escritório - por que não o seu computador? Descubra como tornar o Windows do jeito que você deseja. Faça o seu próprio computador, com ferramentas gratuitas. Leia mais para mais dicas como esta.
Barra de tarefas rápida aberta
Ninguém tem tempo para mover o mouse e clicar nos ícones da barra de tarefas! Em vez disso, mantenha pressionada a tecla Windows e pressione o número correspondente para abrir o programa. Por exemplo, o Windows + 1 abrirá o primeiro ícone da sua barra de tarefas e assim por diante.
Além disso, clique e segure nos ícones e arraste-os para reorganizar sua posição na barra de tarefas. Conforme você faz, o número correspondente deles também mudará. Por fim, mantenha pressionada a tecla Shift enquanto clica em uma janela aberta para carregar uma nova instância desse programa.
Você pode fazer ainda mais com a barra de tarefas Os 4 truques que você pode fazer com a barra de tarefas do Windows 7 Os 4 truques que você pode fazer com a barra de tarefas do Windows 7 A barra de tarefas do Windows 7 é bastante chique, mas também embala em termos de funcionalidade. Claro, qualquer pessoa pode ativar um aplicativo clicando em seu ícone. Mas você sabe o que acontece quando ... Leia mais ou use uma alternativa na barra de tarefas Obtenha mais da barra de tarefas do Windows com mais de 7+ Tweaker da barra de tarefas A barra de tarefas do Windows pode ser mais útil? Você pode adicionar recursos rapidamente e simplificar as coisas com o 7+ Taskbar Tweaker. Personalize sua barra de tarefas às suas necessidades - sem o fluff. Leia mais como 7+ Taskbar Tweaker.
Monitor de Recursos Aprofundando o Monitor de Recursos do Windows Analisando o Monitor de Recursos do Windows Mais informações
Se o seu sistema está funcionando mais devagar que o normal, vale a pena conferir o que está atrasando. Faça uma busca no sistema pelo monitor de recursos e abra o respectivo programa. Você pode alternar entre diferentes guias, como CPU e memória, para ver o que está sobrecarregando seus recursos.

Há também alguns gráficos com aparência de Matrix que oferecem uma visão em tempo real do uso e da tensão que cada parte do seu sistema está passando.
Restaurar suas exclusões
Você provavelmente sabe sobre Ctrl + C e Ctrl + V para copiar e colar, mas também há o menos conhecido Ctrl + Z. Isso desfará sua última ação, como a restauração de algo que você acabou de excluir na janela ativa.
Por exemplo, se você enviou um arquivo para a Lixeira, pode pressionar Ctrl + Z para voltar ao local anterior. Este atalho de teclado também funciona em outro lugar; como em caixas de texto on-line para trazer de volta as palavras excluídas e a maioria do software para reverter ações (editores de imagem Cortar, retocar, preencher e criar novas imagens com esses 4 editores de fotos on-line Cortar, retocar, preencher e criar novas imagens com esses 4 Editores de fotos on-line Embora simplesmente não haja editores de fotos robustos comparando o Photoshop ou o Gimp a alternativas on-line, às vezes uma ferramenta on-line simples é tudo o que você precisa para fazer o trabalho., e assim por diante).
Controle de Controle de Conta de Usuário
Algumas pessoas acham que o Controle de Conta de Usuário Interrompe os avisos do UAC - Como criar uma lista de controle de conta de usuário [Windows] Pare de irritar os avisos do UAC - Como criar uma lista de permissões de controle de usuário [Windows] Desde o Vista, nós usuários do Windows foram incomodados, irritado e cansado do prompt de Controle de Conta de Usuário (UAC) nos informando que um programa está sendo iniciado e lançado intencionalmente. Claro, melhorou, ... Leia Mais bastante útil, mas para outros é mais obstáculo do que ajuda. Se você não sabe, o UAC é o recurso que aparece toda vez que você está fazendo uma alteração importante no sistema.
Esse recurso foi introduzido para proteger melhor os usuários e torná-los cientes de suas ações, mas se você não precisar, poderá desativá-los completamente. Realize uma pesquisa de sistema para o controle de conta de usuário, selecione o resultado e a janela Configurações de Controle de Conta de Usuário será aberta. A partir daqui, você pode arrastar um controle deslizante para personalizar suas configurações de notificação.

A opção padrão é a segunda mais alta, mas arraste o controle deslizante até a parte inferior, caso você nunca deseje receber notificações. A seção de informações no lado direito informará o que cada nota representa com mais detalhes.
Criptografia de unidade de disco BitLocker Privacidade de classe militar livre para seus arquivos: Como funciona o Bitlocker [Windows] Privacidade de grau militar grátis para seus arquivos: Como funciona o Bitlocker [Windows] Já ouviu falar sobre como tentar explicar como uma televisão funciona para uma formiga? Eu não estou te chamando de formiga, mesmo que você seja trabalhadora e aproveite o ocasional gole de leite de pulgão. O que ... Leia mais
Este é para aqueles que usam o Windows 7 Ultimate / Enterprise ou o Windows 8 Pro / Enterprise. Aqueles que estão executando uma edição diferente do Windows, tente uma dessas alternativas de criptografia de disco TrueCrypt Is Dead: 4 Alternativas de criptografia de disco para Windows TrueCrypt está inoperante: 4 alternativas de criptografia de disco Para Windows TrueCrypt não é mais, mas felizmente existem outros programas de criptografia úteis. Embora possam não ser substitutos exatos, eles devem atender às suas necessidades. Consulte Mais informação .
A proteção de dados é extremamente importante e o BitLocker é um utilitário que está disponível para ajudá-lo a criptografar suas unidades. Clique com o botão direito do mouse na sua unidade, selecione Ativar o BitLocker e siga as instruções para proteger seus arquivos. É simples, rápido e fácil - não são necessárias ferramentas de terceiros.

Por favor, tenha em mente que é vital que você nunca perca ou esqueça a chave de criptografia da sua unidade. Se você perder isso, não há absolutamente nenhuma maneira de recuperar seus dados. Use esse recurso com muito cuidado.
Personalizar o desligamento do menu Iniciar
Clique no menu Iniciar e você verá que a opção padrão no canto inferior direito é Desligar O Windows está tomando para sempre o desligamento? Experimente isso! O Windows está tomando para sempre o desligamento? Experimente isso! Você está apenas desligando seu PC; Quão difícil isso pode ser? Desligar é um processo complexo e muito pode dar errado. Se o seu Windows 7, 8.1 ou 10 ficar preso, verifique nossa solução de problemas ... Leia mais, com a seta ao lado, permitindo que você amplie suas opções, como reiniciar ou fazer logoff. É possível personalizar isso se desligar não for a escolha que você usa principalmente.

Para fazer isso, clique com o botão direito em Desligar, selecione Propriedades e isso abrirá uma janela de personalização da barra de tarefas que permitirá que você escolha sua própria ação do botão liga / desliga . Por exemplo, você pode querer usar o padrão para dormir se essa for a escolha que você costuma escolher.
Iniciar programas com atalhos de teclado personalizados
Se você tem programas que você está acessando constantemente, existe outra maneira de carregá-los rapidamente, sem entupir sua barra de tarefas.

Clique com o botão direito do mouse no ícone do programa (geralmente encontrado no menu Iniciar ou na área de trabalho) e selecione Propriedades . Isto irá abrir as propriedades do programa e daqui você deve mudar para a aba Atalho . O campo chamado tecla de atalho é o que nos interessa.
Clique no campo e pressione uma tecla de sua escolha. Essa chave, junto com Ctrl + Alt combinados, agora se tornará seu atalho personalizado para abrir este programa em um flash.
Adicionar barras de ferramentas da barra de tarefas 7 Barras de ferramentas úteis que você pode adicionar à barra de tarefas do Windows 7 Barras de ferramentas úteis que você pode adicionar à barra de tarefas do Windows A área de trabalho do Windows pode ser um espaço de trabalho super produtivo. Barras de ferramentas nativas podem ajudá-lo a tornar ainda mais eficiente, colocando atalhos e informações ao seu alcance. Vamos dar uma olhada mais de perto. consulte Mais informação
A palavra 'barras de ferramentas' tem uma conotação ligeiramente negativa. 4 Barras de ferramentas irritantes do navegador e como se livrar delas 4 Barras de ferramentas irritantes do navegador e como se livrar delas As barras de ferramentas do navegador simplesmente não parecem desaparecer. Vamos ver alguns incômodos comuns e detalhar como removê-los. Leia mais no mundo da tecnologia. Ele traz imagens de lixo de terceiros que entopem os navegadores, geralmente instalados acidentalmente em outros programas. Mas as barras de ferramentas também podem ser ótimas, no lugar correto.
Sua barra de tarefas, por exemplo, pode fazer mais do que apenas armazenar ícones de programas. Clique com o botão direito na barra de tarefas, passe o mouse sobre as Barras de Ferramentas e, em seguida, marque as que você deseja que apareçam. O melhor é o endereço, que lhe dará um campo de texto que lhe permite navegar para qualquer site através de seu navegador ou carregar qualquer caminho ou pesquisar em seu sistema.

Você pode descobrir que alguns programas oferecem suas próprias barras de ferramentas, como o iTunes - isso significará que, quando você minimizar o music player, ele fornecerá um painel de controle de música na barra de tarefas, economizando o carregamento da janela toda vez que você quiser pausar ou alterar faixa.
Compartilhe seus próprios
Ok, então você pode saber sobre alguns ou todos estes já, mas espero que você tenha aprendido algo novo. No entanto, esta lista é apenas uma pequena seleção do que é possível com o seu sistema operacional 4 maneiras de copiar arquivos mais rápido no Windows 4 maneiras de copiar arquivos mais rápido no Windows A janela de cópia de arquivos do Windows pode ser melhor. É lento e propenso a erros. Mostraremos atalhos e outras formas mais rápidas de copiar seus arquivos no Windows. Consulte Mais informação .
Sabemos que nossos leitores estão cheios de idéias úteis, por isso certifique-se de soar nos comentários com quaisquer truques que você não poderia viver sem.
Você usa algum desses truques? Você tem o seu próprio que alterou o uso do seu computador para sempre?
Créditos da Imagem: magia vermelha Via Shutterstock



