
Usar o Google Chrome é fácil: basta digitar o termo de pesquisa ou URL desejado e você navegará na Web em segundos. Mas se você quiser ser um verdadeiro usuário avançado do Google Chrome, precisa saber como acessar (e usar) suas páginas e recursos ocultos.
O Chrome contém mais segredos do que você poderia esperar. Na verdade, até o momento, você pode acessar mais de 60 URLs ocultos do Google Chrome e 15 ferramentas de depuração. Não acredita em mim? Digite chrome://chrome-urls/ na barra de endereço para ver por si mesmo.
Claramente, a maioria dessas páginas é inútil para o usuário comum, mas há algumas que você deve conhecer. Aqui estão os 10 mais importantes.
1. chrome: // flags /
Flags (anteriormente "Labs") é a página interna do Chrome mais conhecida. Também é o mais divertido - tem mais de 120 recursos e configurações experimentais 10 Configurações ocultas do Google Chrome que você deve alterar 10 Configurações ocultas do Google Chrome que você deve alterar Há mais nas configurações do Chrome do que os ajustes básicos que você fez quando configurou seu navegador pela primeira vez . Vamos ver o que isso envolve. Leia mais para você testar.
Nem todas as bandeiras funcionarão em todas as máquinas e, como o Google deixa claro, algumas delas podem até ter um efeito adverso na estabilidade, segurança ou privacidade do seu navegador.
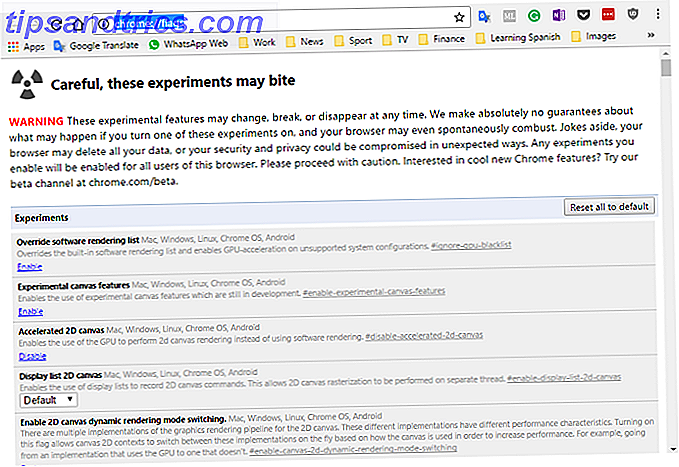
Eu já discuti quais sinalizadores todos deveriam usar Usando o Speed Up Chrome Alterando esses 8 Flags Acelerando o Chrome Alterando esses 8 Flags Embora muitas pessoas afirmem que o Chrome é um hog de memória, é possível melhorar muito a velocidade do seu navegador ajustando algumas " bandeiras". Aqui estão os oito melhores ajustes que você pode fazer hoje. Leia mais em um artigo em outro lugar no site. Você deve usar a lista como ponto de partida, mas esteja ciente de que algumas das bandeiras desaparecem depois de alguns meses, porque o Google as incorpora à versão estável ou porque interrompe o projeto experimental.
Se você está desesperado para testar um sinalizador agora mesmo, ative a rolagem suave e a geração automática de senha. Ambos tornam o Google Chrome um aplicativo mais avançado.
2. chrome: // omnibox /
Função de histórico do Chrome Como remover dispositivos do histórico de navegação no Chrome Como remover dispositivos do histórico de navegação no Chrome Google tornou o processo de excluir dispositivos antigos frustrantemente opaco em seus documentos de ajuda on-line; o que é estranho com a taxa que os usuários compram novos tablets, smartphones e laptops. Leia mais pode ser hit-and-miss. Sim, registra todas as páginas que você visita, mas é difícil usá-las como uma ferramenta para recuperar seus termos de pesquisa e suas páginas de resultados.
A página da Omnibox é a solução do Google. Ele permite pesquisar todo o histórico de consultas que você inseriu na barra de endereço.

Digite seu termo na barra de pesquisa e pressione Enter . Todas as consultas que correspondem ao seu termo de pesquisa serão exibidas mais abaixo na página.
Você pode personalizar seus resultados mostrando entradas incompletas, incluindo mais detalhes e dividindo os resultados por provedor.
3. chrome: // erros de rede /
Às vezes, as coisas dão errado e o Chrome não pode carregar um site específico. Mas como você sabe por quê? Existe algum problema com o seu Wi-Fi, o site em questão está inoperante ou algo mudou no seu laptop?
Infelizmente, a solução de problemas não é uma área em que o Chrome é excelente. Tudo o que você vai conseguir é uma mensagem enigmática e um código numérico. Muitas vezes, você será deixado pesquisando por respostas.

Mas você sabia que o Chrome lista todos os códigos de erro e o que eles significam? Vá para chrome://network-errors/ e veja todas as 200 coisas que podem dar errado, junto com seus respectivos identificadores.
4. chrome: // falha /
Vamos ficar com o tema das coisas dando errado.
Você sabia que os registros do Google Chrome sempre ocorrem falhas inesperadas no navegador 10 Problemas irritantes no Chrome e como corrigi-los 10 Problemas irritantes com o Chrome e como corrigi-los Se você está com problemas com o Chrome, chegou ao lugar certo. Neste artigo, examinamos algumas das falhas mais comuns e fornecemos orientações sobre como corrigi-las. Consulte Mais informação ? Se você continuar tendo problemas com falhas, elas serão um ótimo recurso para enviar ao Google ou postar em fóruns de ajuda on-line.

Para que o recurso funcione corretamente, você precisa ativar os relatórios de falhas. Vá para Menu> Configurações> Mostrar configurações avançadas> Privacidade e marque a caixa de seleção ao lado Enviar automaticamente estatísticas de uso e relatórios de falhas ao Google .
De agora em diante, toda vez que você acessar chrome://crashes/ poderá ver um registro ao vivo de todas as falhas.
5. chrome: // plugins /
Muitas pessoas não percebem, mas o Chrome tem plug-ins e as extensões típicas encontradas na Chrome Web Store.
A menos que você tenha instalado alguns plug-ins personalizados, qualquer pessoa que execute o Chrome 56 ou superior terá quatro em sua lista. Eles são:
- Adobe Flash
- Cliente nativo do Chrome - o Native Client é um sandbox que permite aos desenvolvedores executar com segurança códigos C e C ++ no navegador. O processo é independente do sistema operacional.
- Módulo Widevine Content Decryption - Widevine permite que o Chrome reproduza vídeo e áudio HTML5 protegido por DRM.
- Visualizador de PDF do Chrome - O visualizador de PDF nega a necessidade de um leitor de PDF de terceiros 5 Ferramentas gratuitas para editar arquivos PDF 5 Ferramentas gratuitas para editar arquivos PDF PDFs são universalmente úteis. No entanto, eles ficam aquém quando se trata de edição. Estamos aqui para mostrar as melhores ferramentas gratuitas para editar seus arquivos PDF. Leia mais, embora haja um debate sobre se ele pode realmente substituir um leitor dedicado PDF Reader vs. Browser: Qual PDF Viewer é melhor para você? PDF Reader vs. Browser: Qual Visualizador de PDF é Melhor para Você? Um leitor de PDF é frequentemente uma das primeiras ferramentas que as pessoas instalam em seu novo computador. Não é glamourosa ou sexy, mas é uma ferramenta vital no seu arsenal de produtividade. Ou é? Consulte Mais informação .
Para cada opção, você pode selecionar se o Chrome carrega o plug-in na inicialização. O único habilitado por padrão é o PDF Viewer.
6. chrome: // terms /
Clicou em Concordo quando foi apresentado aos Termos e Condições do Chrome quando instalou a aplicação pela primeira vez? Você está começando a ficar um pouco preocupado sobre quais informações o Chrome está registrando?
Descubra indo para chrome://terms/ . Não é a página mais emocionante, mas inegavelmente uma importante.
7. chrome: // view-http-cache /
O cache HTTP é um histórico completo de todas as páginas da web acessadas durante a sessão da web.
Embora o botão Histórico no menu principal mostre apenas as páginas visitadas, essa página também exibe tudo o que foi visitado sem o seu conhecimento ou consentimento, como sites de anúncios e pop-ups agressivos.

8. chrome: // preditores /
Às vezes, o preditor de texto do Chrome é um mistério para ser entendido. O chrome://predictors/ page visa tornar o processo mais transparente.
Ele exibe uma lista de preditores de preenchimento automático e de pré-busca de recursos com base nas atividades passadas de seus navegadores. Você verá o texto inserido, o site que você visitou e a taxa de sucesso de previsão do Chrome.
No mínimo, isso deve explicar por que o Google continua tentando mandar você para um site de fãs do Justin Bieber toda vez que você digita "JU" na caixa de pesquisa.
9. chrome: // net-internals /
chrome://net-internals/ é o hub de diagnóstico de rede do navegador. Ele inclui informações e ferramentas para ajudá-lo a ver o que está sendo capturado, corrigir problemas recorrentes e solucionar problemas de rede.
Se você já encontrou a página de erro de DNS, provavelmente já visitou essa página em algum momento para liberar o cache.
A maioria das ferramentas aqui está além do escopo das necessidades de um usuário médio. No entanto, se você é um nerd de tecnologia que gosta de monitorar a largura de banda, gerenciar conexões de soquete e aprender sobre mapeamentos de serviços alternativos, abrir essa página será como espiar o céu.
10. chrome: // miniaturas /
Se você fez login no Chrome, verá alguns dos sites mais visitados exibidos abaixo da caixa de pesquisa do Google.

Às vezes, as escolhas do Chrome parecem ilógicas. A página chrome://thumbnails/ lança alguma luz sobre a situação. Você pode ver quais são os principais sites com miniaturas, quais sites serão exibidos a seguir se você ocultou um dos oito principais atuais e, o mais interessante, quais sites não têm miniaturas disponíveis e, portanto, nunca serão exibidos.
Para mim, o Spotify, o PayPal e o Amazon nunca chegarão à minha lista de sites, apesar de serem visitados quase todos os dias.
Quais páginas ocultas do Chrome você usa?
Apresentamos a você 10 páginas que todo usuário do Chrome deve visitar pelo menos uma vez. No entanto, dado que existem mais de 60 disponíveis, haverá, sem dúvida, algumas páginas que eu ignorei.
Quero saber quais páginas você incluiria. Quais recursos os tornam tão bons? Por que eles merecem fazer o top 10?
Você pode me informar sobre todos os seus pensamentos, opiniões e comentários nos comentários abaixo.



