
Para uma solução de primeira parte da Apple, é chocante o quanto a Apple Notes se tornou boa nos últimos dois anos. A sincronização é sólida, o aplicativo está em desenvolvimento ativo e obtemos recursos novos e interessantes a cada ano. Se você não precisa visualizar as notas no Windows ou no Android, o Apple Notes deve ser o seu sistema de anotações padrão.
A Apple Notes está repleta de recursos impressionantes, mas como o design da Apple favorece a simplicidade, a maioria é recheada atrás de menus e obscurecida por trás de botões genéricos. Aqui estão vários que você deve conhecer.
1. Adicione notas usando o Siri
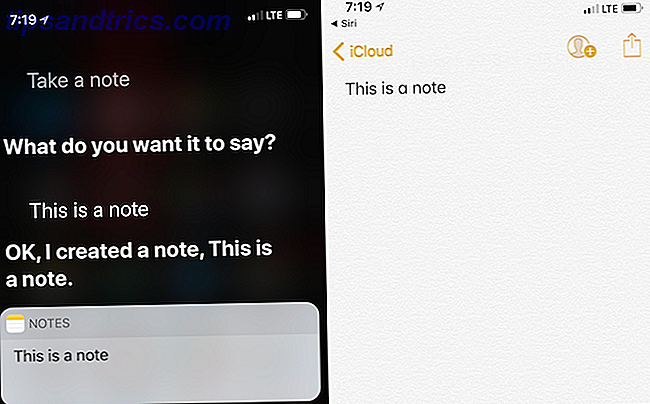
Enquanto Siri não é ótimo quando se trata de respostas baseadas em conhecimento, é surpreendentemente bom quando se trata de lidar com aplicativos nativos.
Da próxima vez que você tiver uma idéia brilhante quando estiver dirigindo ou andando com seu cachorro, diga Hey Siri, anote . Então dite sua nota. Na próxima vez que você abrir o aplicativo do Notes, você encontrará seu ditado em forma de texto.
2. Atalho do Notes no Centro de Controle

Se você estiver executando o iOS 11 em seu iPhone ou iPad, poderá adicionar um pequeno atalho ao aplicativo do Apple Notes diretamente no Centro de controle.
Vá para Configurações > Centro de Controle > Personalizar Controles para ativar o controle do Notes . Agora, quando tocar no controle do Notes, você será levado ao aplicativo do Notes com uma anotação em branco pronta para ser usada. Você pode tocar e segurar o botão Notas para iniciar uma nova lista de verificação ou começar com uma foto.
3. Compartilhe uma nota

A App Store está cheia de aplicativos que permitem compartilhar uma nota ou lista com várias pessoas. Mas você não precisa de nada disso. Basta iniciar uma nota, inserir uma lista de verificação e tocar no botão Compartilhar nota na barra de ferramentas. Envie um convite usando os aplicativos Mensagens ou E-mail. Uma vez que alguém participa, eles poderão editar notas.
Esta pode ser uma ótima maneira de compartilhar uma lista de compras com seu cônjuge.
4. Faça uma mesa

Embora isso não adicione uma planilha no estilo Excel à sua anotação, a funcionalidade da tabela é realmente útil sempre que você quiser organizar informações visualmente. Por exemplo, antes da minha última viagem, acabei chamando uma dúzia de hotéis na área (era a maneira mais rápida de fazê-lo).
Eu precisava de um lugar para registrar o nome do hotel, a disponibilidade, o número de telefone e o custo. Em vez de acessar o Planilhas Google, criei rapidamente uma tabela no Notes, a ampliei para quatro colunas e comecei. Por falar nisso, o app do Notes é uma ótima maneira de organizar todas as suas informações de viagem antes de decolar. Crie uma pasta e comece a adicionar seus PDFs, imagens e números de confirmação para facilitar o acesso.
No Mac, você encontrará o ícone Tabela na barra de ferramentas superior. No iPhone e no iPad, o ícone Tabela é o primeiro da barra de ferramentas na parte superior da visualização do teclado.
Depois de inserir uma tabela, toque no botão de menu pontilhado ao lado das caixas para adicionar ou excluir linhas e colunas.
5. Notas de Bloqueio

Digamos que você tenha algumas entradas particulares no aplicativo do Notes que prefere não compartilhar com o mundo. Você pode protegê-lo usando uma senha, ID de toque ou ID de rosto.
Depois de abrir a nota, toque no botão Compartilhar e selecione Bloquear nota . Digite uma senha ou ative a ID de toque ou a ID de rosto e sua anotação estará protegida.
6. Compartilhar links e texto para o aplicativo Notes

O aplicativo do Notes tem uma extensão de compartilhamento robusta no iOS e no MacOS. É realmente a melhor maneira de adicionar texto e links para uma nota quando você está pesquisando na web Como usar o Apple Notes como uma ferramenta de pesquisa Como usar o Apple Notes como uma ferramenta de pesquisa O aplicativo Notes gratuito da Apple pode ser um auxílio de pesquisa indispensável sobre tanto um computador quanto um dispositivo móvel. Consulte Mais informação . Quando você encontrar algo interessante em um aplicativo como o Safari, toque no botão Compartilhar e selecione Adicionar ao Notes .
A partir do pop-up, você pode optar por criar uma nova nota ou adicioná-la a uma nota existente. Se houver um link envolvido, você verá uma pequena pré-visualização bem ali e poderá até adicionar um pouco de texto antes de enviá-lo para o app do Notes tocando no botão Salvar .
Se você tem um iPad executando o iOS 11, esse processo se torna ainda mais simples. Encaixe o aplicativo Notes ao lado do Safari no modo de tela dividida e simplesmente arraste e solte Os melhores aplicativos de arrastar e soltar para iPads rodando iOS 11 Os melhores aplicativos de arrastar e soltar para iPads rodando iOS 11 Aplicativos de arrastar e soltar chegaram ao iPad, e isso O recurso aparentemente simples remove algumas das maiores frustrações e aproxima-o de ser um computador "real". Leia Mais links, fotos ou texto do Safari para o aplicativo do Notes.
7. Organize Notas em Pastas

Depois de começar a usar o Notes como seu aplicativo de anotações principais, você acabará obtendo muitas notas. Eu tenho mais de 400 notas na minha pasta do iCloud. E não, não estou pronta para deixar nenhum deles.
Em tempos como este, um pouco de organização consciente ajuda. Depois de abrir o aplicativo do Notes, toque no botão Voltar na tela de notas para acessar a exibição Pastas . Toque em Nova pasta na parte inferior da tela, dê-lhe um título, toque em Salvar e ele aparecerá na lista de pastas.
Aqui está uma dica profissional : se você estiver usando um Mac, também poderá criar subpastas (algo que não é permitido no iOS, mas, uma vez criado no Mac, elas serão sincronizadas com todos os seus dispositivos). No Mac, use a opção Nova Pasta para criar uma nova pasta.
Vamos chamar isso de pasta filha. Na lista, localize a pasta na qual você deseja incluir a pasta filha. Vamos chamar isso de pasta pai. Agora, basta arrastar a pasta filha sobre a pasta pai. A pasta pai agora terá uma opção de expansão. Dessa forma, você pode ter várias subpastas filhas para uma única pasta pai.
Se você não quiser arquivar ou excluir notas antigas, mas ainda assim desejar acessá-las de maneira organizada, essa pode ser uma boa solução.
8. Pin Note

Mesmo que você tenha centenas de notas, você provavelmente acabará passando a maior parte do tempo em um punhado delas. Tente fixá-los para que, na próxima vez que você abrir a lista do Notes ou uma pasta específica, sua nota favorita esteja no topo.
Basta deslizar para a direita em qualquer nota da lista e tocar no ícone de alfinete para afixá-lo (o processo de remoção da nota é o mesmo).
9. Opções de formatação e atalhos

Embora a área de texto do aplicativo Notas seja bastante esparsa, há uma seleção de ferramentas de formatação ocultas atrás do ícone Aa . A partir daqui, você pode alternar para a fonte Heading ou Monospace .
Você pode rapidamente recuar ou diminuir o texto ou iniciar uma lista com marcadores. Se você estiver usando um Mac ou iPad com um Teclado Inteligente, poderá usar atalhos de teclado para formatá-lo rapidamente.
- Negrito : Cmd + B
- Itálico : Cmd + I
- Sublinhado : Cmd + U
- Título : Cmd + Shift + T
- Título : Cmd + Shift + H
- Lista de verificação : Cmd + Shift + L
- Tabela : Cmd + Option + T
- Recuo à direita : Cmd +] (colchete direito)
- Encontre na Nota : Cmd + F
- Nova nota : Cmd + N
10. Mac App Tricks

De muitas maneiras, o Notes é um sistema robusto, mas fica aquém de algumas formas específicas. Por exemplo, você não pode alterar o tamanho da fonte em um iPhone ou iPad no aplicativo do Notes. No entanto, se você aumentou o tamanho da fonte no aplicativo Configurações, o Notes irá honrar isso.
No Mac, você pode aumentar o tamanho da fonte, mas funciona em uma base por nota. Abra uma nota e, na barra de menus, vá para Visualizar e clique em Ampliar .

Há também uma opção de janela flutuante oculta para uma nota. Abra uma nota e, na barra de menus, vá para Window > Float Selected Note e, mais uma vez, vá para a seção Window e selecione Float on Top . Agora você pode navegar ou assistir a um vídeo. A janela de anotações sempre estará no topo e pronta para anotações.
Pesquisar e classificar em anotações
O aplicativo Notes facilita a pesquisa em todas as suas anotações. Mesmo que você tenha tomado notas manuscritas usando o Apple Pencil, elas podem ser pesquisadas usando o Spotlight. Na verdade, se você der nomes exclusivos às suas anotações, a pesquisa do Spotlight pode ser uma ótima maneira de acessar rapidamente uma nota diretamente na tela inicial.
Quando você está dentro de uma nota, basta usar a opção Cmd + F para começar a pesquisar dentro de uma nota (no iPhone, use a opção Encontrar na nota no menu Compartilhar ).
O iOS 11 também adicionou uma infinidade de recursos avançados específicos do iPad Como usar as poderosas novas anotações da Apple Recursos no iOS 11 Como usar as poderosas novas anotações da Apple Recursos no iOS 11 O Notes recebeu seu quinhão de novos recursos úteis no iOS 11 como usá-los. Leia mais sobre o aplicativo do Notes. Você pode abrir diretamente uma nota tocando no Apple Pencil na tela de bloqueio do iPad Pro. Você pode alterar o plano de fundo da nota para algo mais adequado para anotações manuscritas e muito mais.



