
Chamando Preview no Mac uma jóia escondida é um pouco de subavaliação. Como muitos dos aplicativos de ações da Apple Seu Mac tem construído em ferramentas para estas 10 tarefas diárias Seu Mac tem construído em ferramentas para estas 10 tarefas diárias Quer ditar notas, procurar palavras e mesclar PDFs? Seu Mac tem ferramentas embutidas para essas tarefas e muito mais! Leia mais, parece não haver nada de especial quando você o usa pela primeira vez para visualizar uma imagem ou um PDF.
Preste um pouco mais de atenção, explore os menus, exponha a barra de ferramentas de marcação e você verá que o Preview é um lobo com roupas de ovelha. É um aplicativo despretensioso que pode fazer o trabalho de meia dúzia de utilitários autônomos. É hora de você se familiarizar com esse ninja silencioso.
1. Abrir documentos, PDFs, imagens, Photoshop, RAW e muito mais
O Preview for Mac é um aplicativo versátil para visualizar todos os tipos de conteúdo diferente. A grande variedade de formatos de arquivo que a pré-visualização pode abrir para a visualização é surpreendente.
Tem um arquivo do PowerPoint que você só quer ver? Não vá baixar o Office 8 Melhores alternativas do Microsoft Office para usuários de Mac 8 Melhores alternativas do Microsoft Office para usuários de Mac Acabou de abandonar o Windows para um Mac? Aqui estão as melhores alternativas do Microsoft Office. Consulte Mais informação . Basta clicar com o botão direito do mouse e abri-lo na visualização. Ele será aberto nessa interface agradável e facilmente rolável. O mesmo vale para documentos do Word. Você pode até visualizar arquivos do Photoshop e do Illustrator na Visualização.
E, claro, o Preview pode trabalhar com vários arquivos de imagem. Entre PNG, JPEG, BMP, RAW e GIF, você está bem coberto.
2. Converta rapidamente arquivos
Não só irá visualizar os arquivos dos formatos listados acima, ele irá até ajudá-lo a converter um arquivo em diferentes formatos. Então você pode fazer coisas como abrir um arquivo do Illustrator 13 Alternativas gratuitas para o Photoshop, Illustrator, Lightroom e muito mais 13 alternativas gratuitas para o Photoshop, Illustrator, Lightroom e mais E se você não quiser gastar US $ 50 por mês em uma Creative Cloud? inscrição? A boa notícia é que existem alternativas gratuitas disponíveis. Aqui estão alguns dos melhores. Leia mais em Visualizar e exporte-o como um PNG, sem a necessidade do aplicativo Illustrator.
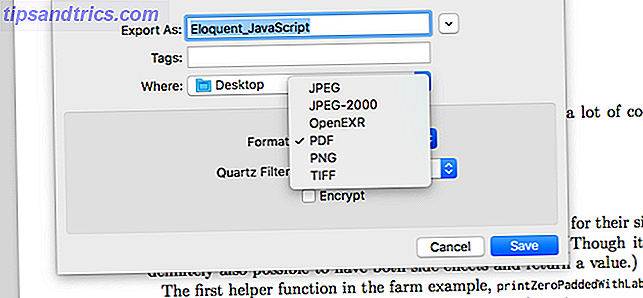
O que você provavelmente usará no Preview mais frequentemente é a conversão de arquivos de e para o PDF. Abra o arquivo em questão, selecione Exportar do menu Arquivo, escolha seu formato e clique em Salvar .
3. Criar uma nova imagem da área de transferência
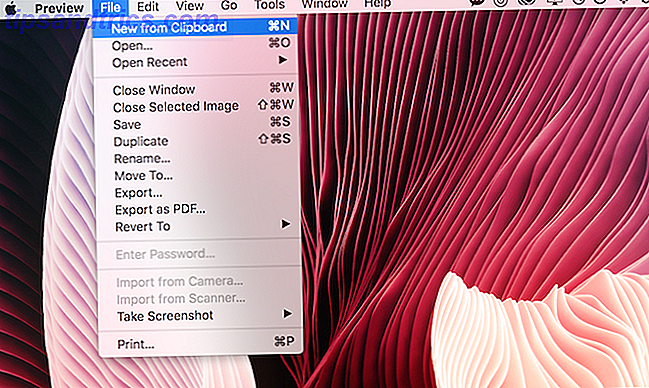
Se você estiver visualizando uma imagem na Visualização ou em outro aplicativo e quiser exportar uma parte do aplicativo para uma nova imagem (sem cortar a imagem), a Visualização está aqui para ajudar. Selecione a parte da imagem e copie-a.
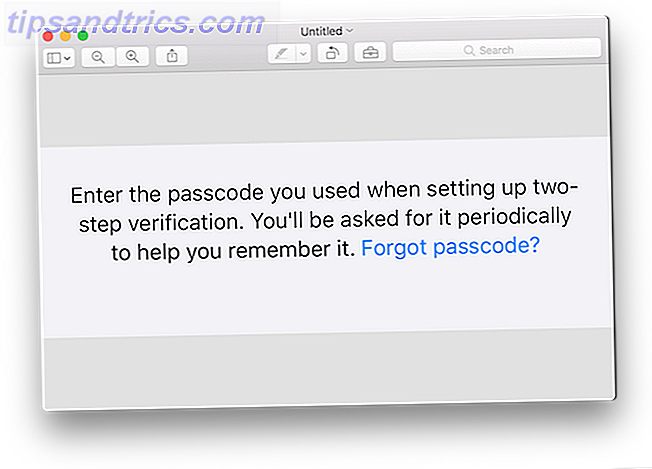
Em seguida, na visualização, use o atalho de teclado Cmd + N para criar uma nova imagem da área de transferência. Isso criará um novo arquivo sem título apenas com a parte da imagem que você colou.
4. Obter metadados para uma imagem
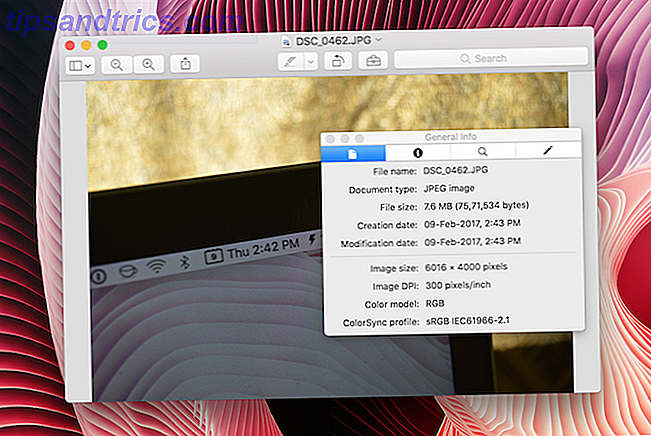
A ferramenta Inspector incorporada do Preview fornece informações de metadados para a imagem selecionada. Você aprenderá rapidamente sobre a resolução da imagem, o formato, tamanho, modelo de cor e muito mais. Vá para Ferramentas > Mostrar Inspetor ou use o atalho de teclado Cmd + I para ativá-lo.
5. Assine Documentos
É incompreensível quantos documentos ainda exigem uma assinatura da "vida real" Você pode assinar eletronicamente documentos e você? Você pode assinar eletronicamente documentos e você deve? Talvez você tenha ouvido seus amigos com experiência em tecnologia jogarem os termos assinatura eletrônica e assinatura digital. Talvez você até tenha ouvido eles serem usados de forma intercambiável. No entanto, você deve saber que eles não são os mesmos. De fato, ... Leia Mais. Em vez de imprimir o documento, assiná-lo e digitalizá-lo novamente, basta usar Visualizar para entrar. A visualização tem um recurso interessante em que você usa o trackpad para criar sua assinatura "real" que o Preview salva e insere onde quiser.
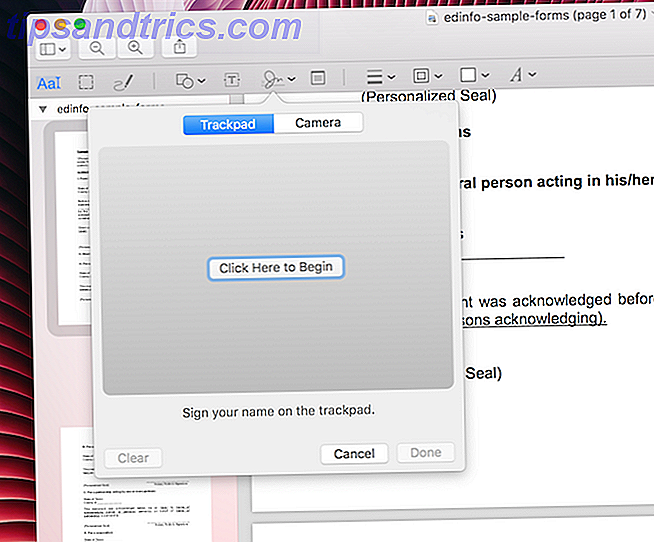
Clique no ícone de marcação (um que se parece com uma pasta) e, em seguida, clique no ícone de assinatura. Você terá a opção de criar sua assinatura usando o trackpad ou digitalizando-a usando sua câmera (eu recomendo usar a opção de câmera, é muito mais preciso). Uma vez salvo, você pode reutilizá-lo.
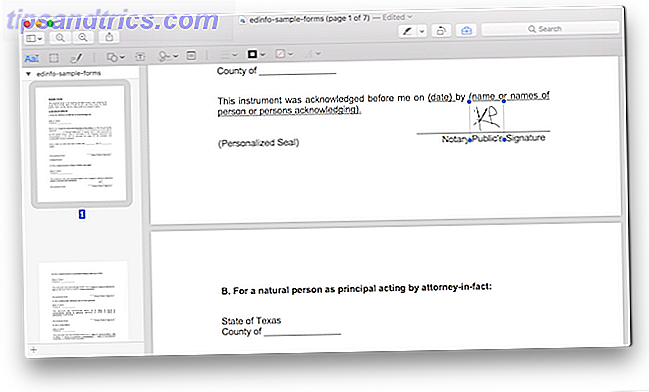
Depois de selecionar seu sinal, ele será descartado no documento. Você pode movê-lo e redimensioná-lo. No final, exporte-o como um PDF em vez de salvá-lo para transformar a versão assinada em um arquivo PDF diferente.
6. Edição Básica de Imagens
Preview é o único aplicativo de edição de imagens de que preciso quando se trata de manipulação básica de imagens. Na seção Marcação, você encontrará opções para recortar e redimensionar a imagem.
7. Ajustar cor ou melhorar automaticamente a imagem
Eu gosto de usar as ferramentas de edição de imagens do aplicativo Fotos 7 Recursos que você vai adorar quando mudar para o Mac 7 Recursos que você vai adorar quando mudar para o Mac Eu costumava ser aquele cara que revirava os olhos para os usuários do MacBook, depois mordi a bala e comprei um iMac . Consulte Mais informação . Mas normalmente, tirar uma foto do aplicativo Fotos é um grande aborrecimento. O recurso Ajustar Cor da Pré-Visualização é basicamente o mesmo sem o incômodo.
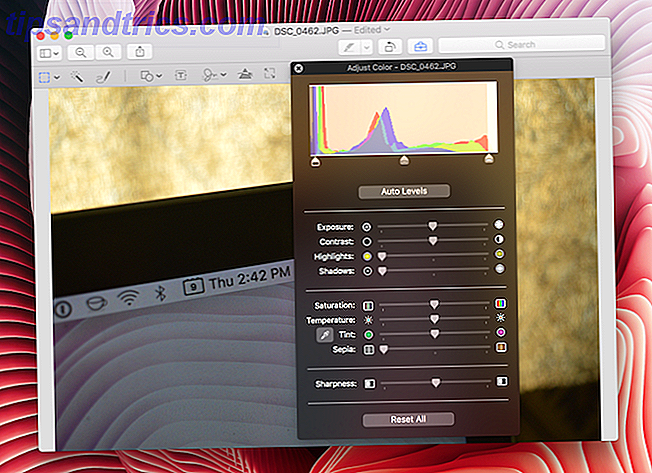
Clique no ícone de marcação e, em seguida, clique no ícone Ajustar cor . Você agora terá uma opção para ajustar a exposição, o contraste, a saturação e muito mais. Você também pode ajustar diretamente todos os níveis.
Minha opção favorita é apenas clicar em Níveis Automáticos e cuida de tudo por conta própria. O recurso é semelhante ao Auto Enhance do aplicativo Fotos.
8. Exportar páginas individuais de PDFs e GIFs
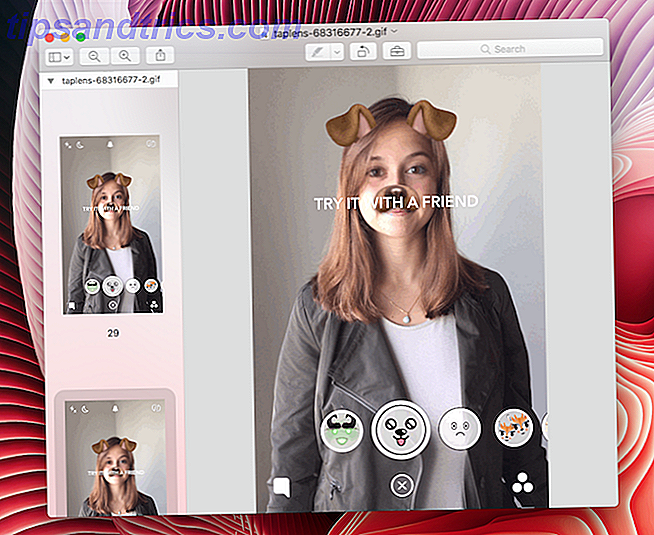
Um dos casos de uso mais estranhos para o Preview, pelo menos para mim, tem que ser seu recurso de extração de GIF. Quero dizer, nem é um recurso. Assim como o PDF, os GIFs abrem como uma lista de todas as imagens individualmente. E, assim como um PDF, você pode selecionar uma página na barra lateral esquerda, selecionar Exportar do menu Arquivo e exportar um único quadro como um arquivo PNG ou JPEG.
Para mim, isso é super útil porque posso extrair quadros importantes de um GIF criado por uma interface do usuário do aplicativo.
8. Adicionar e mesclar PDFs
Editores de PDF são geralmente confusos. O que me faz pensar que o Preview é feito de pura magia.
Quer deletar uma página? Selecione a visualização de miniaturas da página na barra lateral, pressione o botão Excluir e a opção desapareceu. Para uma melhor visualização de todas as páginas, clique em View > Contact Sheet .
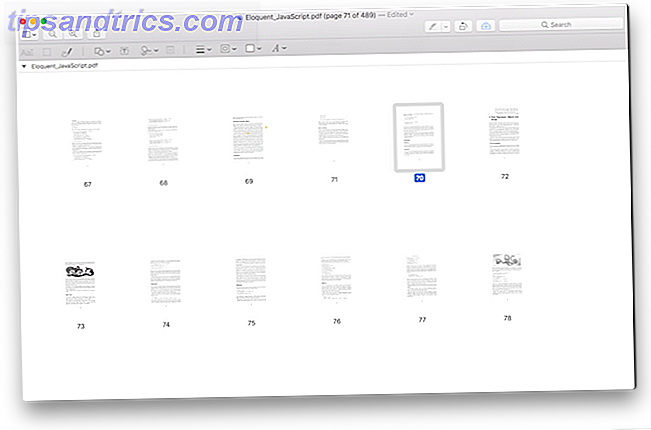
Para inserir uma página, clique em Editar > Inserir . Em seguida, escolha um arquivo ou apenas uma página em branco.
Quer mover uma página? Clique e arraste-o para onde você quer que ele esteja. Você também pode arrastar uma página de outro PDF. Preview é realmente um editor de PDF muito capaz, leia mais sobre como usá-lo para mesclar, dividir, editar e converter documentos Como criar, mesclar, dividir e marcar documentos PDF em um Mac Como criar, mesclar, dividir e marcar documentos PDF em um Mac Não pague pelo software PDF! Converta documentos, mescle ou divida PDFs, anote e assine formulários gratuitamente no seu Mac. Consulte Mais informação .
9. Anotar, destacar, adicionar notas a imagens e PDFs
Você também pode obter algumas anotações básicas de imagem e PDF feitas na Visualização. A visualização pode negar a necessidade de um aplicativo PDF especializado Por que você não precisa do Adobe Reader É por isso que você não precisa do Adobe Reader O Adobe Reader é inchado, lento e prejudicial. Em suma, é desnecessário. Você precisa de um PDF Reader? Mostramos a você como abrir arquivos PDF sem o Adobe Reader. Consulte Mais informação . Você pode realçar texto usando cores diferentes, fazer anotações e anotar PDFs com bastante facilidade.
Clique no ícone de marcação para começar. Clique no ícone T para inserir uma caixa de texto e clique no ícone de formas para obter uma seleção de formas como retângulo, círculo e muito mais. Sim, você também tem uma ferramenta de seta para apontar com precisão as coisas.
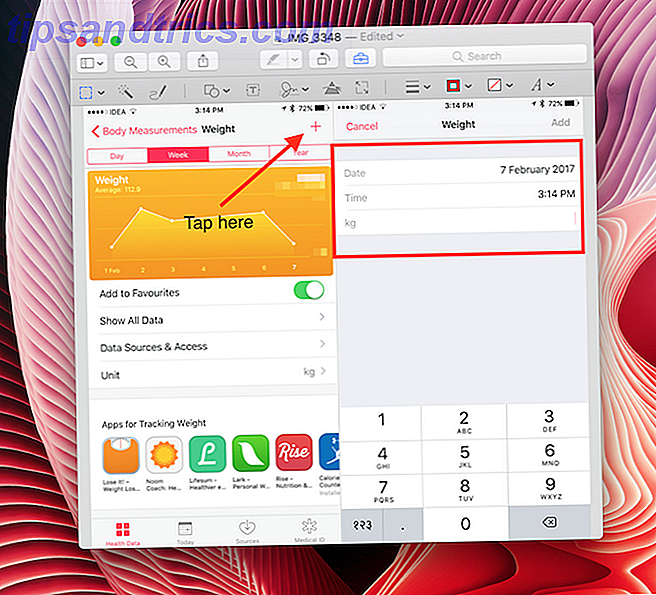
Depois de inserir o texto, você pode alterar o tipo, a cor e o tamanho. Você pode redimensionar manualmente a forma também.
Se você tiver um PDF com texto selecionável, clique com o botão direito do mouse depois de selecionar alguns. Agora escolha uma cor e ela será destacada. A partir daqui, você pode sublinhar e raspar o texto também.
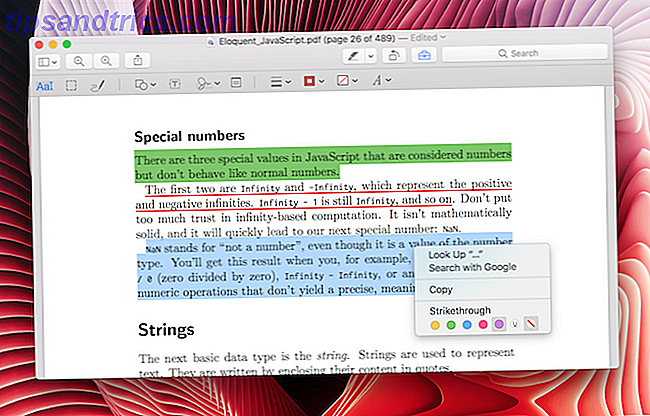
Para adicionar notas a um PDF, clique no botão Nota na barra de ferramentas de marcação. Ele irá mostrar um bloco flutuante que você pode se mover. Você pode alterar o plano de fundo e editá-lo sempre que quiser.
10. Transformar fundos de imagem transparentes
A pré-visualização pode ajudá-lo a remover o fundo de uma imagem. Isso funciona melhor em uma imagem cujo fundo é principalmente branco. Clique no ícone da pasta e, em seguida, selecione o ícone de retângulo pontilhado. Na lista suspensa, selecione Alfa instantânea.
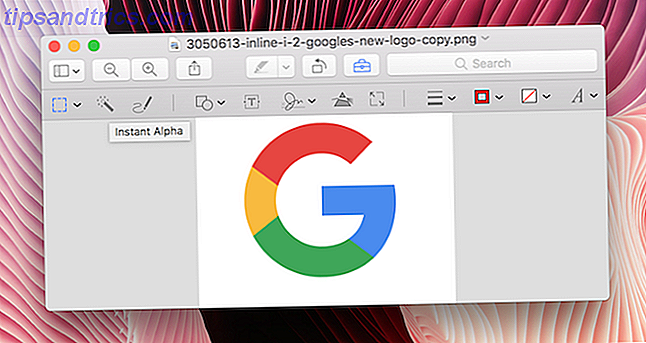
Agora arraste o cursor sobre a parte da imagem que é branca. O aplicativo selecionará a imagem e ela ficará vermelha. Clique em Excluir, e ele será removido (você precisará converter a imagem para PDF, se ainda não estiver).
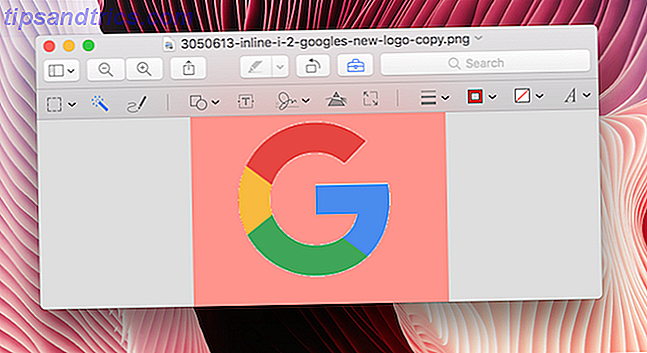
Embora o recurso não substitua as ferramentas superiores de remoção de plano de fundo do Photoshop, esse recurso serve como uma maneira rápida de remover um plano de fundo branco em itens como imagens de logotipo.
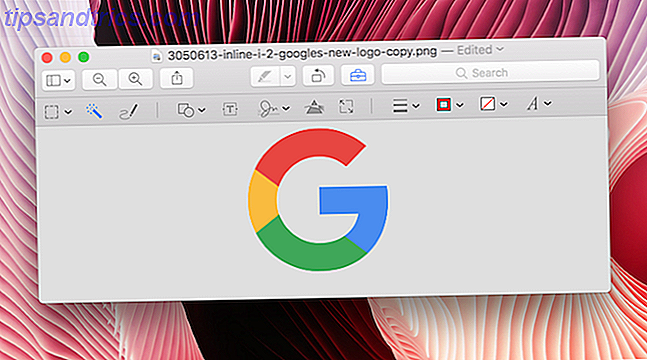
Bônus: preencher formulários
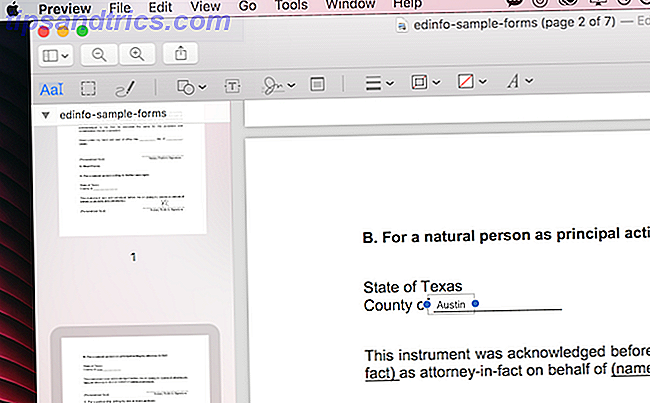
A visualização é inteligente o suficiente para reconhecer espaços em branco, mesmo quando um PDF não é projetado como um formulário. Uma vez reconhecido, clique em áreas em branco e uma caixa de texto vazia aparecerá. Digite away e a caixa de texto permanecerá fiel ao espaço em branco. Mas você terá que alterar manualmente a fonte, o tamanho e a cor do texto para corresponder ao restante do formulário.
Preview: Um grande cidadão Mac
Sendo um aplicativo embutido, o Preview faz o que todo bom aplicativo deve fazer. Suporta Split View, tem um modo de compartilhamento, funciona bem com o recurso arrastar e soltar e possui uma funcionalidade de pesquisa que permite pesquisar rapidamente o texto em PDFs.
Quais são as suas jóias escondidas favoritas quando se trata do Mac? Você usa o aplicativo Mail extensivamente? Ou o iTunes? Compartilhe conosco nos comentários abaixo.



