
Optimize (verbo) - Um dos sinais mais seguros de proeza sobre qualquer software.
Quando o Microsoft Word é a tribo global de bilhões de trabalhadores em produtividade, qualquer sinal de domínio pode transformá-lo em realeza. Mesmo para os usurpados, os segundos de tempo economizados durante o trabalho com o processador de texto definitivamente farão de você o rei ou a rainha do seu pequeno escritório. Ou um tempo salvando Word Ninja usando o Microsoft Word? Aqui está como se tornar um ninja que salva o tempo usando o Microsoft Word? Veja como se tornar um ninja que economiza tempo Ao longo dos anos, o Microsoft Word se tornou um dos melhores processadores de texto do mundo. Tenho certeza de que há pessoas por aí que discordam - particularmente o pessoal do Linux ou do Mac que realmente preferiria ... Leia Mais, como meu amigo Ryan chamou.
Se os recursos ocultos do Microsoft Word 10 Recursos ocultos do Microsoft Word que facilitarão sua vida 10 Recursos ocultos do Microsoft Word que facilitarão sua vida O Microsoft Word é enganosamente simples. Você está bem contanto que você ative um documento e simplesmente digite. Mas o Microsoft Word não seria o canivete suíço sem seus recursos produtivos. A Read More pode tornar nossa vida mais fácil, otimizá-las para nossas tarefas diárias deve torná-la ainda mais. Um de nossos leitores comparou o Word ao arco e flecha. Com o ajuste certo, pode ser um arco de caça com um alcance de laser!
Então, acione o capô. Coloque o macacão. Traga a chave inglesa. Não tenha medo da graxa de cotovelo - as dez configurações de otimização de palavras são fáceis.
Dê ao Microsoft Word o seu Preferred File Save Location
O Benefício: Economize tempo ao abrir um documento.
Abra um novo documento e salve-o primeiro. Esse deve ser um hábito padrão de um segundo, a menos que você queira desperdiçar um pouco mais na recuperação de um arquivo do Word não salvo Como recuperar um documento não salvo do Microsoft Word 2010 em segundos Como recuperar um documento não salvo do Microsoft Word em segundos falha de energia nix um documento do Microsoft Office que você estava trabalhando? Talvez você tenha acidentalmente fechado um documento não salvo. Mostramos a você como recuperar o rascunho e restaurar seu trabalho. Consulte Mais informação . Usar um local preferencial ajuda você a salvar qualquer arquivo com um único clique. Defina um local de salvamento padrão imediatamente com essa simples alteração nas configurações.
Vá para Arquivo> Opções .
Clique na guia Salvar e no painel do lado direito. Altere o local do arquivo padrão inserindo o caminho exato ou selecionando a unidade / pasta desejada usando o botão Procurar .
Clique em OK para salvar e sair.

Você também pode definir o formato de arquivo padrão salvo em Opções do Word. Vá até a seção Salvar documentos na mesma guia Salvar . Clique na lista suspensa Salvar arquivos neste formato e selecione sua opção de arquivo preferida (por exemplo - * .rtf).
Clique em OK para confirmar e sair.
Mover "Salvar como" para a barra de ferramentas de acesso rápido
O Benefício: Leve o botão “Salvar como” mais perto.
Salvar seus documentos com um nome diferente segue o primeiro salvamento usual. Navegar para a tela cheia de arquivos e depois para o botão Salvar como é um aborrecimento na melhor das hipóteses. A salvação vem na forma da Barra de Ferramentas de Acesso Rápido. Adicione o botão Salvar como à barra de ferramentas e o processo fica um pouco mais rápido.
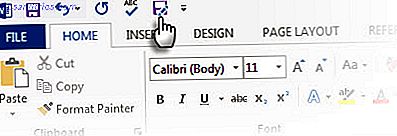
Clique na seta na barra de ferramentas de acesso rápido. Desça para mais comandos .
Na guia Barra de Ferramentas de Acesso Rápido, acesse Comandos Populares, role para baixo até o comando Salvar como e clique para adicioná-lo à coluna da direita.
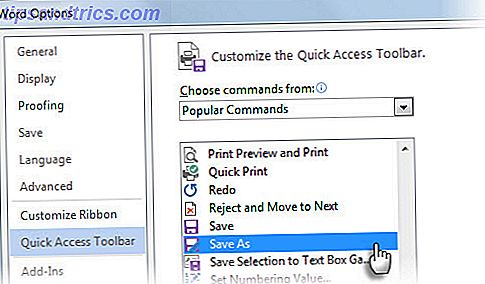
Claro, você está salvo de tudo isso (trocadilho intencional) se você acabou de usar o atalho de teclado - F12 .
Desativar a caixa de opções de colagem
O Benefício: Acelere o processo de recortar, copiar e colar.
Pessoalmente, gosto de colar tudo no Word como texto não formatado e formatá-lo de acordo com o estilo do parágrafo. Os pequenos botões de opções Colar que o Word exibe com facilidade ao lado de qualquer coisa que colamos são um incômodo aumento de velocidade. O Word nos permite desativá-lo. Se você não quiser desligá-lo completamente, pressione ESC quando for exibido.
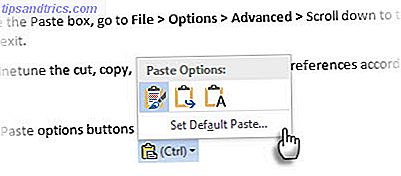
Para desativar a caixa Colar, vá para Arquivo> Opções> Avançado, role para baixo até a seção Recortar, copiar e colar, desmarque o botão Mostrar opções de colagem quando o conteúdo é colado para desativar o botão. Clique em OK para salvar e sair.
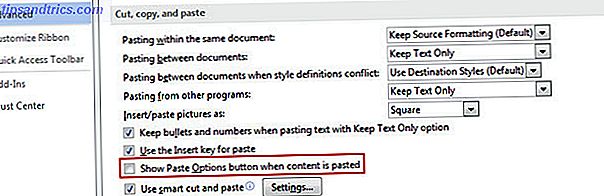
Você pode ajustar as opções de recortar, copiar e colar com suas preferências de acordo com suas necessidades. As configurações aqui combinadas com os atalhos de teclado podem ajudar você na maioria dos trabalhos.
Definir uma fonte padrão
O benefício: algo diferente de Calibri.
O Microsoft Word 2013 é aberto com o Calibri em um tamanho de 11. Há muitos motivos para não usar a fonte em seus documentos. O uso excessivo pode ser um dos motivos. Outra razão prática poderia ser o requisito evergreen do Times New Roman para muitas publicações. Se o seu requisito de fonte padrão for algo diferente do Calibri, vá em frente e altere-o no Microsoft Office.
Selecione qualquer texto em um documento do Word.
Vá até a Faixa de Opções> Home> Grupo de Fontes . Clique na seta para baixo ou pressione CTRL + D para abrir a caixa de diálogo Fonte.
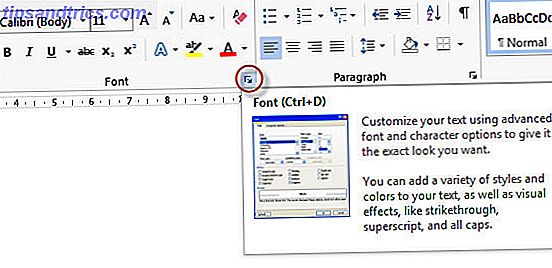
Selecione a fonte, o estilo da fonte e o tamanho desejado. Clique no botão Definir como padrão . A caixa de diálogo a seguir é exibida.
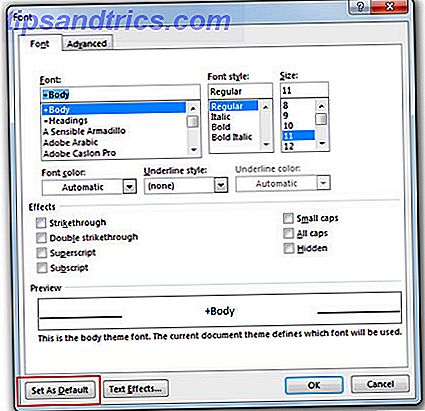
Escolha Todos os documentos com base no modelo Normal.dotm e clique em OK .
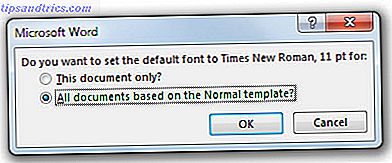
A alteração se aplica aos documentos criados a partir daqui com o modelo que você está usando (por exemplo, Normal.dotm). Documentos anteriores não são afetados.
Desativar dicas de tela
O benefício: Uma distração a menos na fita.
À medida que avançamos em duas versões do Office para o Microsoft 2016, a Faixa de Opções deve se tornar mais amigável agora. Você ainda precisa dos pequenos pop-ups de dicas de tela que aparecem quando você passa o mouse sobre qualquer comando na faixa de opções? Um usuário experiente pode precisar apenas do nome do comando para aparecer e não da descrição completa do recurso que o acompanha. As descrições aprimoradas também podem mostrar imagens, teclas de atalho e link para a seção Ajuda.
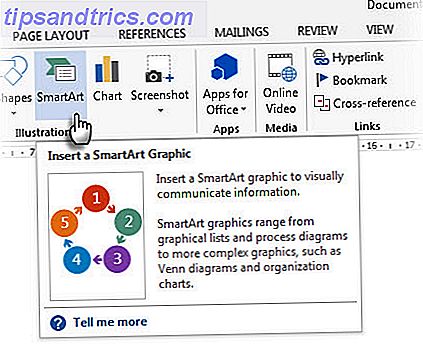
As opções do Word oferecem três opções para ajustá-lo ao seu gosto.
Vá para Arquivo> Opções> Geral .
Na seção de opções de interface do usuário, selecione a opção não mostrar dicas de tela da caixa drop-down estilo de dica de tela .
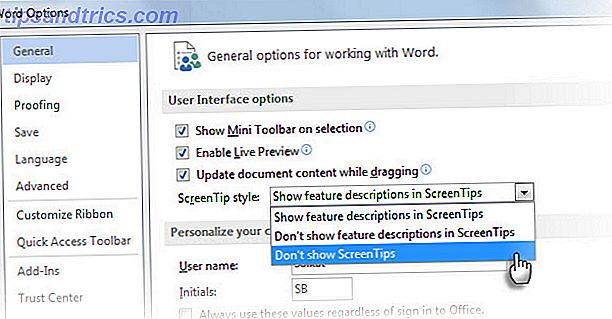
Eu prefiro o mais sutil Não mostrar descrições de recursos em dicas de tela . As dicas de tela ainda são exibidas, mas mostram apenas o nome do comando e, às vezes, a tecla de atalho do teclado.
Modifique o modelo normal para o seu gosto
O Benefício: Salva-o da configuração repetitiva de página e formatação de trabalhos.
O modelo normal é o modelo padrão para cada novo documento que você abre. As configurações controlam a aparência do novo documento. Salve-se das tarefas repetitivas de formatação configurando um novo modelo personalizado ou aprimorando o próprio modelo Normal.
Clique com o botão direito do mouse no Estilo Normal na Faixa de Opções e vá para Modificar . Aqui estão alguns ajustes que você pode aplicar.
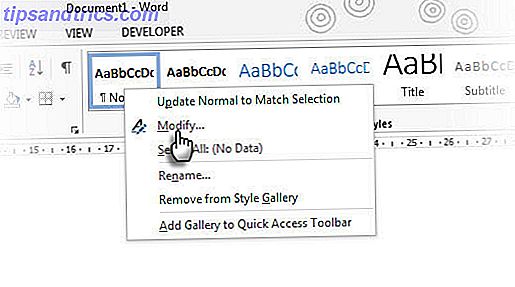
- Altere a fonte com as opções de formatação .
- Altere os recuos esquerdo e direito das opções de parágrafo ( Formatar> Parágrafo ). Além disso, defina suas posições de parada de tabulação preferidas.
- Além disso, altere o espaçamento entre linhas e as medições antes e depois . Então, e assim por diante, até que as configurações sejam do jeito que você gosta.
Antes de clicar em OK e sair, selecione Novos documentos baseados neste modelo .
Observação: se Normal.dotm for renomeado, danificado ou movido, o Word criará automaticamente uma nova versão na próxima vez que você iniciar o Word. A nova versão usa as configurações padrão originais. A nova versão não incluirá nenhuma das personalizações feitas na versão que você renomeou ou moveu. Esta é a solução mais rápida para "redefinir" o modelo Normal para o estado padrão.
Alterar informações pessoais em seus documentos
O Benefício : Altere as informações pessoais de documentos profissionais. Ou use o nome certo para rastrear alterações com comentários do Word.
Quando você está compartilhando um documento do Word, as informações pessoais, como seu nome e endereço de correspondência, são anexadas ao documento. Word origina-lo das informações de instalação do Office. Por tudo que você sabe, você poderia ter digitado um nome como "Werewolf" ao instalar sua cópia do Office. Preserve a etiqueta profissional mudando o nome para algo apropriado ou removendo completamente a informação.
A informação está localizada em dois lugares diferentes entre as opções.
Vá para Arquivo> Opções> Geral e selecione Personalizar sua cópia do Microsoft Office .
Altere os campos Nome do usuário e Iniciais para o que você deseja mencionar. Você também pode querer marcar Sempre use esses valores, independentemente de entrar no Office . Isso garante que essas configurações na caixa de diálogo sejam usadas mesmo se você tiver um nome de login diferente do OneDrive.
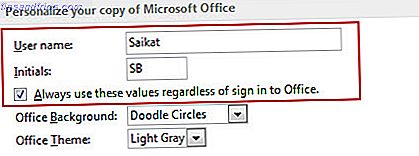
Quaisquer alterações feitas em um documento são identificadas por esse nome. Para alguns documentos, talvez você queira mostrar um nome ou uma designação diferente. Faça as alterações apropriadas na caixa de diálogo Opções. Você também pode chegar a essa opção nas opções avançadas do comando Rastrear alterações .
Vá para Faixa de Opções> Revisão> Rastreamento> Alterar Opções de Rastreamento> Alterar Nome do Usuário .
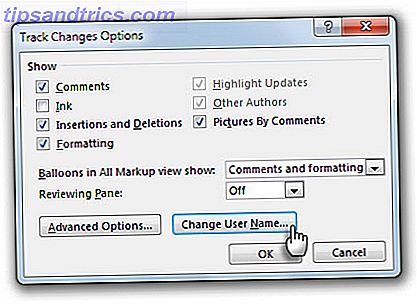
Além disso, vá para Opções> Avançadas> Role para baixo até Geral> Endereço para correspondência e verifique ou exclua o endereço.
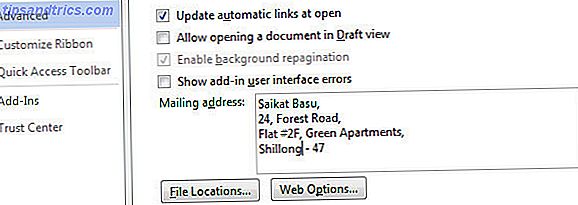
Remover todos os rastros de informações pessoais
O Benefício: Garanta a privacidade removendo os metadados que o Microsoft Office salva automaticamente.
Metadados ocultos em seus documentos do Office, inclui o nome de todos que trabalharam em um documento, a data de criação do documento, as versões anteriores do documento, há quanto tempo você está trabalhando nele e até mesmo possíveis truques, como o uso de modelos do Office Um modelo do Excel para cada ocasião Um modelo do Excel para cada ocasião Evite a curva de aprendizado e classifique sua vida com o poder dos modelos do Excel. Nós compilamos uma seleção de modelos de atualização automática para acompanhar orçamentos, gerenciar projetos e muito mais. Consulte Mais informação . Pode ser potencialmente embaraçoso se o seu chefe souber como aproveitar isso e pegar você em uma mentira.
As informações armazenadas pelo Microsoft Office estão visíveis em Arquivo> Informações .
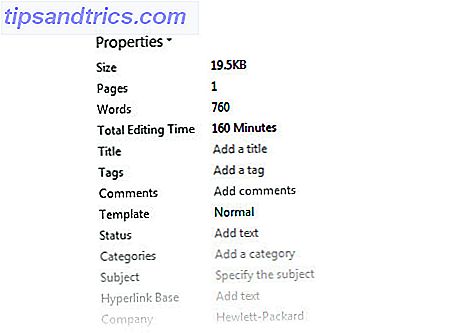
Felizmente, a Microsoft oferece uma maneira fácil de livrar cada arquivo dessa preocupação.
Vá para o menu Arquivo> Opções> Selecionar Central de Confiabilidade > Clique no botão Configurações da Central de Confiabilidade > Opções de Privacidade . Ative a opção Remover informações pessoais das propriedades do arquivo ao salvar .
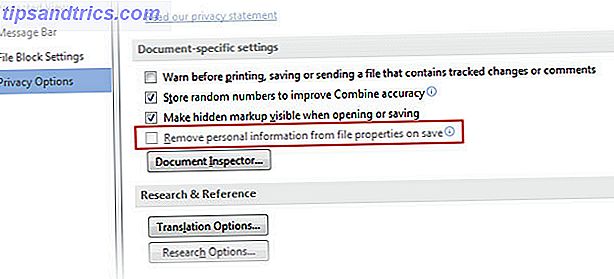
Se estiver acinzentado como acima, clique no botão Inspetor de documento e execute o Inspetor de documento. Inspecione e remova todas as informações pessoais do documento. Agora você deve ser capaz de clicar nas caixas de seleção na etapa acima.
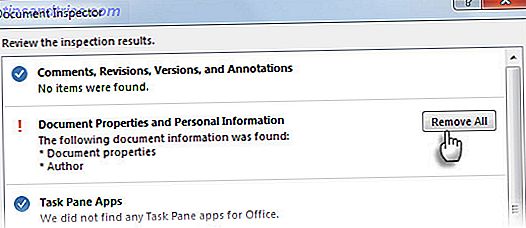
Nota: Esta é uma configuração de arquivo e não uma configuração permanente do Microsoft Word. Você terá que percorrer as etapas para cada documento separadamente.
Desativar o modo de exibição protegido no Word
O Benefício: Um passo a menos para abrir um documento.
O Modo de Exibição Protegido é um modo somente leitura que, como o nome indica, serve para proteger seu computador de um documento não seguro enviado de qualquer origem. Por exemplo - um anexo inseguro do Outlook. Se você sabe que o arquivo é de uma fonte confiável e deseja editar, salvar ou imprimir o arquivo, é possível sair do Modo de Exibição Protegido clicando em Ativar Edição .
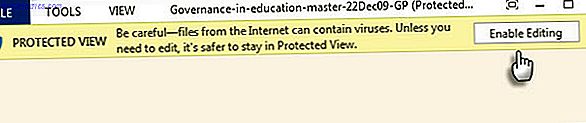
Mas se todos os seus arquivos vierem da mesma fonte segura, como um servidor de arquivos da empresa, você poderá optar por desativar a proteção e acelerar o fluxo de trabalho. Suporte da Microsoft tem uma página detalhada no modo de exibição protegido. O processo curto para desabilitar a visão é como abaixo:
Vá para Arquivo> Opções . Clique em Central de Confiabilidade > Configurações da Central de Confiabilidade .
Clique em Modo de exibição protegido e desmarque todas as três opções exibidas aqui.
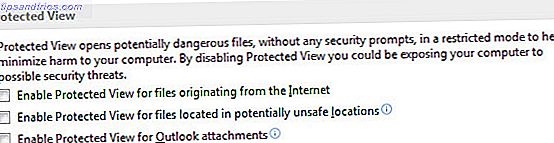
Nota: Se quiser manter o Modo de Exibição Protegido ativado, mas ainda desabilitar o Modo de Exibição de Leitura como padrão, vá para Arquivo> Opções> Geral> Desmarque Abrir anexos de e-mail e outros arquivos não editáveis no modo de exibição de leitura .
Configurar rolagem automática
O Benefício: Para leitura em mãos de documentos longos.
Configure um botão de rolagem automática de clique único na Barra de Ferramentas de Acesso Rápido para acelerar a leitura de documentos longos.
Personalize a Barra de Ferramentas de Acesso Rápido clicando na seta para baixo. Clique em Mais Comandos> Escolher comandos de> Todos os Comandos e desça para Auto Scroll . Adicione-o aos comandos da Barra de Ferramentas de Acesso Rápido à direita. Clique em OK
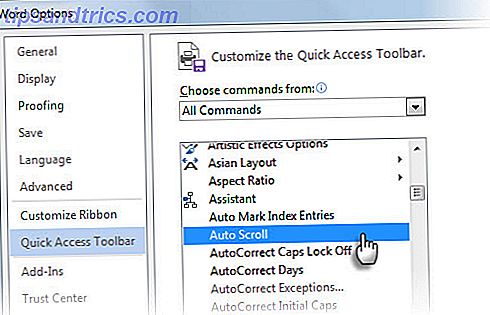
O comando Auto Scroll aparece como um círculo em branco na Barra de Ferramentas de Acesso Rápido.
Para iniciar o Auto Scroll, clique no círculo em branco. O ponteiro do mouse muda para uma seta com duas pontas. Mova o ponteiro do mouse para cima ou para baixo. A distância e a direção do movimento do mouse controlam a velocidade na qual a rolagem ocorre. Para sair do modo de rolagem automática, clique no botão do mouse ou pressione Esc .
Conte-nos suas dicas favoritas de otimização
Tome o cuidado de otimizar o Microsoft Word e aproveite a recompensa com menos frustração à medida que você vai de um documento para outro. Cada documento tem requisitos diferentes - mas esses ajustes básicos devem servir por muito tempo.
Nós cobrimos muitos ajustes antes. Existem gems como gerenciar a verificação ortográfica e gramatical com diferentes dicionários Como verificar ortografia e gramática no Microsoft Word Como verificar ortografia e gramática no Microsoft Word Você pode personalizar as ferramentas internas de verificação ortográfica e gramatical do Microsoft Word para atender às suas necessidades. Você pode até usar a AutoCorreção para acelerar sua digitação. Leia mais sobre truques para desabilitar os incômodos do Office 5 Truques para desativar aborrecimentos e melhorar o Office 2013 5 truques para desativar aborrecimentos e melhorar o Office 2013 O Microsoft Office 2013 está disponível há alguns meses e, como sempre acontece com uma nova versão, há um algumas peculiaridades e aborrecimentos que levaram os usuários a se perguntarem se eles ... Leia Mais.
Qual é a otimização deve-fazer que você salvou muita azia? Compartilhe conosco abaixo.



