
Você deve ter notado que seu menu de contexto (o menu que aparece quando você clica com o botão direito do mouse em um item na área de trabalho) não é uma entrada estática. Em vez disso, ele é alterado com base no software que você adiciona ou remove. Para um leigo, parece que você tem relativamente pouco controle sobre isso, mas pode personalizar o menu de contexto. 7 Ferramentas impressionantes Para aprimorar o menu do botão direito do mouse [Windows] 7 Ferramentas incríveis para aprimorar o menu do botão direito do mouse [Windows] O menu do botão direito do mouse é um recurso que muitas vezes podemos considerar como certo, mas pode realmente facilitar nossa vida. Os usuários avançados provavelmente não o usam muito, tendo aprendido todo o necessário ... Leia Mais como você gostaria com o software de terceiros. Veja como fazer isso - e um punhado de atalhos impressionantes do Windows Shortcuts Atalhos do Windows Leia mais para adicionar.
Como editar o menu de contexto
Os itens do menu de contexto podem ser alterados editando diretamente o registro do Windows O que é o Editor do Registro do Windows e como eu o uso? [MakeUseOf explica] O que é o Editor do Registro do Windows e como eu o uso? [MakeUseOf Explains] O registro do Windows pode ser assustador à primeira vista. É um lugar onde os usuários avançados podem alterar uma ampla variedade de configurações que não são expostas em outros lugares. Se você está procurando como alterar algo em ... Leia mais y, que é como eles aparecem em primeiro lugar. Esse método é muito difícil para a maioria dos usuários, no entanto, fornecer exemplos é um desafio, pois as instruções podem variar um pouco de um item para o outro. Você será melhor servido por pegar uma ferramenta de software que pode executar essa mesma tarefa.
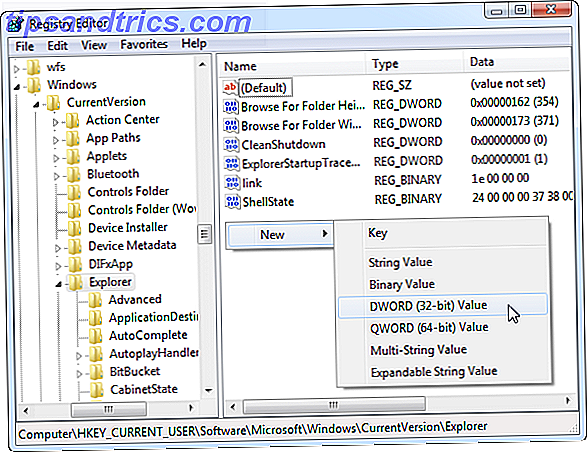
Meu favorito pessoal para esse trabalho é o Right Click Enhancer do RBSoft. Essa ferramenta pode ser usada para fazer uma variedade de alterações em seu menu de contexto e é totalmente gratuita. Confira nossa revisão do Right Click Enhancer Você sabia que poderia personalizar o menu de contexto do Windows? Organize-o com o botão direito do mouse Enhancer Você sabia que poderia personalizar o menu de contexto do Windows? Organize com o botão direito do mouse Enhancer Você já se perguntou se poderia haver mais para o menu de contexto do Windows? Tem uma chave dedicada em todos os teclados, mas estamos realmente usando o seu potencial? Talvez esteja entupido ... Leia mais para obter instruções sobre como usá-lo. Algumas das recomendações deste artigo só são possíveis através do Right Click Enhancer, por isso, embora possa utilizar outro software, não poderá seguir as minhas instruções.
Observe que o aviso de adware nessa revisão não se aplica no momento; Eu não vi tais travessuras quando eu usei.
Eu recomendo livrar-se de quaisquer itens indesejados no seu menu de contexto antes de adicionar mais. Se você está usando o seu equipamento Windows há alguns anos, há uma boa chance de ter itens quebrados ou indesejados à espreita. Jogá-los antes de adicionar mais ajudará a organizar seu menu. Você usa o Right Click Enhancer para isso ou pode tentar uma ferramenta como o CCleaner Torne o Windows 7 mais rápido removendo as entradas do menu de contexto Torne o Windows 7 mais rápido removendo as entradas do menu de contexto Os menus de contexto do Windows 7 podem ficar desorganizados com o tempo programas que você instalou. Pior ainda, entradas de menu de contexto mal comportadas podem adicionar atrasos antes que o menu de contexto apareça, diminuindo a velocidade ... Leia Mais.
Com isso dito, vamos aos atalhos!
Melhores atalhos para adicionar
Copiar conteúdo
Esta opção de contexto disponível através do Right Click Tweaker (um programa dentro do Right Click Enhancer) pode copiar automaticamente o conteúdo dos tipos de arquivo bat, cmd, css, html, js, log, reg, rtf, txt, cs e vbs. Em outras palavras, você pode copiar o conteúdo do arquivo sem mover o arquivo, abrir o arquivo ou copiar o arquivo inteiro. Esta é uma poupança de tempo útil para quem trabalha com arquivos brutos com freqüência.

Executar como administrador
Arquivos executáveis do Windows normalmente têm um “Executar como administrador Perdeu sua senha de administrador do Windows? Aqui está como consertá-lo perdeu sua senha de administrador do Windows? Aqui está como consertá-lo Você perdeu o controle. Todas as contas que você pode acessar no seu computador com Windows não são contas de administrador, o que significa que você está impossibilitado de instalar software, atualizar drivers ou fazer qualquer tipo de administração. Não entre em pânico. Há uma opção ... Leia mais ”quando você clica com o botão direito do mouse neles, mas outros arquivos não oferecem isso. Isso pode ser um aborrecimento se você estiver tentando executar arquivos compactados ou extraí-los em pastas protegidas. Com essa opção ativada, você pode eliminar o problema completamente.

Tomar posse
Esse complemento de contexto é uma maneira conveniente de transferir os direitos de propriedade de arquivos e pastas entre contas na sua máquina. Normalmente isso seria feito através do menu Properties, mas adicionar o comando Take Ownership através do Right Click Tweaker encurta a tarefa para apenas dois cliques. Isso é ótimo se sua máquina tiver mais de uma conta usada com frequência.
Modo Deus
Este acréscimo inteligentemente nomeado adere a uma opção God Mode Como fazer o melhor uso do modo God no Windows Vista & 7 Como fazer o melhor uso do modo God no Windows Vista & 7 Leia mais no menu de contexto que aparece quando você clica com o botão direito uma parte vazia da área de trabalho. O chamado Modo Deus é realmente apenas uma lista de praticamente todos os utilitários e opções do menu do Windows. Um pouco decepcionante, talvez, mas útil se você não quiser usar o Windows Search ou tiver esquecido o nome exato do menu que está procurando.
Adicionar tipos de arquivo ao menu "Novo"
Se você clicar com o botão direito em uma área vazia da área de trabalho ou em um menu do explorador, verá uma entrada "Nova". Passe o mouse sobre isso e você verá alguns tipos de arquivo que você pode criar imediatamente. O Right Click Enhancer possui uma ferramenta chamada New Menu Editor que permite editar o que aparece lá. Basta abrir o Novo Editor de Menus e visualizar a lista do que está incluído (marcado como verdadeiro) e o que não está (marcado como falso). Todo tipo de arquivo que seu computador possui em seu registro é uma opção, então há muitas opções.

Adicionar novas opções "Enviar para"
Outra seleção de menu de contexto que oferece várias opções é "Enviar para", que aparece sempre que você clica com o botão direito do mouse em um arquivo. Por padrão, você tem apenas algumas opções, mas com o Send To Manager no Right Click Enhancer você pode adicionar mais. Você pode adicionar pastas e arquivos (incluindo arquivos executáveis). Você pode usar isso para enviar arquivos diretamente para um arquivo .zip ou .rar específico, por exemplo, ou para abrir arquivos no navegador da Web.

Adicionar sites
Se você tiver o Right Click Enhancer Pro, uma atualização de US $ 9, 99 (com uma versão de avaliação gratuita disponível), você poderá adicionar sites ao seu menu de contexto. Primeiro, crie um novo atalho da Internet que aponte para o site. Em seguida, abra o Criador de atalhos do botão direito e adicione um novo arquivo. Selecione o atalho que você criou. Seu nome pode não ser reconhecido corretamente, mas você pode renomeá-lo dentro deste editor. Você também terá que selecionar o seu navegador como o programa correto para abrir o atalho Como alterar e corrigir associações de tipo de arquivo quebrado no Windows 7 Como alterar e corrigir associações de tipo de arquivo quebrado no Windows 7 Este artigo irá discutir quais associações de tipo de arquivo são, como você pode alterá-los em geral e por que tantas pessoas têm problemas com associações de arquivos .lnk no Windows. Se você estiver correndo ... Leia mais na primeira vez que você usar qualquer atalho desse tipo.

Adicionar um site pode parecer estranho, mas pode ser ótimo se você usar ferramentas de produtividade on-line Não instale um editor de imagens: experimente esses editores de fotos baseados em nuvem, em vez disso, não instale um editor de imagens: Se você deseja obter resultados realmente bons, é necessário fazer o download de algum tipo de software gráfico ou outro aplicativo de edição e colocá-lo em prática. Mas agora você pode fazer a maior parte de sua ... Leia Mais. Em vez de tê-los aberto constantemente no seu navegador, ou abri-los individualmente no seu navegador quando necessário, você pode usar essa técnica para iniciá-los diretamente do seu menu de contexto. Também é útil para os alunos aprenderem a codificar quem quer lançar rapidamente um documento de referência quando necessário.
Observe que isso funciona tanto com sites reais quanto com documentos locais que você pode abrir em um navegador. Você poderia abrir um wiki hospedado localmente com esse truque, por exemplo.
Adicionar aplicativos
Você também pode usar o Criador de atalhos de clique direito para adicionar aplicativos de sua escolha ao seu menu de contexto. Como alternativa, você pode adicionar uma pasta cheia de aplicativos usando o comando Adicionar pasta neste editor. Ambas as opções fornecem benefícios semelhantes à adição de um site; você poderá abrir o programa ou a pasta instantaneamente a partir de qualquer janela do Explorer ou da sua área de trabalho. Você poderia adicionar todo o seu Menu Iniciar dessa maneira, embora talvez não seja a melhor ideia.
Adicionar recursos do Windows
Vários recursos do Windows podem ser adicionados usando o Criador de atalhos do botão direito do mouse. No entanto, o truque de atalho não funciona para isso; um erro de permissão aparecerá quando você tentar. Então, você precisa usar um recurso diferente chamado Adicionar comando personalizado. Seu ícone se parece com uma pequena linha de comando 15 Comandos CMD que todo usuário Windows deve saber 15 Comandos CMD Todos os usuários do Windows devem saber O prompt de comando é uma ferramenta Windows antiquada, mas poderosa. Mostraremos os comandos mais úteis que todo usuário do Windows precisa saber. Leia mais e é apenas direito do ícone Add Application.

Ao clicar nesse ícone, você verá um Novo comando personalizado criado no painel esquerdo. Clique para abrir seus detalhes no painel direito. Lá você verá a "localização" que, por padrão, aponta para a linha de comando do Windows. No entanto, você pode alterá-lo para qualquer local de shell desejado. Eu recomendo verificar esta lista de comandos do shell como referência. Note que a lista mostra apenas o local do shell, então você terá que adicionar o detalhe "explorer.exe" na frente de cada um. Na captura de tela acima, por exemplo, adicionei as opções de pasta ao meu menu de contexto.
Organizar itens de menu de contexto
Agora você sabe como adicionar aplicativos e sites ao seu menu de contexto, mas adicionar vários itens pode rapidamente inchar seu menu para proporções inutilizáveis. Felizmente, você pode resolver isso no Criador de atalhos de clique direito usando a opção de submenu (a grande vantagem à direita).

O software torna isso um processo fácil. Os submenus são organizados por meio de arrastar e soltar, portanto, basta arrastar os sites, softwares e outros itens que você está organizando para o local apropriado. Você pode organizar ainda mais a aparência desses menus alterando nomes e ícones. Basta clicar em um submenu ou item no menu e dar uma olhada nos campos Ícone e Nome à direita. Cada um deles pode ser alterado de acordo com sua preferência.
Um menu do botão direito personalizado torna você mais produtivo?
Esses 10 itens de menu de clique com o botão direito podem, usados criativamente, tornar muitos recursos acessíveis rapidamente. Com o uso adequado dos submenus, você pode anular a necessidade do menu Iniciar ou da tela inicial, adicionando todos os seus aplicativos comumente usados ao seu menu de contexto. Embora essa seja uma técnica incomum, ela fornece acesso imediato a programas, recursos e sites de qualquer janela aberta do Explorer ou de sua área de trabalho. Conveniente? Pode apostar!
O que você acha do menu de contexto? Você personalizou o seu, ou prefere menus mais tradicionais (como o Start)? Deixe-nos saber nos comentários!



