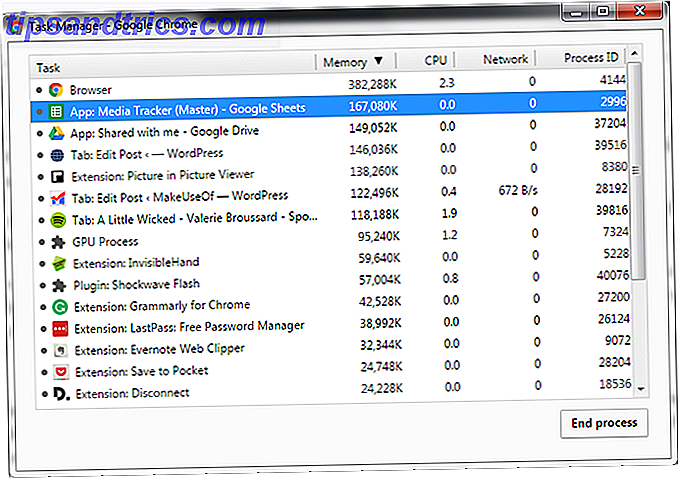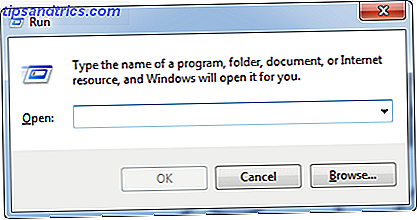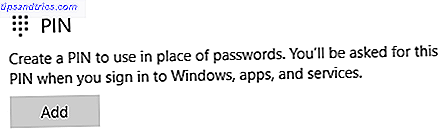Você já sentiu que teria mais utilidade para o Excel se tivesse uma maneira melhor de apresentar seus dados? O Excel pode ser um programa muito poderoso nas mãos certas, mas às vezes um simples formato de planilha não é atraente o suficiente para tornar seus dados acessíveis a um leitor. Uma maneira de contornar isso é produzir um painel de controle; um ambiente que leva todas as informações mais importantes do seu documento e as apresenta em um formato fácil de digerir.
O que posso usar um painel do Excel para?
A principal função de um painel do Excel é transformar uma grande quantidade de informações em uma única tela gerenciável. O que você escolhe colocar nessa tela depende de você, mas este guia instruirá você sobre como melhor reunir diferentes tipos de conteúdo do Excel em um único ambiente. A partir daí, você pode optar por implementá-lo para ficar de olho no progresso do projeto no local de trabalho ou usá-lo em casa para acompanhar suas finanças 10 Modelos úteis de planilha para ajudar a gerenciar suas finanças 10 Modelos de planilha úteis para ajudar a gerenciar seu Finanças Não seria ótimo se você soubesse onde seu dinheiro estava, em todos os momentos? Leia mais - as mesmas técnicas podem ser aplicadas a um amplo espectro de usos.
Começando
A primeira coisa que você precisará ao seu dispor são os dados que você deseja apresentar. Por exemplo, este painel em particular funcionará como uma forma de o aluno examinar a totalidade de suas tarefas ao longo de um ano letivo - mas, novamente, seu Painel pode apresentar as informações que você escolher - então este é o primeiro lote de dados vai precisar.
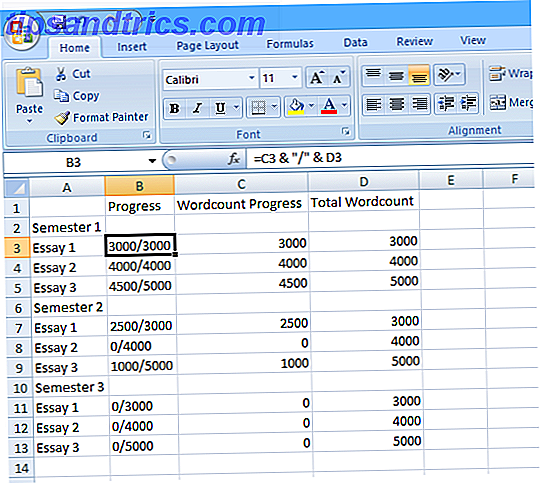
Como você pode ver, usei uma função simples Excel-Formulas: Pergunte ao seu Excel Perguntas aos especialistas Excel-Formulas: Pergunte ao seu Excel Perguntas aos especialistas Leia mais para fazer a coluna 'Progresso' exibir o número inserido em 'Wordcount Progress' sobre o total de contagens de palavras. Isso permite que o usuário altere rapidamente seus números à medida que continuam progredindo, o que será refletido no painel final. Também precisamos usar a função SUM para calcular os totais de 'Progresso da Contagem de Palavras' e 'Total de Contagens de Palavras' - para isso, insira a seguinte fórmula na célula C15 sem aspas “= SUM (C3, C4, C5, C7, C8, C9, C11, C12, C13) ”, em seguida, arraste para fora do canto inferior direito da célula para preencher D15 com uma fórmula semelhante para 'Total Wordcount'.
Adicione alguma cor
Agora é hora de tornar essa informação apresentável. O objetivo deste painel é fornecer acesso imediato a uma variedade de informações de alto nível, para que um método simples de "semáforos" funcione muito bem. Primeiro, você precisa clicar com o botão direito do mouse na parte superior da barra de colunas que contém "Progresso da Contagem de Palavras" e selecionar "Inserir" para adicionar em uma coluna extra em branco.

Aqui é onde vamos colocar os semáforos. Para fazer isso, converta a figura "Progresso da Contagem de Palavras" em uma porcentagem usando uma fórmula simples. Digite "= (D3 / E3) * 100" sem as aspas na célula C3 e, em seguida, arraste o canto inferior direito da célula para baixo Como economizar tempo no Excel usando o identificador de preenchimento Como economizar tempo no Excel usando o Preenchimento de alças O controle da alça de preenchimento é o primeiro passo para se tornar um assistente do Excel. Leia Mais para a célula C13 preencha o restante das porcentagens que precisaremos - as células C6 e C10 não funcionarão corretamente, pois são linhas de título da tabela, portanto, basta remover a fórmula dessas células individuais. Teste suas fórmulas alterando os valores de "Progresso da Contagem de Palavras" na coluna D e certificando-se de que sua coluna C seja alterada de acordo.

Agora você vai usar a formatação condicional 3 Crazy Excel fórmulas que fazem coisas surpreendentes 3 Crazy Excel fórmulas que fazem coisas surpreendentes O poder do Microsoft Excel está em suas fórmulas. Deixe-me mostrar as maravilhas que você pode fazer com fórmulas e formatação condicional em três exemplos úteis. Leia mais para alterar essas porcentagens em ícones legíveis. Selecione toda a coluna C e clique em 'Formatação condicional' na seção 'Estilos' da faixa 'Início'. Em seguida, escolha 'Icon Sets' no menu suspenso e selecione um dos três conjuntos de ícones coloridos. Barras de dados e escalas de cores também podem funcionar, mas tudo depende do tipo de informação que você deseja exibir. Aqui, os detalhes importantes são se os ensaios individuais estão concluídos, em andamento ou ainda não foram iniciados, portanto, um formato de 'semáforo' funciona bem.

Agora, precisamos apenas fazer alguns ajustes na regra que está formatando seus ícones. Com a coluna C selecionada, clique em 'Formatação condicional' e depois em 'Gerenciar regras' na lista suspensa. Deve haver apenas uma regra, selecione-a e clique em "Editar Regra". Aqui, altere o valor atribuído ao ícone verde para 100 e o limite inferior da luz âmbar para 1 - isso significará que qualquer ensaio concluído exibirá uma luz verde, qualquer ensaio em andamento exibirá uma luz âmbar e qualquer ensaio que não foi iniciado irá exibir uma luz vermelha. Por fim, marque a caixa "Mostrar ícone apenas" para que a porcentagem em si não seja exibida.

Depois de fazer isso, a coluna C deve exibir ícones apropriados para cada valor na coluna B. Vale a pena centrar a coluna para fazer os ícones parecerem um pouco mais limpos, bem como redimensioná-los para se adequarem melhor ao ícone, mas isso pode ser feito no final, quando reunimos tudo.

Calibre do termômetro
Em seguida, crie uma versão de um gráfico de termômetro que permitirá que alguém que esteja olhando para este painel tenha uma ideia de quanto do trabalho do ano inteiro foi concluído em um piscar de olhos. Há muitas maneiras de criar um gráfico como este, mas o método a seguir permitirá que ele atualize continuamente Como criar gráficos Excel auto-atualizáveis em três etapas fáceis Como criar gráficos Excel auto-atualizáveis em três etapas fáceis Mostraremos como fazer seus gráficos do Excel se auto atualizar. Basta adicionar novos dados e ver como eles aparecem automaticamente no seu gráfico. É rápido e fácil. Leia mais de acordo com as alterações nos valores do 'Progresso da Contagem de Palavras'. Primeiro, você precisará configurar um pool de dados para o gráfico, como na imagem a seguir.

As figuras à direita representam os incrementos percentuais em que nosso termômetro vai subir e são simplesmente inseridos na planilha como números inteiros. A coluna esquerda trabalha os totais de palavras correspondentes a esses valores de porcentagem - e, como tal, a fórmula representada deve ser inserida uma vez na célula superior e depois copiada para as nove abaixo dela arrastando o canto inferior direito da célula para baixo, como antes.
Em seguida, insira “= $ D $ 15” sem as aspas na célula I3 e arraste a partir do canto inferior direito para que todas as células nesta coluna até I13 também contenham esse valor. As células devem ser preenchidas com a figura atual "Progresso da Contagem de Palavras", ordenada de todos os valores individuais na coluna D. Em seguida, usaremos novamente a formatação condicional para transformar esses valores em um gráfico de termômetro.

Realce as células I4 a I13 - ignorando I3 no momento - e selecione a opção 'Maior que' de 'Realçar regras de células' em 'Formatação condicional'. Digite "= G4" na caixa de diálogo "Maior que", e escolha "Formato personalizado" na lista suspensa à direita. Na tela seguinte, escolha a aba 'Preencher' e, em seguida, uma amostra de vermelho brilhante - embora qualquer cor faça, realmente Como escolher um esquema de cores como um profissional Como escolher um esquema de cores como um profissional Cores são complicadas. Pode parecer fácil escolher um punhado de cores que pareçam boas juntas, mas como qualquer designer que passou horas aprimorando tons lhe dirá: é complicado. Consulte Mais informação .

Agora, as poucas células que você selecionou devem ter ficado vermelhas - mas há mais algumas etapas antes que o termômetro seja concluído. Primeiro, selecione apenas a célula I3 e repita o que você fez para as células abaixo dela, desta vez escolhendo 'Highlight Cells Rules' e então 'More Rules'. Lá, você deve selecionar 'maior que ou igual a' no menu suspenso, digite “= G3” sem as aspas no campo à direita e formate a célula com um preenchimento vermelho como você fez acima. Isso garante que seja possível "preencher" seu termômetro.

Em seguida, pare os próprios valores de exibição nessas células. Destaque de I3 para I13, clique direito e selecione 'Formatar células' 5 Habilidades do Microsoft Word e Excel, você deve ter sucesso no Office 5 Habilidades do Microsoft Word e Excel, você deve ter sucesso no Office "Obter esse relatório para mim, o mais rápido possível " Um conjunto básico de truques do Microsoft Excel e do Word pode tornar essa tarefa menos estressante e ajudá-lo a criar um relatório elegante em pouco tempo. Consulte Mais informação . Escolha 'Personalizado' na lista e digite “;;;” sem as aspas no campo marcado como 'Tipo'. Pressione OK e seus valores numéricos devem ter desaparecido, deixando apenas o vermelho do termômetro.
No entanto, podemos fazer mais do que simplesmente fazer com que as células formem uma barra colorida. Selecione a ferramenta 'Formas' na faixa 'Inserir', escolha a forma sólida 'Forma livre' do subgrupo 'Linhas'. Use isso para desenhar o contorno de um termômetro para conter a barra vermelha.

Desenhe uma forma semelhante à anterior com a ferramenta, ligando-a para formar uma forma completa, em vez de deixar uma lacuna como eu fiz. Observe que não estamos desenhando a barra do termômetro em si, mas todo o resto - nossa forma simplesmente vai bloquear a coloração vermelha que não queremos ver. Use o menu 'Estilos de forma' para alterar a cor de preenchimento para branco e a cor e o peso do contorno para algo mais apropriado.
Colocando tudo junto
Depois de ter todos esses elementos no lugar, é uma simples questão de compilá-los em seu painel. Primeiro, renomeie a Planilha na qual você está trabalhando até "Data" ou algo semelhante, depois mude para uma planilha diferente e renomeie como "Dashboard". Em seguida, usaremos a função Câmera, portanto, se você ainda não adicionou isso à sua Barra de Ferramentas de Acesso Rápido Como personalizar a Barra de Ferramentas de Acesso Rápido do MS Office 2010 Como personalizar a Barra de Ferramentas de Acesso Rápido do MS Office 2010 A Barra de Ferramentas de Acesso Rápido foi uma parte do MS Office desde a versão de 2003, mas veio à tona desde a introdução do MS Office 2007 e mais proeminentemente com o MS Office ... Leia mais, vale a pena fazer agora, então é útil.
Para fazer isso, acesse as Opções do Excel e selecione "Personalizar". A partir daqui, adicione o comando Câmera da coluna da esquerda para a coluna da direita. Agora você terá a câmera facilmente acessível, para que possamos usar para colocar o painel em conjunto.

A própria câmera é muito simples de usar; simplesmente destaque as células que você deseja exibir em algum outro lugar, depois clique no ícone da Câmera e copie-as na próxima vez que você clicar em uma célula. De agora em diante, essa "fotografia" dessas células será atualizada à medida que elas mudam.

Use a ferramenta Câmera para tirar instantâneos dos gráficos de progresso com semáforos e seu termômetro, transferindo-os para a Planilha que você chamou de 'Painel'. Agora é apenas um caso de organizar e formatar as coisas de uma maneira que agrade a você, além de adicionar outros elementos que você possa desejar. Eu adicionei em uma lista de tarefas simplesmente criando-a na Folha de Dados e usando a Câmera para transferi-la.

Usando essas técnicas, você pode criar um painel semelhante para atender praticamente qualquer tipo de tarefa. Depois de se familiarizar com as noções básicas de técnicas avançadas do Excel Como usar uma tabela dinâmica do Excel para análise de dados Como usar uma tabela dinâmica do Excel para análise de dados A tabela dinâmica é uma das ferramentas mais poderosas do repertório do Excel 2013. É freqüentemente usado para grandes análises de dados. Siga nossa demonstração passo-a-passo para aprender tudo sobre isso. Leia mais como a formatação condicional e tenha uma noção de ferramentas como a câmera, basta pensar em quais informações você precisa ao alcance dos seus dedos e qual é a melhor maneira de apresentar essas informações. O Excel é mais do que apenas uma ferramenta de escritório 10 Excel Templates para acompanhar sua saúde e sua forma física 10 Excel Templates para acompanhar sua saúde e sua aptidão Leia mais - há muito que você pode fazer em casa também.
Você tem uma dica de como levar um Excel Dashboard ao próximo nível? Ou você está procurando mais informações sobre uma parte específica do processo? Entre em contato deixando um comentário abaixo.