
O Outlook.com é o novo garoto da cidade. Ou digamos, é um oldie que foi para a cidade grande e conseguiu um upgrade de guarda-roupa. O Outlook.com parece um Hotmail reformulado e reprojetado - eles compartilham algumas características comuns - mas não estou reclamando porque o produto acabado parece atraente. O que primeiro chama a atenção sobre o Outlook.com é a interface absolutamente desordenada, que é muito fácil aos olhos. Existem alguns recursos sob o capô - como a integração social e o SkyDrive, que devem fazer com que ele mantenha sua posição contra o Gmail.
Eu não acho que você irá mudar do Gmail para o Outlook.com tão cedo. Definitivamente, não a fidelidade à marca, mas certamente nossos hábitos de e-mail, o que torna essa mudança apenas uma perspectiva futura. O Gmail é ótimo em todos os aspectos da imaginação. Mas, mesmo assim, você pode levar o Outlook.com para passear pela cidade sem fazer com que o Gmail pareça um parceiro que você deixou para um novo amante.
Você tem sua conta no Outlook.com?
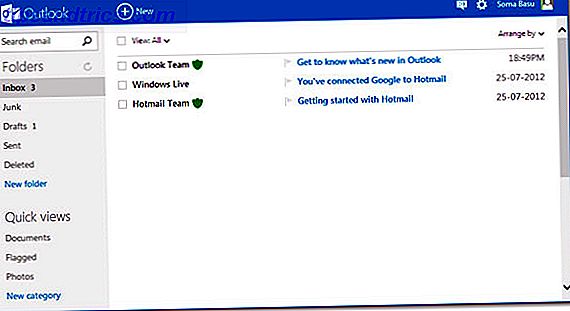
Basta fazer login e obter seu novo ID de e-mail do Outlook.com e limpar a caixa de entrada com uma mensagem de boas-vindas.
Alternativamente:
Você ainda pode ter sua conta antiga do Hotmail que você não usa mais. Então, novamente, você pode estar usando sua ID do Gmail para fazer login em serviços da Microsoft, como o SkyDrive ou o Xbox Live. Você pode usar as mesmas credenciais para obter uma nova caixa de entrada do Outlook.com. Você receberá uma mensagem dizendo que o seu Hotmail foi atualizado para o Outlook.com.
Usando o Good Ol 'Email Forwarding
Temos que primeiro visitar o Gmail e dizer que ele seja palpável com seu novo rival em toda a cidade. Encaminhamento de e-mail Como encaminhar automaticamente e-mails para vários endereços no Gmail Como encaminhar automaticamente e-mails para vários endereços no Gmail O Gmail facilita a transmissão automática de e-mails para outros, mas com alguns filtros, você pode enviá-los para várias pessoas de uma vez só. Leia mais é um recurso que você deve usar entre várias contas (mesmo se não usar o Outlook.com), pois sempre ajuda a manter um backup de todos os seus e-mails caso a conta principal seja bloqueada ou invadida (um mais do que a ocorrência comum nos dias de hoje). O encaminhamento de e-mail é a maneira mais fácil de conectar duas contas de e-mail ou de atualizar do antigo para o novo, como o Outlook.com.
1. Abra o Gmail . Clique no ícone de engrenagem e vá para suas configurações de e- mail. Selecione a guia Encaminhamento e POP / IMAP.
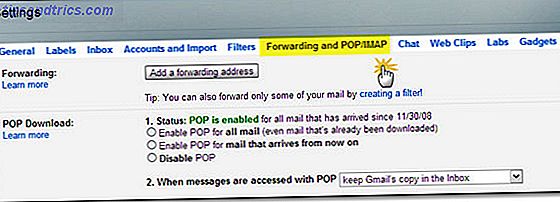
2. Clique no botão Adicionar um endereço de encaminhamento e adicione seu endereço de e-mail do Outlook.com no campo.
3. O Gmail envia um email de verificação para o Outlook.com. Abra o email e clique no link de confirmação. Agora, o Gmail pode encaminhar e-mails para sua conta do Outlook.com.
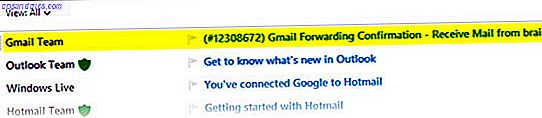
Configurar o Outlook.com para usar seu ID do Gmail para enviar e-mails
Se você se inscreveu no começo com sua conta do Gmail, o Outlook.com automaticamente permite que você selecione sua conta do Gmail para enviar e-mails. Se você estiver usando uma nova ID do Outlook.com, precisará adicionar a conta do Gmail nesta etapa e informar ao Outlook.com sobre ela.
1. No Outlook, clique no ícone Configurações no canto superior direito. Clique em Mais configurações de e-mail .
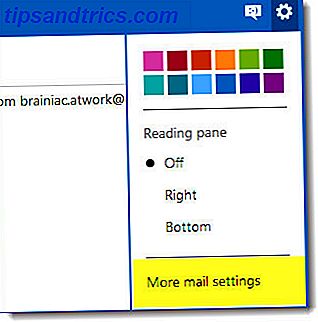
2. Sob o título Gerenciando sua conta, selecione Envio / recebimento de email de outras contas .
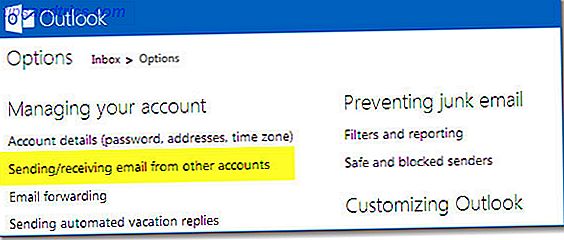
3. Adicione o ID do Gmail que você deseja usar para enviar e-mails clicando em Adicionar outra conta para enviar e-mails, conforme mostrado na captura de tela. Adicione a conta de email da qual você deseja enviar um email.
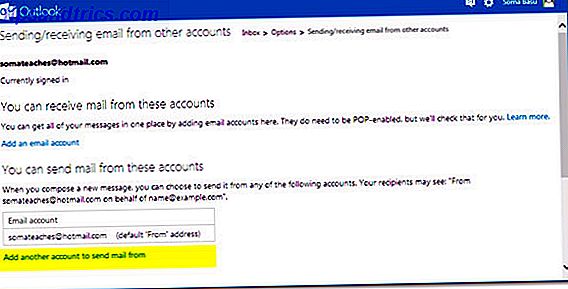
4. O Outlook enviará um email de verificação para o ID do Gmail inserido. Volte para o Gmail e verifique o endereço clicando no link. Você pode definir seu ID do Gmail como o padrão.
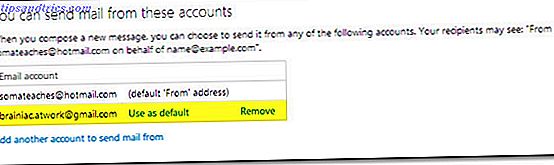
O destinatário vê que o email foi enviado em nome do ID do Gmail pelo Outlook.com.
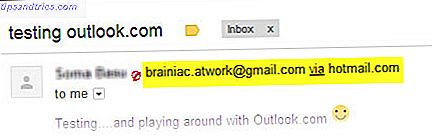
Agora, quando você escrever um novo e-mail ou responder, poderá selecionar seu endereço do Gmail no menu suspenso "De". Mas, se o e-mail for encaminhado pelo Gmail, o Outlook selecionará automaticamente sua ID do Gmail para a resposta.
Trazer todos os seus contatos do Gmail para o Outlook.com
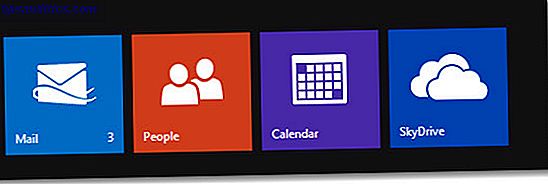
Quando você conecta o Outlook.com a um ID do Gmail, sua página Pessoal é preenchida automaticamente com contatos da sua conta do Gmail. Para ir para a página Pessoas, passe o mouse próximo ao logotipo do Outlook no canto superior esquerdo e clique na seta suspensa para revelar o ícone vermelho da página Pessoas no Outlook.com.
Agora, com o Outlook.com configurado com seus e-mails e contatos do Gmail, você pode experimentá-lo totalmente. Criar duas contas paralelas também ajuda no caso de um cenário apocalíptico ocorrer e você perder o acesso a uma das suas contas de e-mail. E-mails novos podem não aparecer, mas você terá uma cópia de todos os seus e-mails e contatos antigos. Por favor, tenha em mente que o Outlook.com pode fazer alguns ajustes aqui e ali conforme o produto amadurece, mas não deve ser muito drástico. O que você acha do Outlook.com? Você ama o azul espartano (ou a cor que você escolheu)? Você já tentou isso até agora? Nos dê suas primeiras impressões.


![Aplicativo Gratuito da Bíblia Sagrada baixado para mais de 50 milhões de dispositivos móveis [Atualizações]](https://www.tipsandtrics.com/img/android/885/free-holy-bible-app-downloaded-over-50-million-mobile-devices.jpg)
