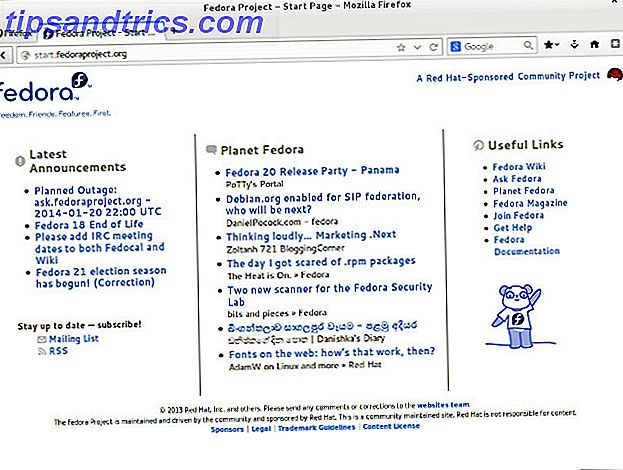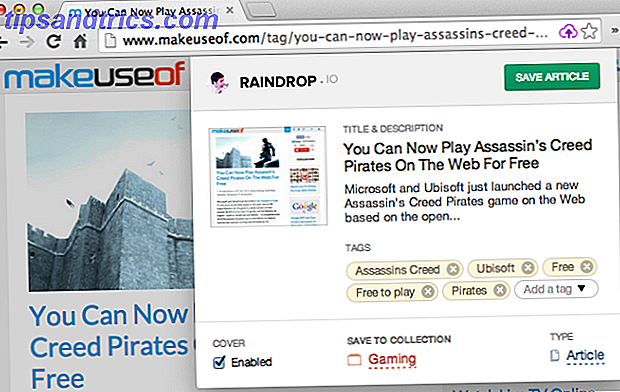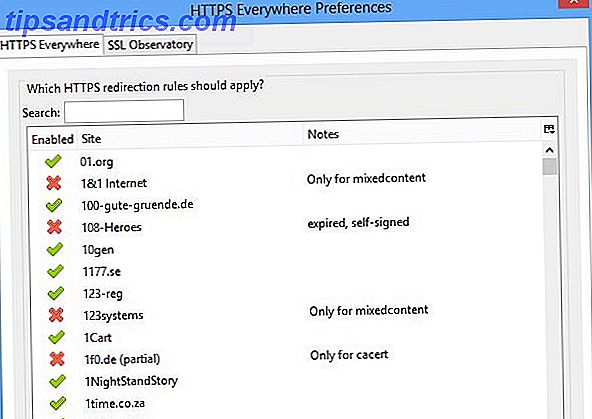Existem muitos aplicativos que são abundantes para usuários preocupados com o Windows Live Skydrive e 3 Serviços Alternativos de Armazenamento Online Windows Live Skydrive e 3 Serviços Alternativos de Armazenamento Online Leia mais armazenamento 4 Melhores Sites para Obter 10GB de Backup e Armazenamento Online Grátis 4 Melhores Sites para Obter 10GB Gratuito Backup e armazenamento online Leia mais e local O melhor software de backup gratuito para o seu PC O melhor software de backup gratuito para o seu PC Leia mais backup. Você pode estar confortável usando algo como o Dropbox 4 maneiras exclusivas e legais de usar o Dropbox 4 maneiras exclusivas e legais de usar o Dropbox Read More, mas quando você tem arquivos importantes fora do seu Dropbox, ou simplesmente deseja um pouco mais do que as opções simples com o Dropbox, você não pode errar com o SpiderOak.
Existem muitos aplicativos que são abundantes para usuários preocupados com o Windows Live Skydrive e 3 Serviços Alternativos de Armazenamento Online Windows Live Skydrive e 3 Serviços Alternativos de Armazenamento Online Leia mais armazenamento 4 Melhores Sites para Obter 10GB de Backup e Armazenamento Online Grátis 4 Melhores Sites para Obter 10GB Gratuito Backup e armazenamento online Leia mais e local O melhor software de backup gratuito para o seu PC O melhor software de backup gratuito para o seu PC Leia mais backup. Você pode estar confortável usando algo como o Dropbox 4 maneiras exclusivas e legais de usar o Dropbox 4 maneiras exclusivas e legais de usar o Dropbox Read More, mas quando você tem arquivos importantes fora do seu Dropbox, ou simplesmente deseja um pouco mais do que as opções simples com o Dropbox, você não pode errar com o SpiderOak.
A beleza deste último, que já foi apresentado em nosso diretório, é que você tem controle total sobre quais dados são salvos em backup, sincronizados e compartilhados. Ele também oferece muitas opções para escolher ou excluir arquivos para backup por tipo, tamanho ou idade.
Para os interessados, a instalação é bastante direta, sem qualquer oferta de barra de ferramentas de terceiros de qualquer tipo. O programa requer cerca de pouco mais de 18 MB de espaço no disco rígido. Observe que você precisará criar uma conta para poder fazer logon no site do SpiderOak e acessar seus arquivos de backup.
Fazendo backup de seus dados
O SpiderOak permite escolher quais pastas você deseja fazer backup na guia Backup do cliente de desktop - Música, Filmes, Imagens na visualização Básica padrão. Se você tem pastas específicas em mente que você deseja fazer backup, basta clicar no botão Avançado no canto superior direito. Você poderá selecionar qualquer pasta na sua unidade principal aqui, bem como unidades externas e de rede. À direita, você ainda pode escolher pastas pré-selecionadas, como Desktop, Documentos, etc.
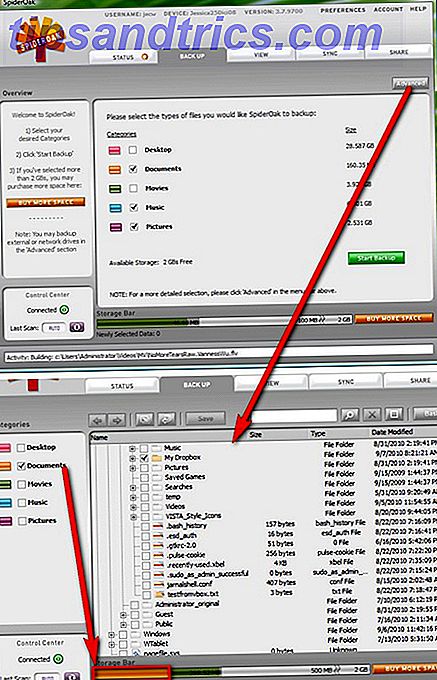
Como o SpiderOak vem com 2 GB de armazenamento gratuito, você pode visualizar quanto espaço cada pasta levará olhando a barra de armazenamento inferior (que fica vermelha se a seleção da pasta exceder 2 GB), facilitando a escolha das pastas de acordo.
![]()
Sempre que terminar sua seleção, clique no botão Salvar para iniciar o backup. O SpiderOaks salva qualquer alteração em arquivos existentes, bem como novos arquivos. Você pode modificar o agendamento de backup clicando em Preferências e indo para a guia Agendar .
![SpiderOak - uma solução de backup e compartilhamento de dados on-line [multiplataforma] 3](http://www.tipsandtrics.com/img/linux/447/spideroak-an-online-data-backup-sharing-solution-2.jpg)
Na guia Backup, à esquerda, você tem mais opções para manter o controle de quais arquivos são salvos em backup. Você pode optar por excluir arquivos que excedam um determinado tamanho ou idade.
![SpiderOak - uma solução de backup e compartilhamento de dados on-line [multiplataforma] 4](http://www.tipsandtrics.com/img/linux/447/spideroak-an-online-data-backup-sharing-solution-2.png)
Arquivando seus dados
Se você desmarcar pastas na guia Backup, as futuras alterações nessas pastas não serão submetidas a backup.
![SpiderOak - uma solução de backup e compartilhamento de dados on-line [multiplataforma] 4b](http://www.tipsandtrics.com/img/linux/447/spideroak-an-online-data-backup-sharing-solution-3.png)
No entanto, essas pastas permanecerão arquivadas na sua conta SpiderOak. Isso também significa que essas pastas ocuparão parte de seus 2 GB de armazenamento, a menos que você as remova na guia Exibir . Isso pode ser útil para usuários que precisam arquivar pastas não usadas no momento, mas importantes.
Sincronizando pastas entre dispositivos
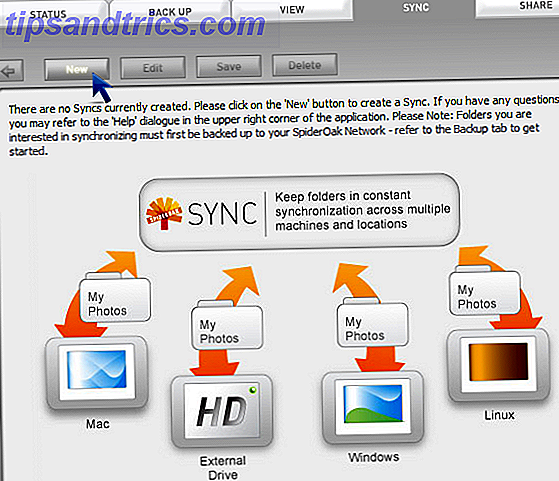
Ao contrário da sincronização de aplicativos como o Dropbox, o SpiderOak permite que você sincronize qualquer pasta em seu computador (que também deve ser qualquer pasta do backup atual no SpiderOak). Você pode ser muito específico sobre quais pastas são sincronizadas, digamos, em sua unidade externa e no disco rígido interno do seu computador. Basta criar um novo Sync no separador Sync, dar-lhe um nome, escolher as pastas para sincronizar e voila!
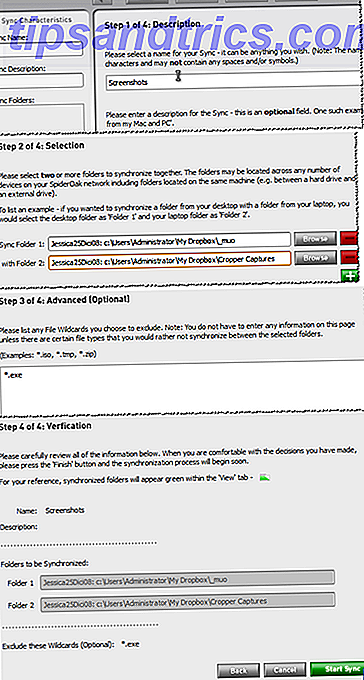
Compartilhando pastas por meio de ShareRooms protegidos por senha
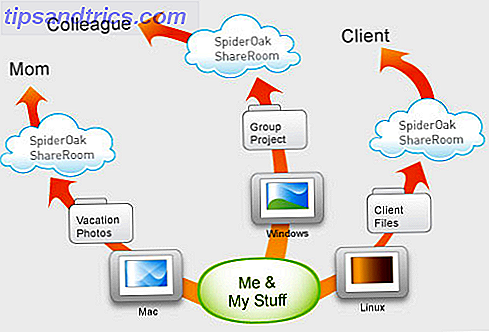
Você pode criar o ShareRooms para compartilhar pastas específicas para diferentes públicos-alvo. Primeiro, você precisará criar um ID de login público, conhecido como ShareID no SpiderOak. Em seguida, selecione um nome para o ShareRoom, uma RoomKey (a senha), as pastas para compartilhar e pronto!
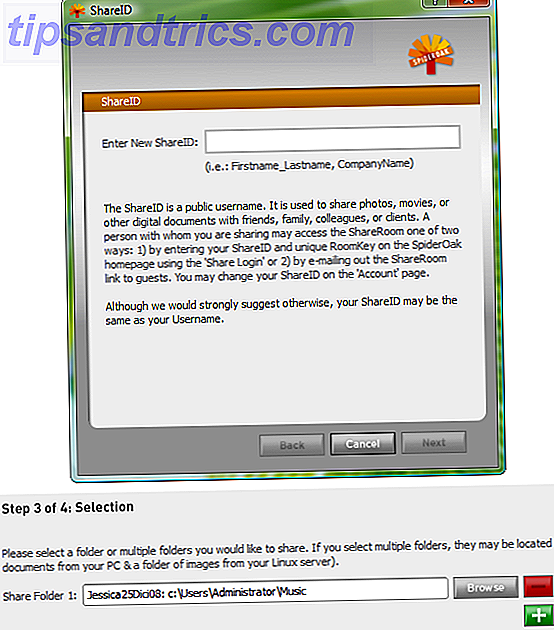
Quaisquer alterações feitas nas pastas serão refletidas instantaneamente nos ShareRooms (e para seus convidados via RSS feeds). Seus convidados podem acessar o ShareRoom se você lhes fornecer o URL, mas eles também podem acessar o site do SpiderOak, em Share Login .
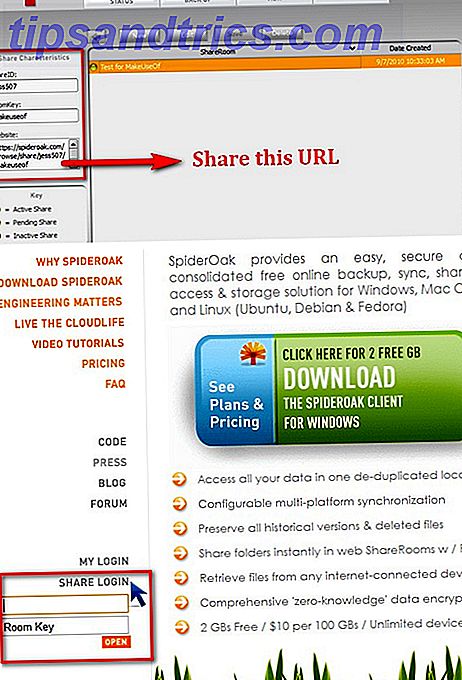
Exibindo seus dados de backup
Na guia Visualizar, você poderá verificar quais pastas são armazenadas em backup e compartilhadas. Você também pode visualizar as versões anteriores dos arquivos, que são indicadas pelos números entre parênteses nos nomes dos arquivos.
![SpiderOak - uma solução de backup e compartilhamento de dados on-line [plataforma cruzada] 9](http://www.tipsandtrics.com/img/linux/447/spideroak-an-online-data-backup-sharing-solution-4.jpg)
Nessa guia, você também pode remover pastas arquivadas ou de backup da sua conta do SpiderOak para recuperar espaço, sem ter que se preocupar em excluir essas mesmas pastas do seu computador.
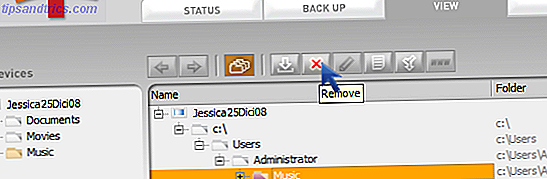
Baixando seus arquivos

Você pode baixar seus arquivos no site do SpiderOak, assim que estiver logado, ou no cliente desktop, sob a aba View, destacando uma pasta e clicando no botão Download . SpiderOak também vem com uma opção de mesclagem acessível (veja uma demonstração aqui) que você pode usar quando você não quer apagar quaisquer pastas.
Pode haver uma curva de aprendizado para esse aplicativo, já que ele oferece muitas opções, por isso recomendo assistir às demonstrações em vídeo do SpiderOak, que são curtas e agradáveis, mas também explica visualmente o que eu detalhei aqui.
Se você já experimentou o SpiderOak, sinta-se à vontade para nos dizer nos comentários se você o considera útil e melhor que outros aplicativos ou não!